Warum sollten wir nicht den Geburtstag der Gimp-Werkstatt zum Anlass nehmen, gemeinsam mit anderen Inkscape-Fans ein solches Feuerwerk zu gestalten :pfeifmaus:
Beim Erstellen des Tutorials wurde Inkscape 0.91 verwendet. Weil die wesentlichen Arbeitsschritte in Screenshots gezeigt werden, dürfte auch ohne umfassende Kenntnisse des Programmes das Nachbasteln möglich sein. Für Anfänger recht schwierig anzuwenden ist der Filtereditor.
Deshalb hat Stift - extra für uns - ein kleines Video angefertigt mit konkreten Einstellungen und logischem Ablauf, damit jeder zum Ziel kommen kann. An der Gestaltung dieser Anleitung hat Stift ebenfalls aktiv mitgewirkt. An dieser Stelle nochmal vielen herzlichen Dank an Stift.
https://www.gimp-werkstatt.de/inkscape- ... filter.php
Zum besseren Verständnis schau Dir dieses Video gleich mal an, damit Du eine gewisse Vorstellung von der Funktionsweise beim Filtereditor erhältst. Die nochmalige Betrachtung am Ende des Tutorials wird bestimmt wieder einige Unklarheiten beseitigen.
Im Tutorial entspricht das Video den Arbeitsgängen ab Schritt 5. (Es beginnt an der Stelle, wo der übereinandergelegte und vereinigte Stern im Tutorial mit dem Auswahl-Werkzeug aktiviert ist.)
Schritt 1
Starte Inkscape und beginne im Menü Datei – Dokumenten-Einstellungen. Stelle eine passende dunkle Hintergrundfarbe ein, den Seitenrand kannst Du ausblenden.
Bei den Werkzeugen benötigen wir zuerst das Sterne- und Polygone-Tool.
Für unsere Raketen wären recht unterschiedliche Einstellungen möglich. Zum einfachen Nachbasteln kannst Du dafür die Vorgaben aus dem ersten Screenshot verwenden.
Übernimm diese Werkzeug-Einstellungen in das Inkscape-Dokument und ziehe den Grundkörper mit dem Stern-Werkzeug auf.
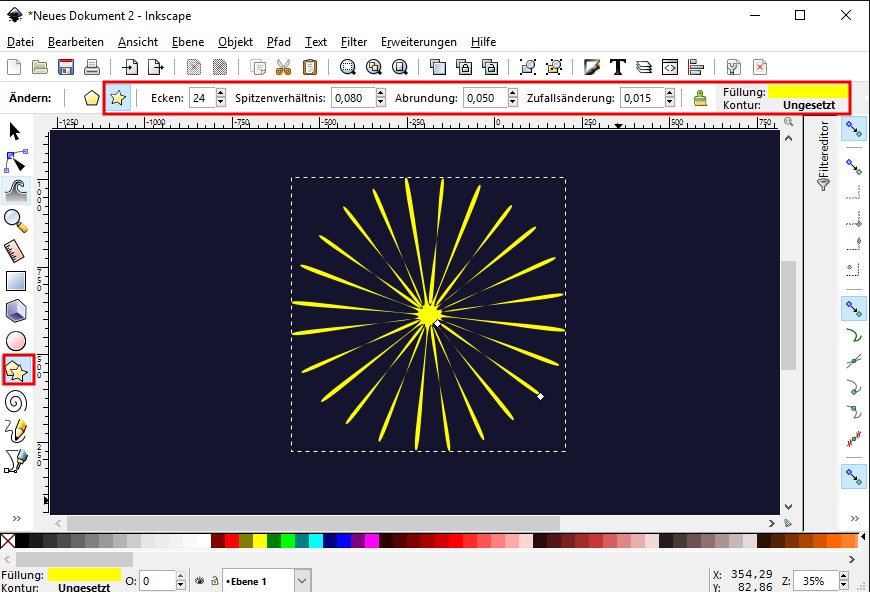
Schritt 2
Die Strahlen des Sternes sehen noch sehr steif aus, das werden wir gleich ändern. Im Menü Pfad findest Du den Begriff Pfadeffekte …
Unten im Dialogfeld klicke auf das Pluszeichen. Damit kannst Du den erforderlichen Pfadeffekt „Biegen“ hinzufügen.
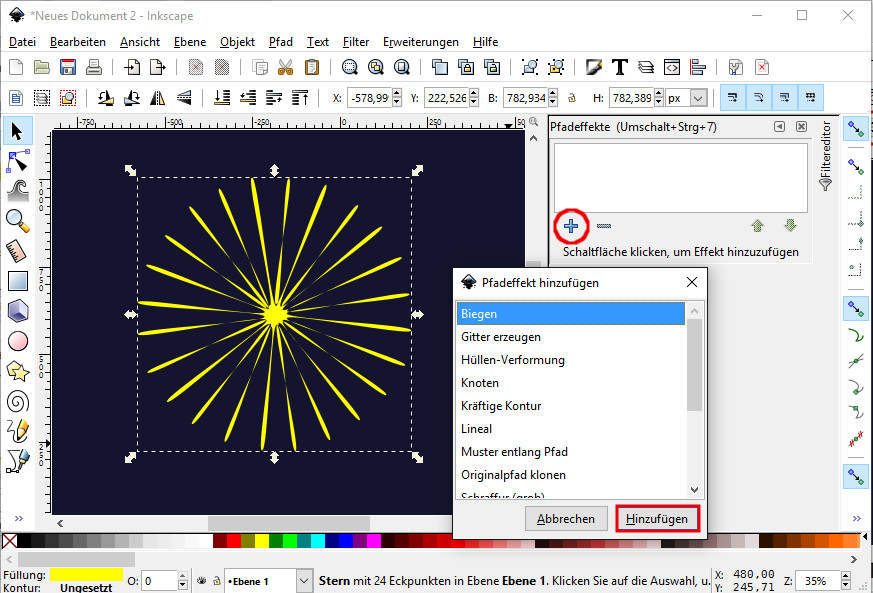
Ein Klick auf das darunter stehende Pfad-Symbol – es erscheint eine grüne gerade Pfadlinie im Stern. Diese kannst Du nun in der Mitte etwas nach oben biegen bei aktivem Pfadtool - entsprechend Screenshot
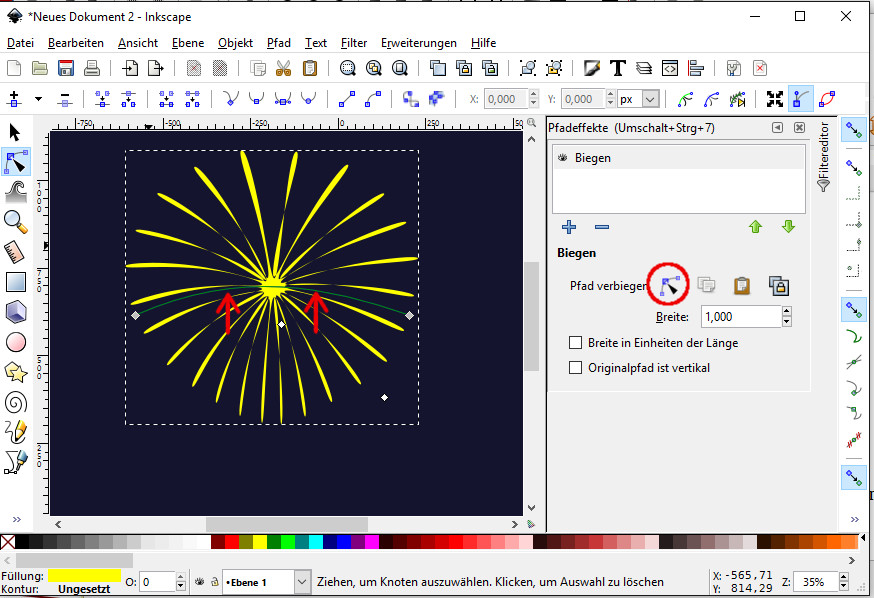
Schritt 3
Der nur wenig verbogene Stern wird dupliziert, sofort etwas verkleinert – bei aktivem Auswahltool und festgehaltener strg+Umschalttaste. Danach wird ganz leicht gedreht in Richtung des nächsten Strahles.
Mit dem verkleinerten Duplikat wird das gleiche wiederholt, also dupliziert, verkleinert und wenig gedreht.
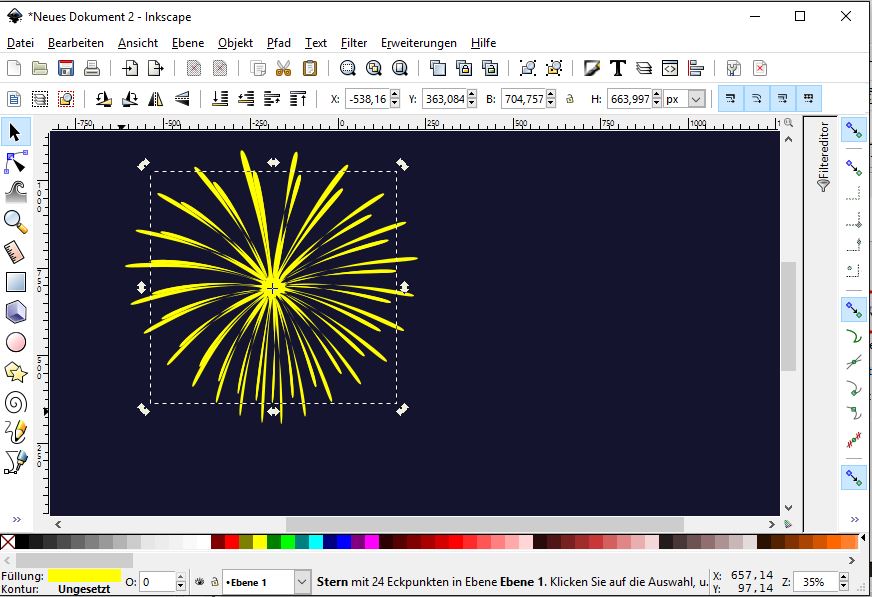
Diese drei übereinander liegenden Sterne werden in genügend Abstand mit dem Gummibandtool umfahren, dann über Pfad – Vereinigung - sowie Pfad – Vereinfachen – weiter bearbeitet.
Zwischendurch mal zu Speichern als SVG-Datei, ist bestimmt keine schlechte Idee ![]()
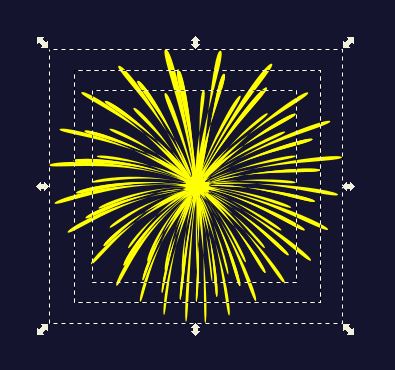
Schritt 4
Es folgt ein radialer Verlauf von der gelben Mitte nach außen.
Ein äußerer Anfasser des Verlaufs wird mit der Maus aktiviert und z.B. mit Weiß eingefärbt.
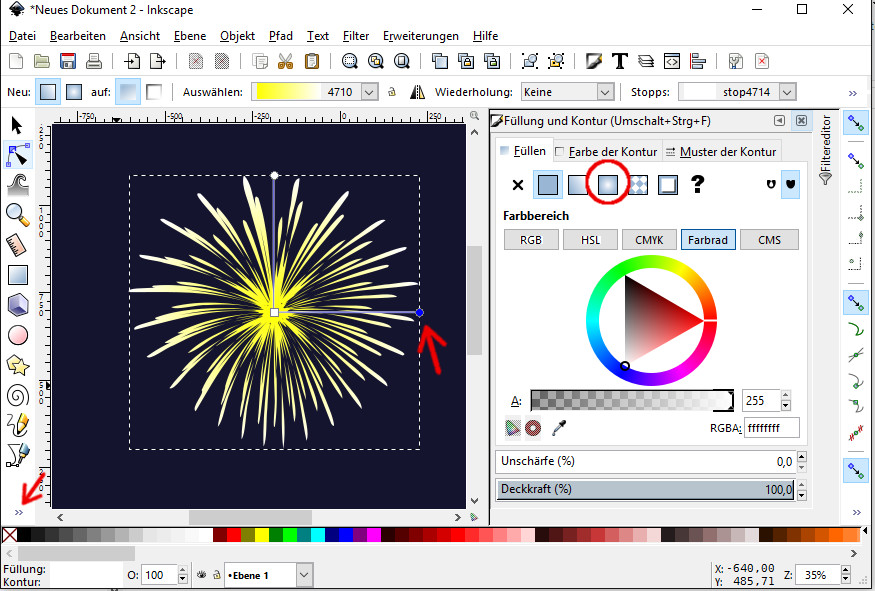
Schritt 5
Um so etwas ähnliches wie versprühte Funken zu erzeugen, wirst Du Dich jetzt mit dem Filtereditor näher etwas näher befassen.
Rufe über das Menü Filter den Filtereditor auf.
Vergleiche mit dem Screenshot.
Die Reihenfolge bis zum Einstellen des Effektes Turbulenz ist durch Nummern 1 bis 4 vorgegeben.
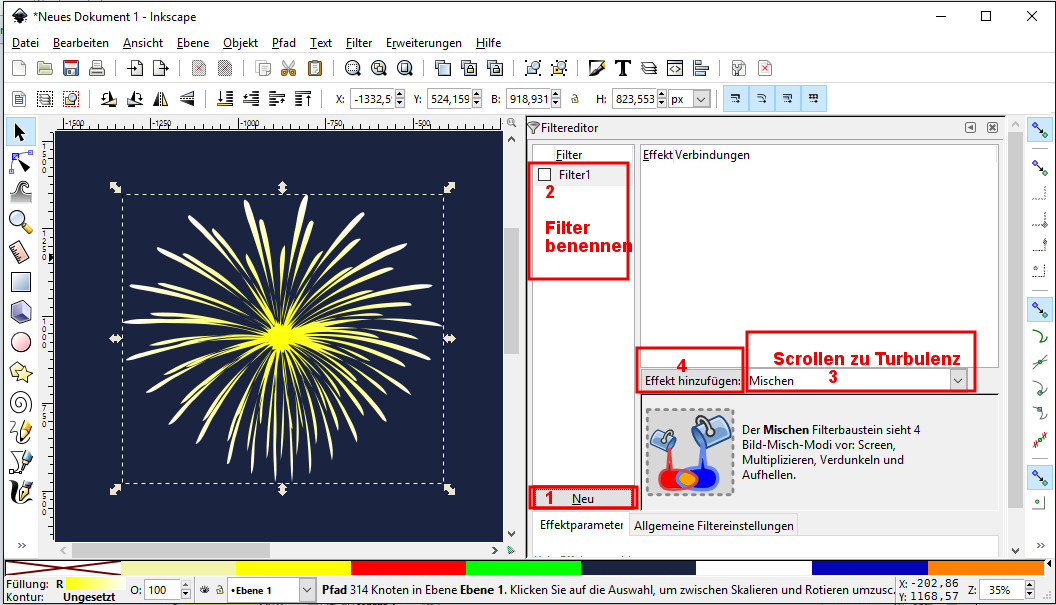
Verändere die Werte für die „Effektparameter“ der Turbulenz entsprechend Screenshot
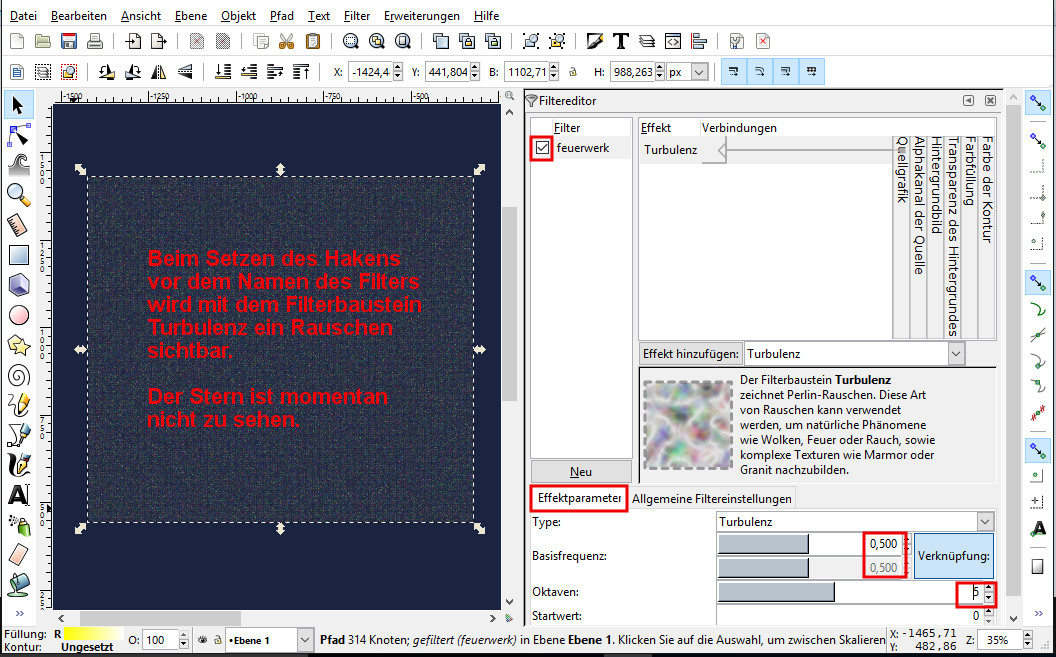
Schritt 6
Hinter dem Begriff „Effekt hinzufügen“ scrolle bis zu „Versatzkarte“.
Klicke jetzt auf die Schaltfläche „Effekt hinzufügen“.
Übernimm die Werte für die Effektparameter der Versatzkarte entsprechend Screenshot.
Mit gedrückter linker Maustaste wird eine Verbindung zwischen Versatzkarte und Quellgrafik hergestellt.
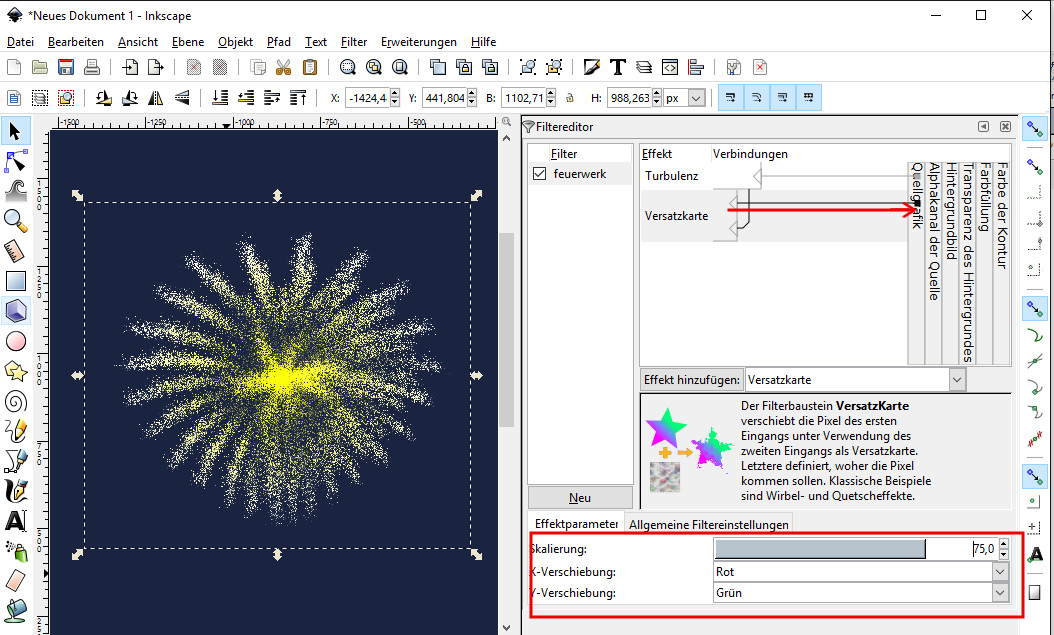
Schritt 7
Der hinzugefügte Effekt „Farb-Matrix“ wird im nächsten Screenshot gezeigt. Bei den Effektparametern hinter „Type“ wähle Farbton rotieren aus.
Der Schiebebalken hinter Wert(e) lässt auch nachträglich beim fertigen Filter weitere Farbänderungen zu. Derartige Änderungen sind auch bei anderen Effekten nach Aktivierung möglich.
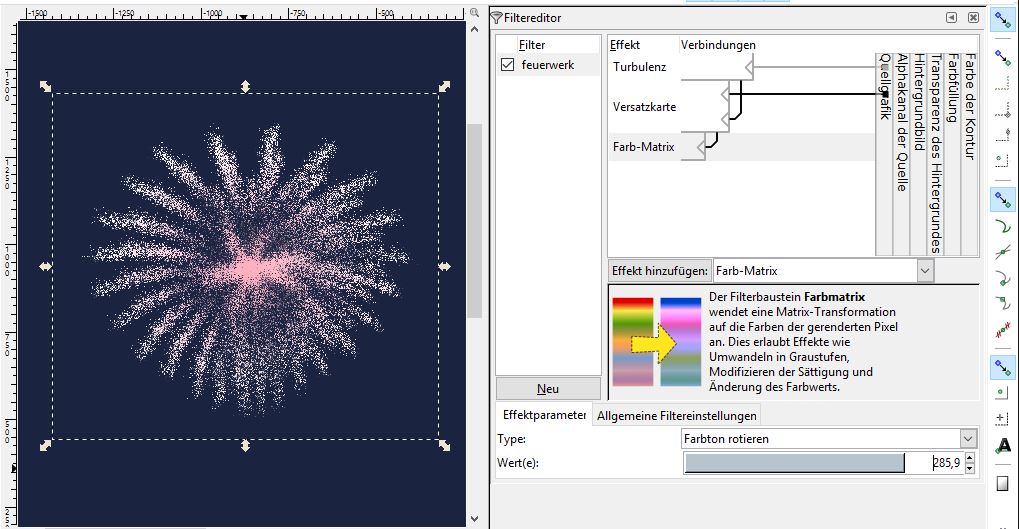
Der Effekt „Versatz“ ist im Video anschaulich zu sehen. Falls Du die Funken etwas nach oben oder unten, nach rechts oder links versetzen willst, dann baue diesen Effekt gemäß Video mit ein.
Schritt 8
Der wichtige Effekt „Zusammenführen“ benötigt keine Parameter.
Mit gedrückter linker Maustaste wird abschliessend eine Verbindung zwischen den Effekten Farbmatrix und Zusammenführen hergestellt. (bzw. Versatz, falls der ebenfalls hinzugefügt wurde) und ebenfalls eine Verbindung vom Effekt Zusammenführen und Quellgrafik.
Schaue Dir gerne das Video nochmals hierzu an
Im Screenshot werden die Parameter der gerade aktivierten Farbmatix erneut dargestellt, diesmal erscheinen die Funken durch das Verschieben des Balkens in völlig anderen Farben.
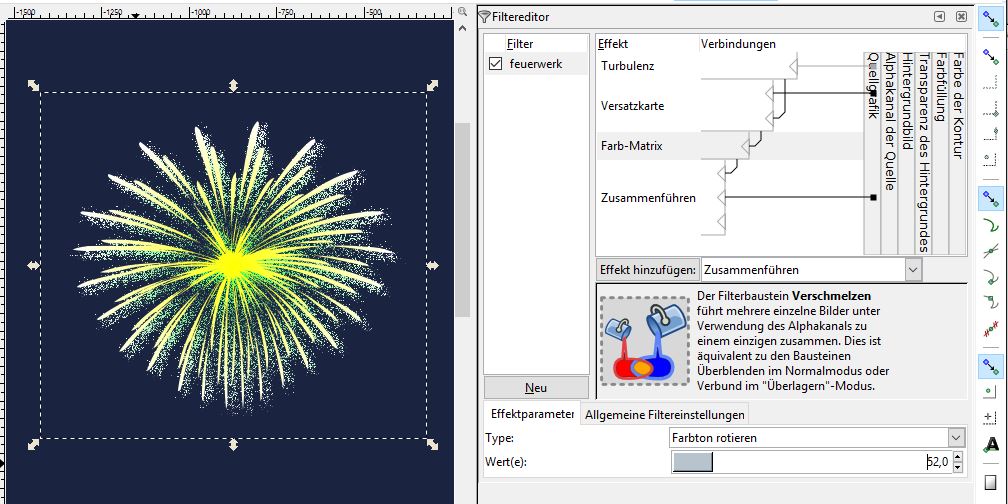
Eine Rakete sieht schon fast wie beim Feuerwerk aus.
Weil Du gerade so schön in der Übung bist und vielleicht noch ein paar "Rohlinge" herumstehen, mach doch gleich noch eine oder zwei in anderen Farben oder Größen.
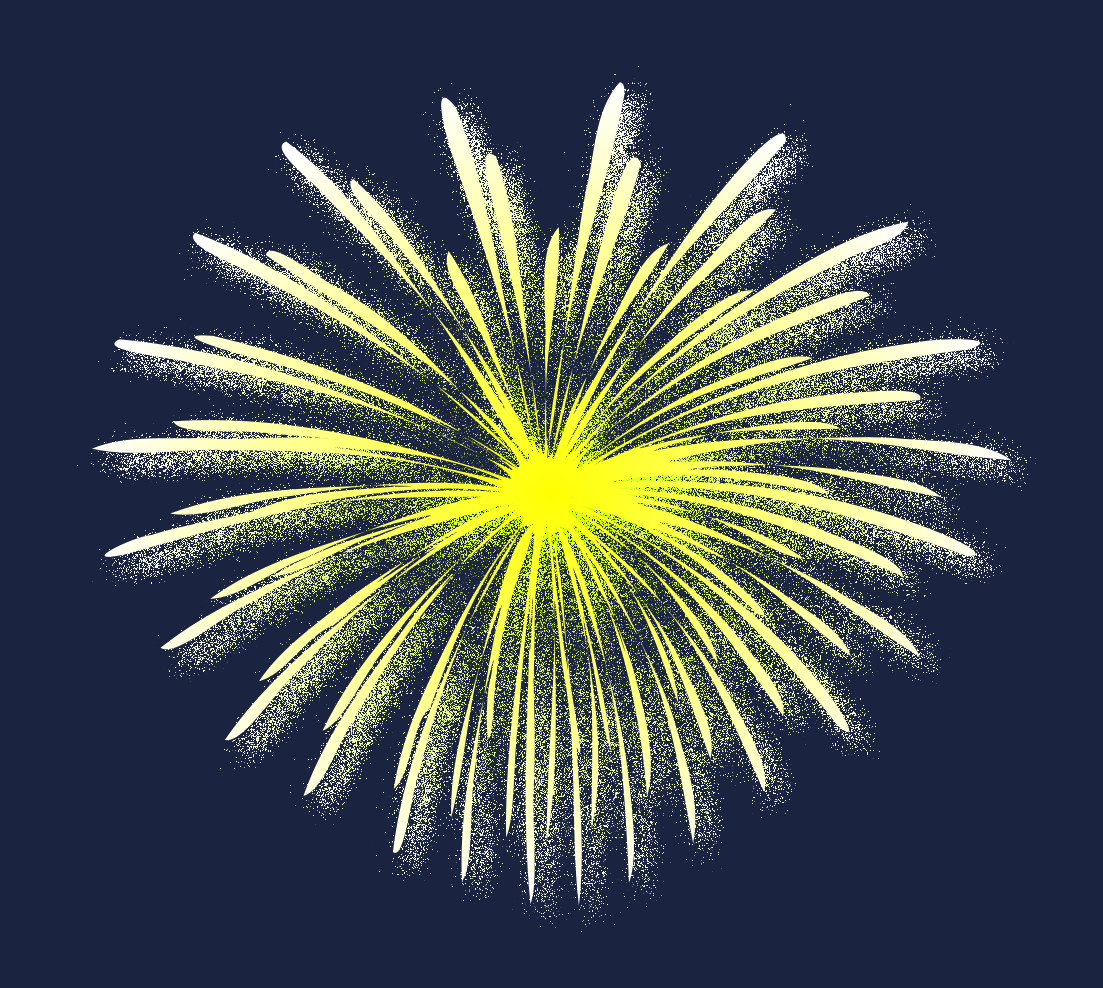
Schritt 9
Denke daran, die Datei als SVG zu speichern, außerdem möchtest Du das Bild oder die Bilder eventuell mit und ohne Hintergrund aufbewahren zur späteren Verwendung. Du musst es dazu in den Dokumenten-Einstellungen in die Seite einpassen und als PNG exportieren.
Schritt 10
Mit neuen Sternen, Umfärben, Duplizieren und Skalieren kannst Du ein paar Raketen zu einem Feuerwerk vereinen.
Es gibt noch viel mehr Möglichkeiten, Deine eigenen Raketen zu basteln.
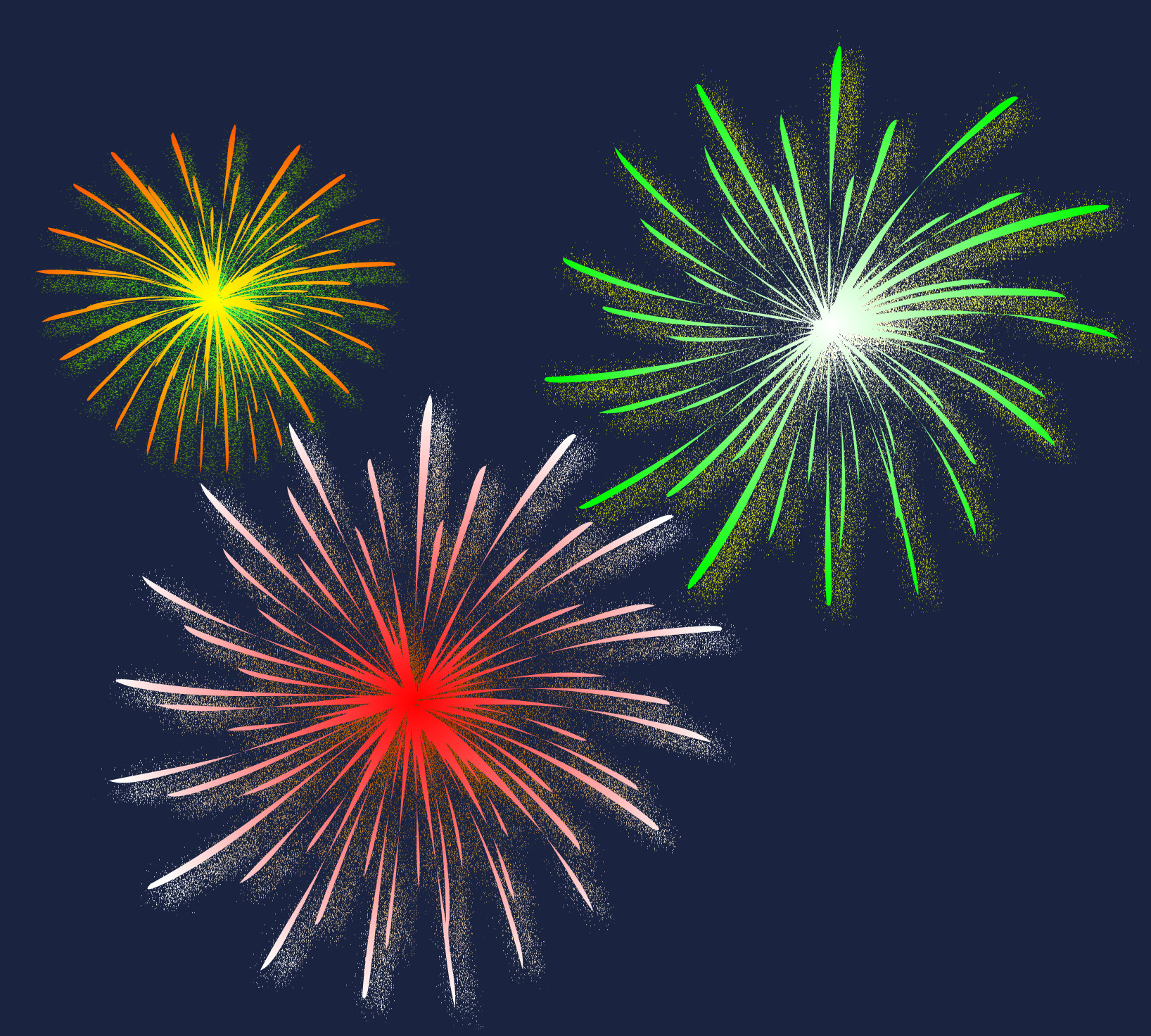
Du kannst die einzelnen Sterne vor dem Zusammenfügen und Verändern der Größen auch einige Male nebeneinander legen und dann
mit anderen Filtern bearbeiten, wie z. B.:
- Filter – verzerren – Kreide und Schwamm,
- Filter – verzerren – verwirbeln
- Filter – verstreuen – Pointillismus
- Filter – Wölbung – helles Metall
- Filter – Wölbung – glühendes Metall
- Verschiedene Sterne übereinandergelegt, in der Mitte kleinen weißen Kreis aufziehen, weichzeichnen
- Mit dem Verformen-Tool lässt sich die Form nachträglich noch verändern.
Uns allen wünsche ich ein unfallfreies Feuerwerk und allen Bastlern viel Spaß dabei.