Der Pinseldialog
Alle Pinselspitzen werden im Pinseldialog angezeigt:
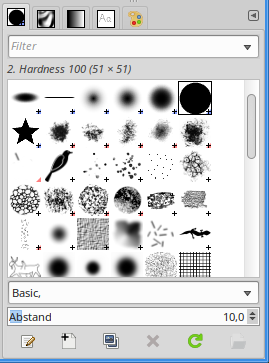
Am unteren Rand des Pinseldialogs findest du Symbole über die du weitere Pinsel erstellen kannst oder auch einen Pinsel löschen kannst.
Pinsel installieren
In unseren Ressourcen und auch anderen Stellen im Internet findest du Pinselspitzen, die du in GIMP installieren kannst.
Du kannst die Pinsel im lokalen Benutzerordner installieren. Wo der sich befindet, kannst du in den Programmeinstellungen nachsehen: Menü Bearbeiten - Einstellungen - Ordner - Pinsel
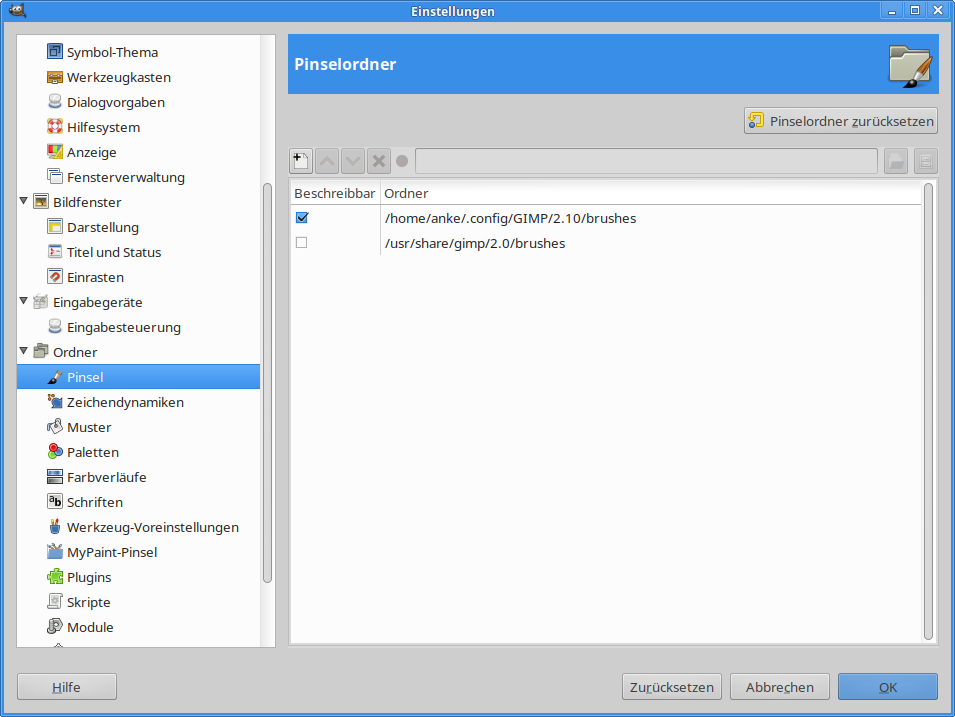
Um eine bessere Übersicht zu behalten kann man auch einen Ordner auf dem PC erstellen. Darin zusätzliche Pinsel, in Ordnern sortiert, ablegen und diesen Ordner in den Programmeinstellungen von GIMP als Pinselordner definieren.
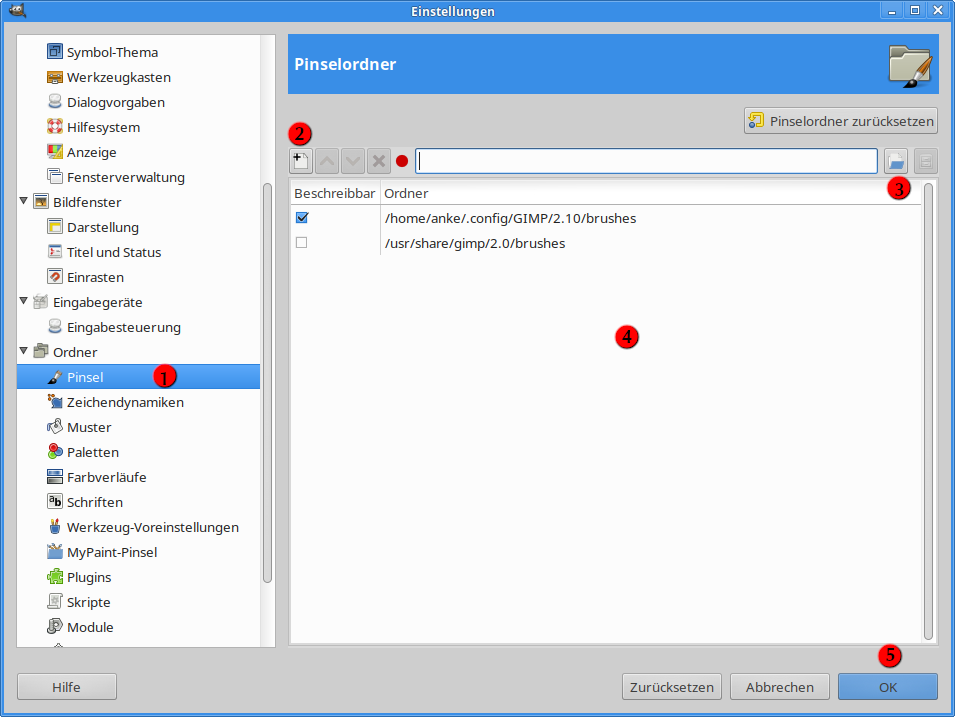
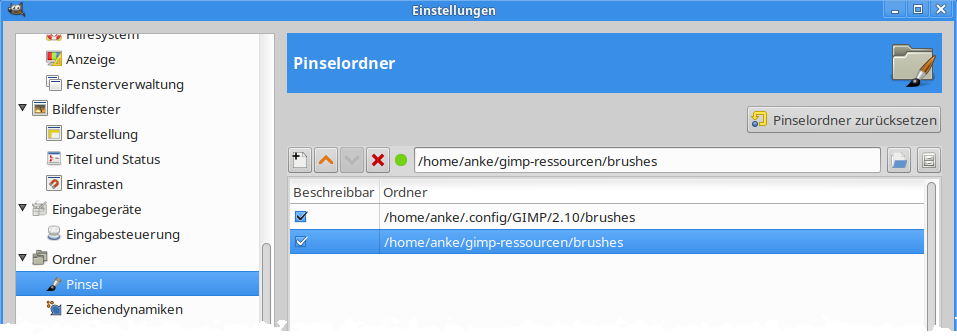
In GIMP kannst du nun die Pinsel nach Ordnern filtern:
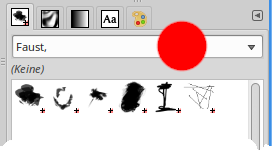
Die Werkzeugeinstellungen
In den Werkzeugeinstellungen des jeweiligen Werkzeugs kann man die Eigenschaften der Pinselspitze einstellen:

- Werkzeuge,
- Vordergrundfarbe
Das entsprechende Pinseltool malt mit der eingestellten Vordergrundfarbe - Hintergrundfarbe
- Vordergrundfarbe und Hintergrundfarbe tauschen
- Vordergrund- und Hintergrundfarbe zurück auf Schwarz / Weiß einstellen
- Pinselmodus
Du kannst den Pinselmodus verändern, oder den Modus auf die ganze Ebene im Ebenendialog wählen. - Deckkraft
Hier kannst du die Deckkraft der Pinselspitze einstellen. Alle Werkzeuge verwenden in der Regel eine Deckkraft von 100%, nur die Sprühdose verwendet eine niedrigere Deckkraft. - Pinselauswahl
Wähle die gewünschte Pinselspitze. - Name der Pinselspitze
- Bearbeiten
Im Pinseldialog kannst du jeden dort abgebildeten Pinsel kopieren. Klicke hierzu auf das Symbol im Pinseldialog. Dann kannst du über das Symbol in den Werkzeugeinstellungen "Bearbeiten" klicken. Es öffnet sich ein neuer Dialog, in dem du eine Kopie des Pinsel bearbeiten kannst. - Pinselgröße
Stelle hier die Pinselgröße ein. - Seitenverhältnis
Das Seitenverhältnis der Pinsel ist standardmäßig auf 1:1 eingestellt. Hier kannst du das Verhältnis verändern. - Winkel
Mit dem Winkel kannst du die Pinselspitze drehen. - Abstand
Über den Abstand legst du fest, wie weit die Pinselspitzen voneinander abgebildet werden. Der Abstand muss auf mindestens 100 eingestellt werden, wenn die Pinselspitzen immer voll nebeneinander abgebildet werden sollen. - Härte
Härte stellt den Rand der Pinselspitze weichgezeichnet oder scharfkantig ein. - Druck
Der Druck hat nur Auswirkungen auf den Pinsel, wenn du ein Grafiktablett verwendest.
Viele Grüße
Anke