Lade dir zunächst diesen Verlauf herunter und speichere ihn in deinem persönlichen Ressourcen-Ordner Verlauf.
Verlauf German_flag_smooth
Starte GIMP neu oder aktualisiere einfach den Verlauf-Dialog.
Öffne nun das Foto von unserem Reiher

Zunächst stellst du den Reiher frei. Ich habe hierzu das Farbauswahltool verwendet und den Rest über die Schnelle Maske versäubert.
Übrig bleiben sollte der Reiher ohne Hintergrund und ohne grünes Gestrüpp

So nun beginnt der Spaß
Wähle im Ebenendialog Auswahl aus Alphakanal oder wähle über Menü Ebene - Transparenz - Auswahl aus Alphakanal.
Füge eine neue transparente Ebene ein.
Aktiviere dein Verlaufwerkzeug mit dem Verlauf "German_Flag_Smooth". Übernimm die Einstellungen aus dem Screenshot:
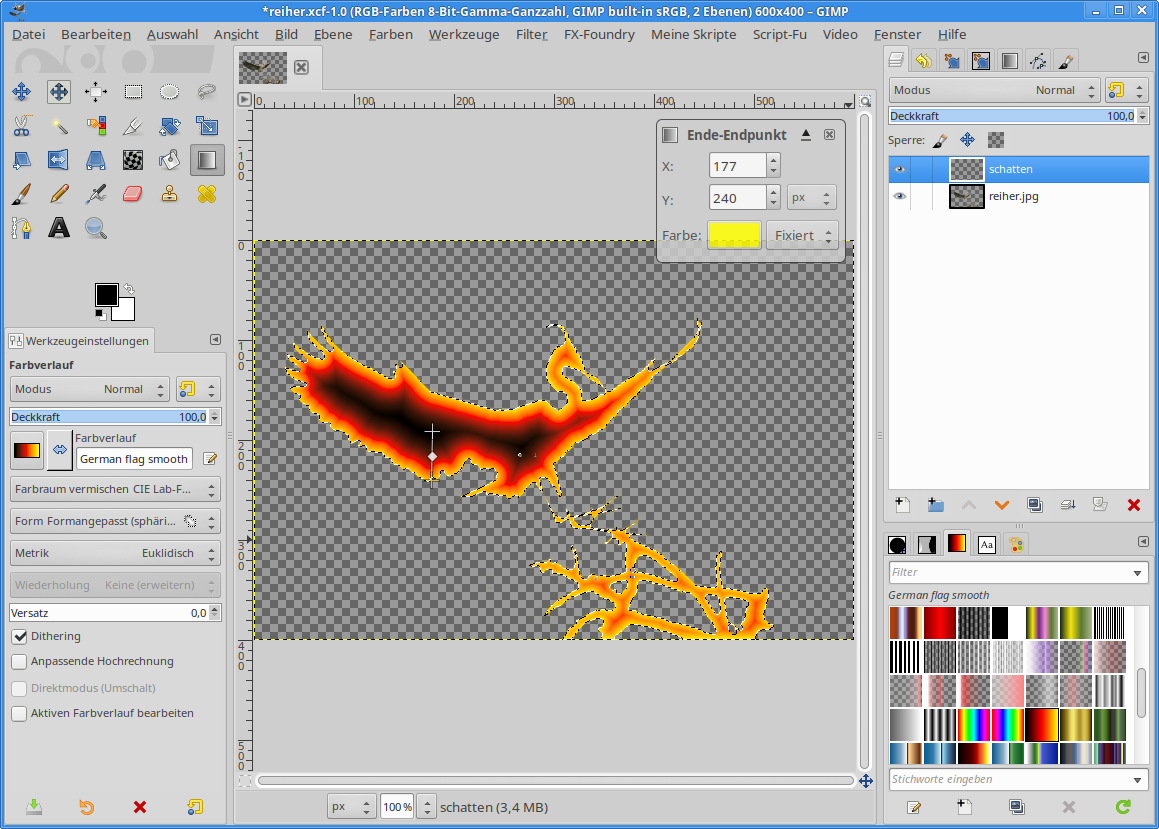
Fülle die Auswahl auf der neuen Ebene und hebe die Auswahl auf. Menü Auswahl - Nichts
Dupliziere die Ebene und zeichne sie weich: Menü Filter - Weichzeichnen - Gaußscher Weichzeichner. Achte darauf, dass du ihn nicht zu stark anwendest.
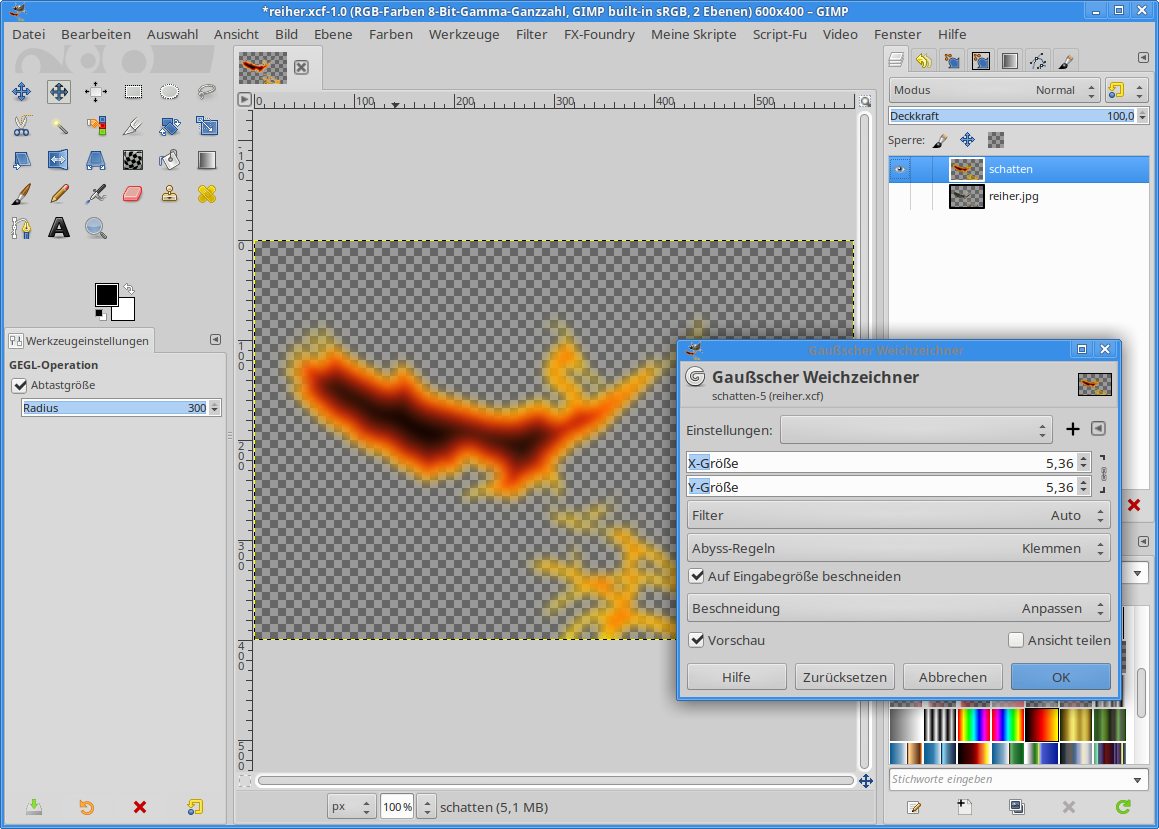
Dupliziere die Ebene. Aktiviere den Filter - Weichzeichnen - Bewegungsunschärfe-Radial
Verschiebe die Punkte des Tools ein wenig, sodass der Startpunkt im Zentrum des Bauches vom Vogel liegt. Der zweite Punkt legt die Länge der Bewegungsschärfe fest.
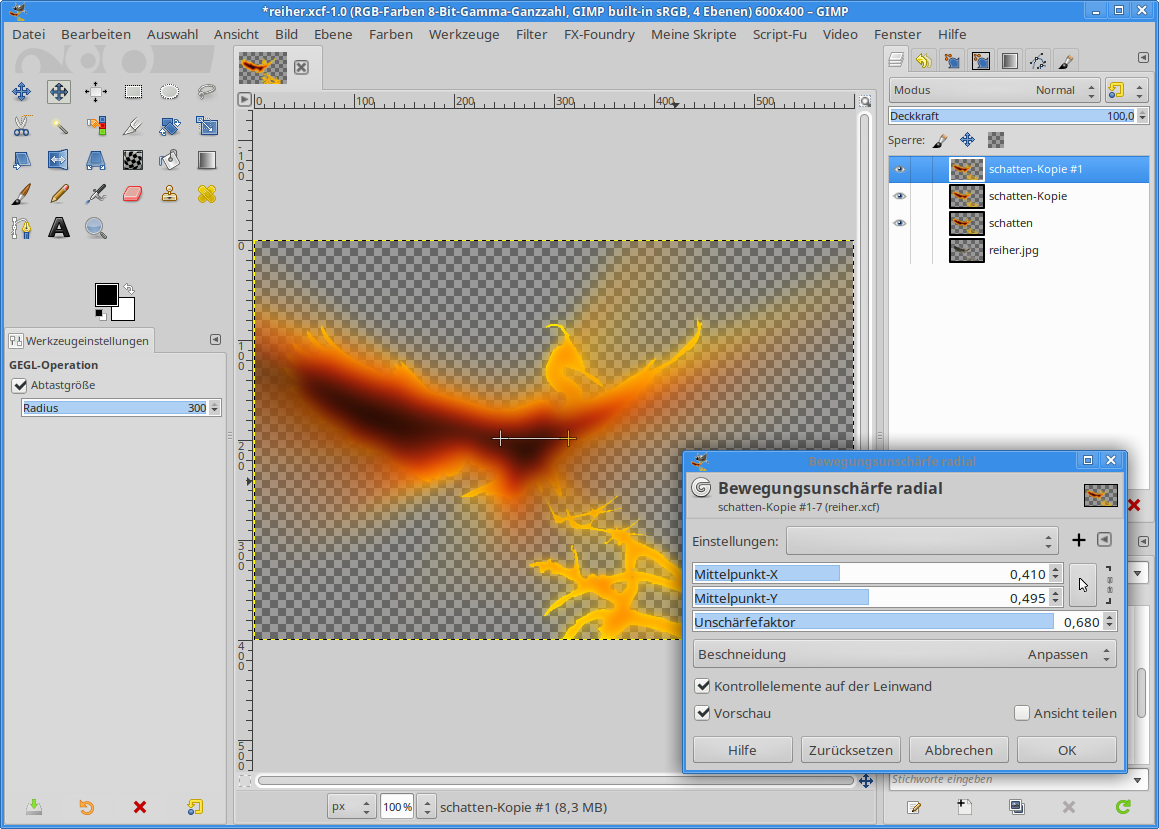
Bestätige den Filter und verschiebe die Ebene unter den original-Reiher.
Der Phönix ist nun fertig. Jetzt braucht er noch eine ansprechende Umgebung.
Füge eine neue Ebene hinzu. Fülle sie mit schwarzer Farbe. Verschiebe die Ebene ganz nach unten in deinem Ebenen Stapel. Dupliziere die Ebene anschließend.
Wende auf die obere der beiden Ebenen den Rauschfilter an: Filter - Rauschen - RGB-Rauschen.
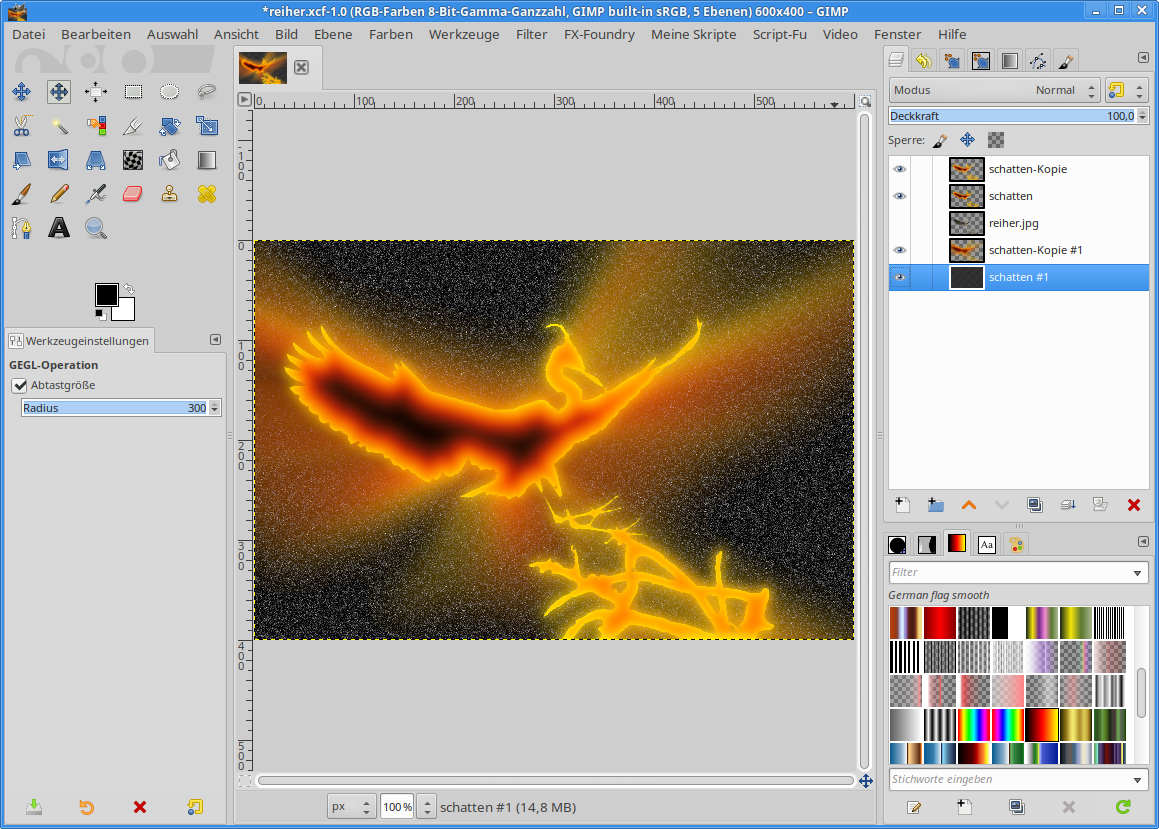
Die Sterne sind noch etwas dicht. Das korrigieren wir mit Farben - Helligkeit/Kontrast
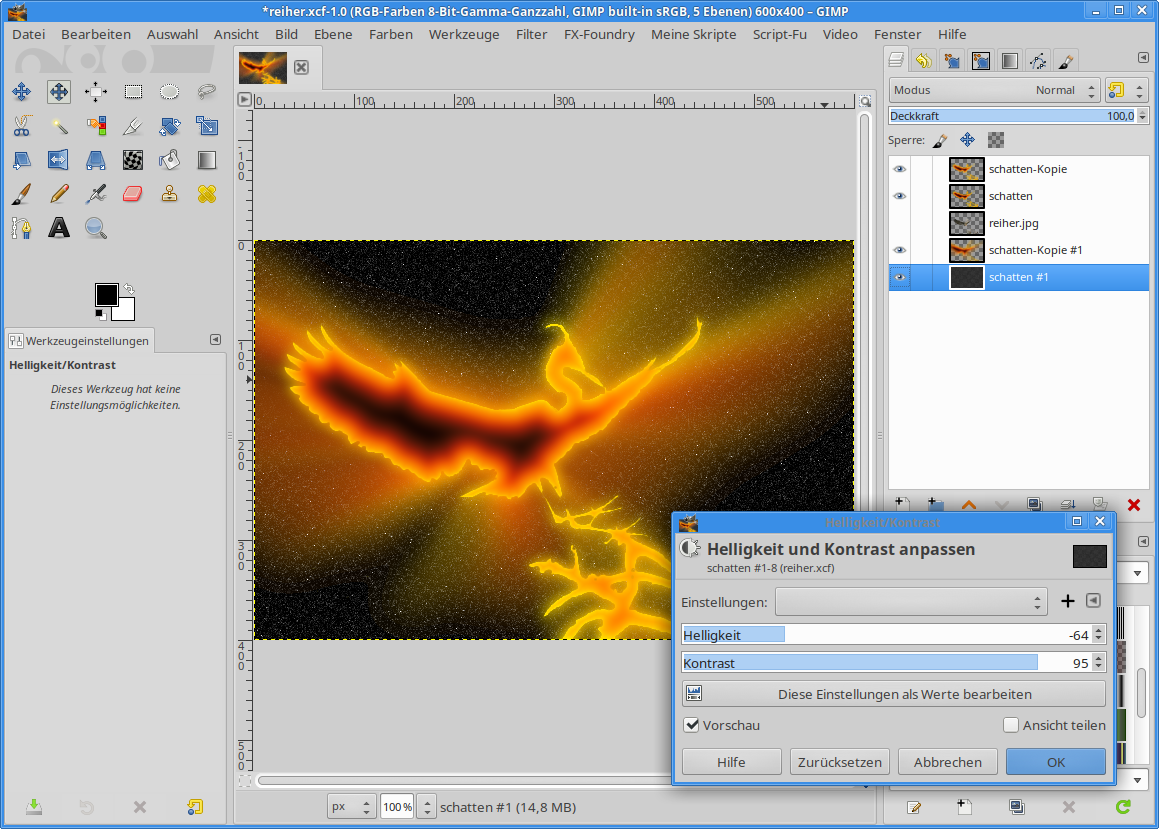
Füge eine neue transparente Ebene ein. Sie liegt direkt unter der originalen Reiher-Ebene.
Rufe den Filter Render - Rauschen - Plasma auf. Wähle eine großflächige Aufteilung der Farben. Turbulenz sollte bei ca. 1.3 liegen.
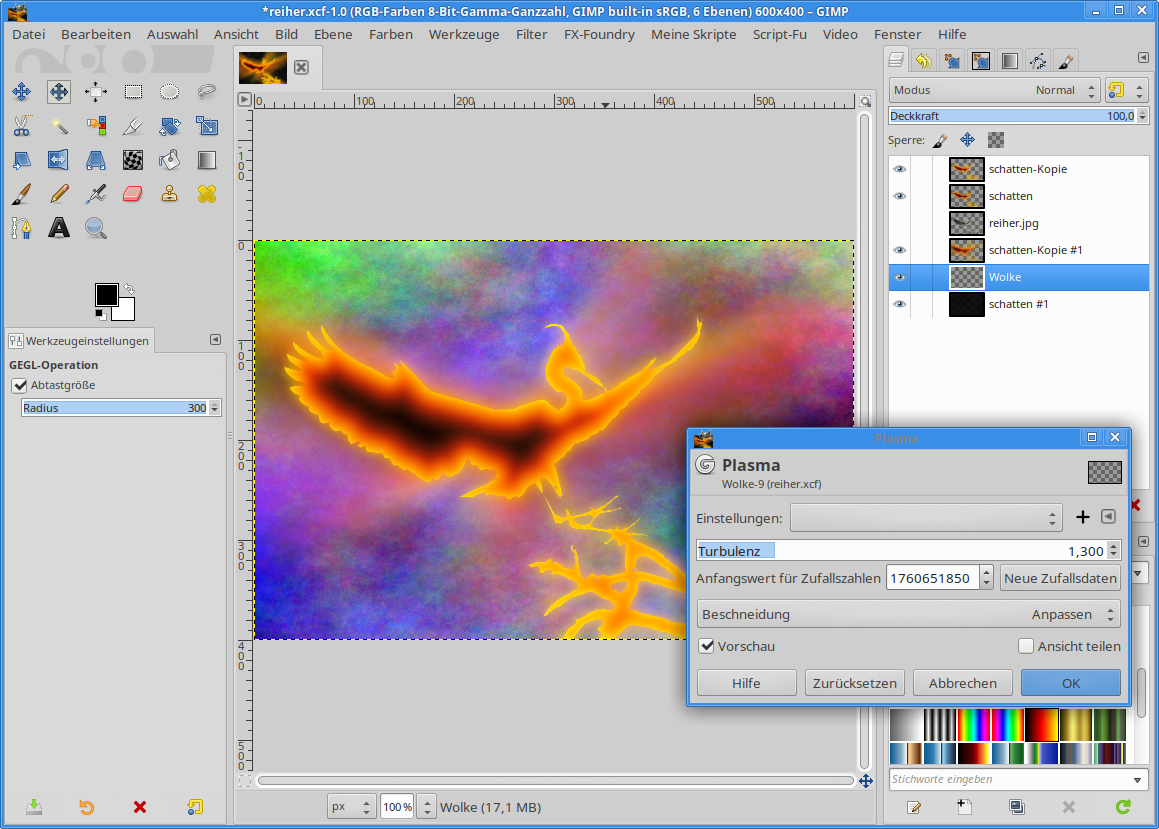
Füge dieser Ebene eine Ebenenmaske hinzu. Wende auf der Ebenenmaske den Filter Render - Rauschen - Plastisches Rauschen .
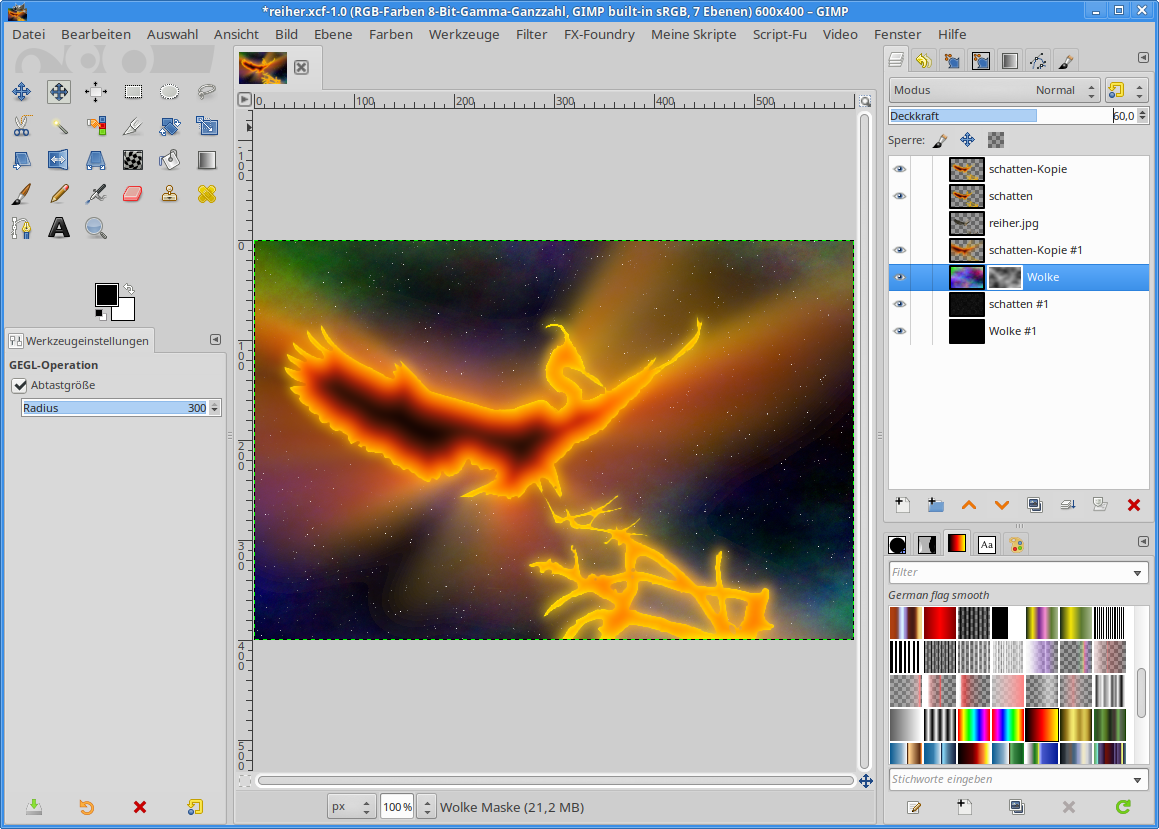
Reduziere die Ebenendeckkaft auf 60%
Fertig ist dein Phönix made with GIMP
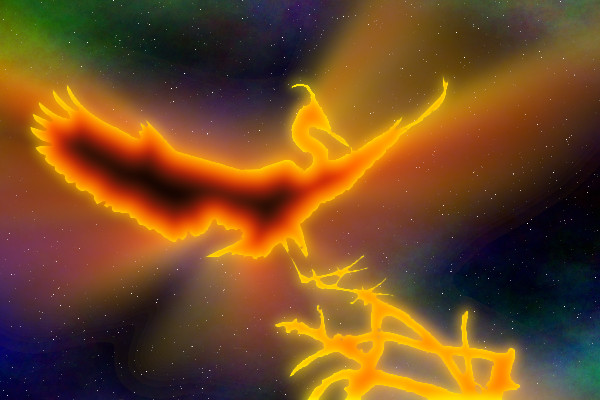
Solltest du mit den Ebenen durcheinander gekommen sein, ist das nicht so schlimm. Hier die abschließende Anordnung:
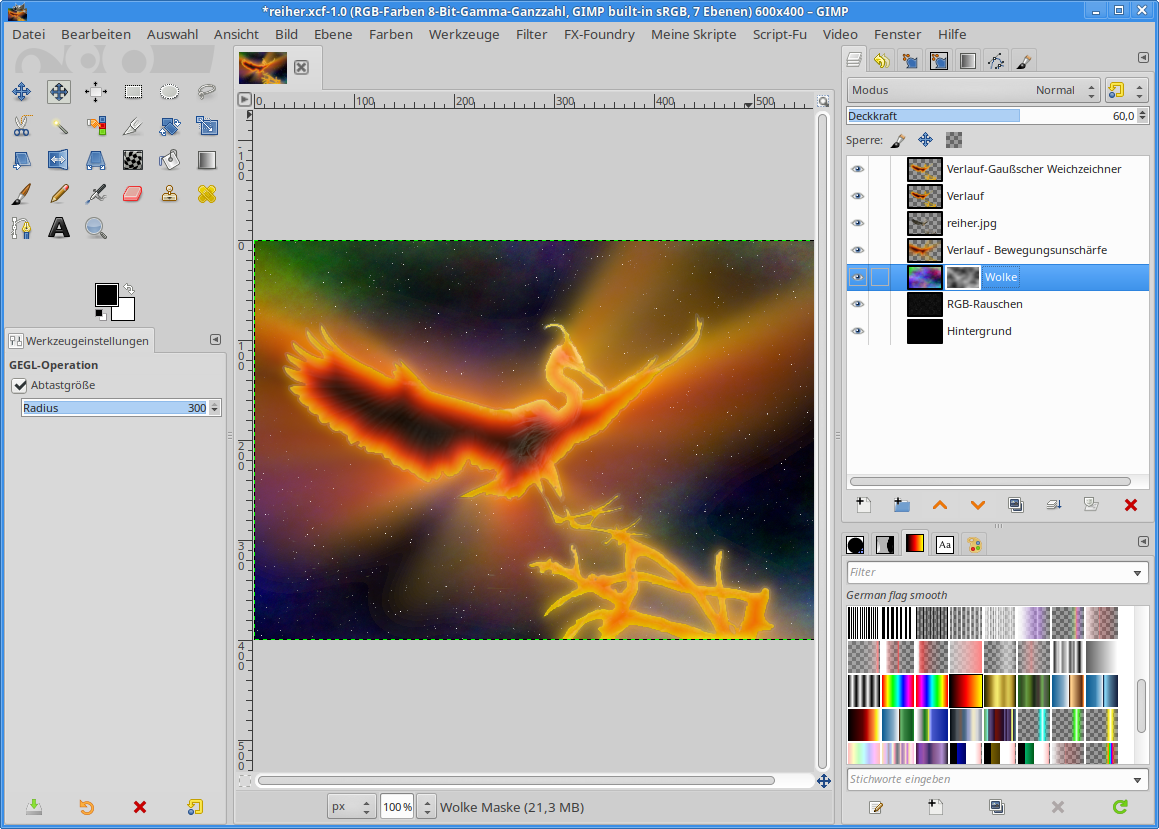
Viel Spaß beim Nachbasteln