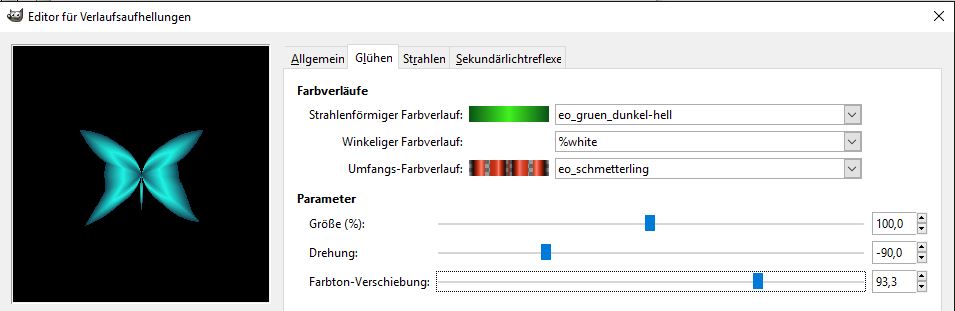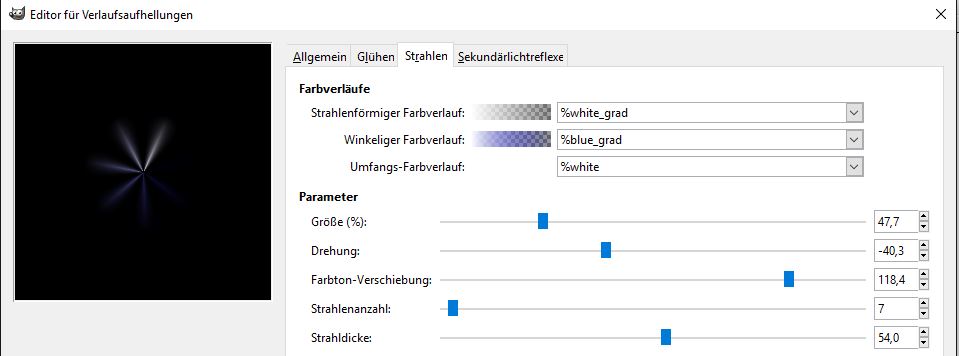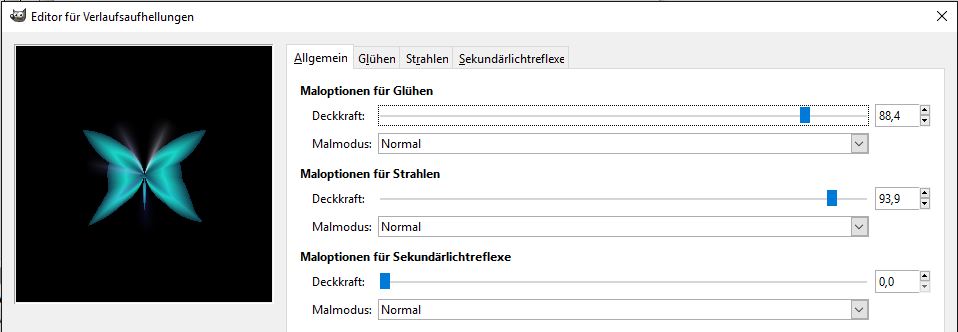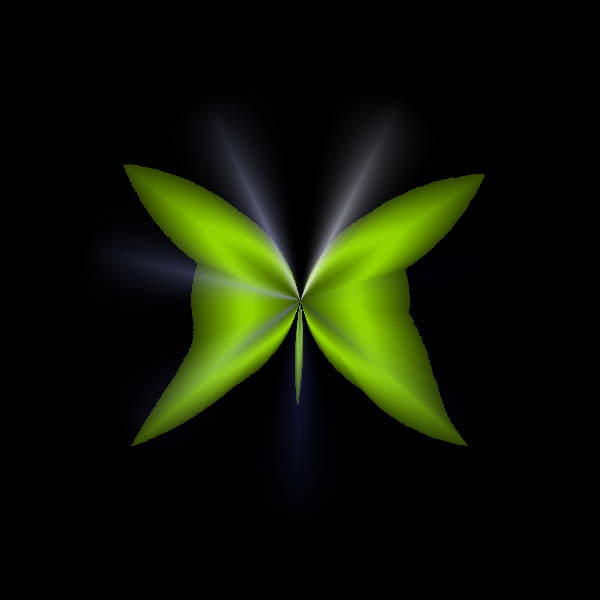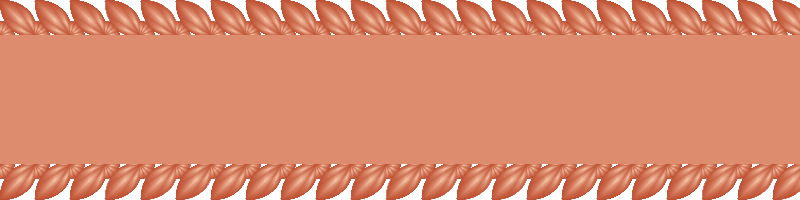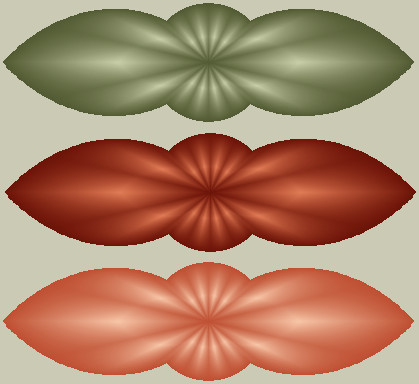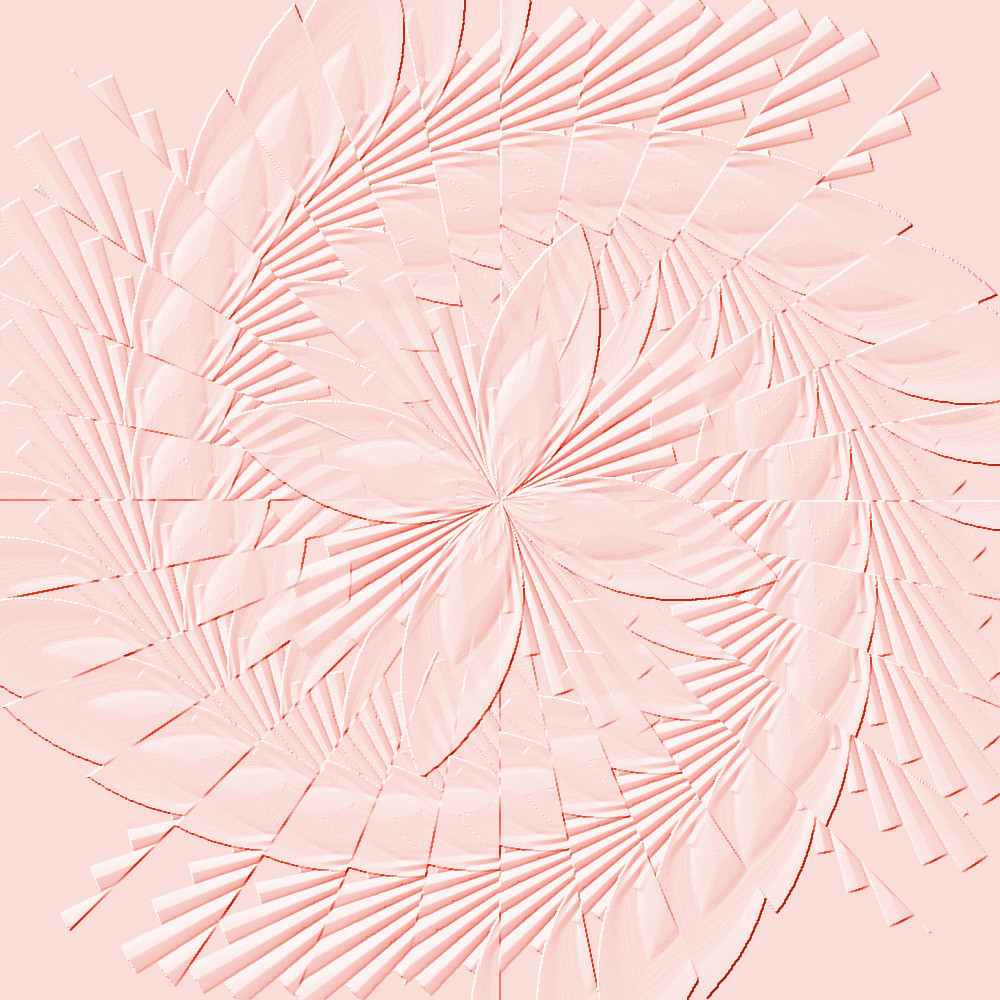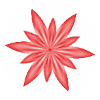
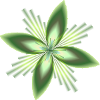
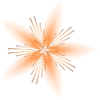
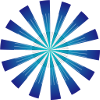
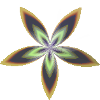
Mit Verlaufsaufhellungen kannst Du leuchtende und interessant geformte Einzelobjekte herstellen.
Bei unterhaltsamer und entspannender Spielerei entstanden, lassen sich schöne Ergebnisse einfach speichern und irgendwann erneut über diesen Filter aufrufen.
Im Forum gibt es dafür bereits ein Tutorial:
Verlaufsaufhellung mit Gimp
Dort werden die unterschiedlichen Reiter, Buttons und Parameter für die Herstellung und Bearbeitung näher erläutert. Du findest außerdem eine Zip-Datei mit Farbverläufen zum Herunterladen.
Die erzeugten Gflare sind super geeignet für Scrap-Elemente wie Paper, Buttons, Muster, Ribbons u.a.
Damit Du die Verlaufsaufhellungen aus diesem Tutorial der Schatzkiste nachvollziehen kannst, habe ich zusätzlich ein neues Zip-Päckchen mit Gradients in unsere Ressourcen hochgeladen.
https://www.web-zelios-program.info/mys ... rlauf2.zip
Entpacke alle Verlaufsdateien in Deinen persönlichen Gimpordner unter Gradients.
Du hattest noch keine Gelegenheit zum Nachbasteln des Tuts ?
Kein Problem - hier gibt es gleich ein paar weitere Vorlagen, die einfach nachzuvollziehen sind und natürlich für Scrap-Elemente genutzt werden dürfen.
1. Beginne nach Gimp-Neustart am besten mit quadratischen Bildern auf dunklem Hintergrund in der Größe 600 x 600, da lässt sich bei den abschließenden Einstellungen auch die Mitte mit x=300 und y=300 zielsicher festlegen. Bei Vorder- und Hintergrundfarben verwende anfangs die Standard-Einstellung Schwarz-Weiß.
2. Der Befehl Filter – Licht und Schatten – Verlaufsaufhellung wird jeweils auf einer neuen transparenten Ebene aufgerufen.
Im Dialogfeld oben ist der Reiter "Auswahl" aktiv.
3. Weil jetzt gleich eine neue Verlaufsaufhellung entstehen soll, klicke weiter unten auf den Button „Neu“ und tippe einen passenden Namen ins Eingabefeld, z.B. mein_Gflare1.
4. Auf geht’s zum nächsten Button, er heißt „Bearbeiten“ und öffnet den Editor für Verlaufsaufhellungen.
Aktiv ist der erste Reiter, er heißt „Allgemein“. Wir sehen die eingestellte Deckkraft und den Malmodus aller drei Bestandteile des voreingestellten Gflare. Es geht weiter.
5. Aktiviere den Reiter „Glühen“.
Dieser Reiter wird uns jetzt am intensivsten beschäftigen.
Als erstes sind drei geeignete Gradients aus der Liste Deiner Farbverläufe über je ein Drop-Down-Menü anzuwählen. Es heißt also, die Liste durch Scrollen von oben bis unten absuchen, damit der gewünschte Farbverlauf ausgewählt werden kann.
Die Reihenfolge der einzustellenden Verläufe:
- Strahlenförmiger Farbverlauf
- Winkeliger Farbverlauf
- Umfangs-Farbverlauf
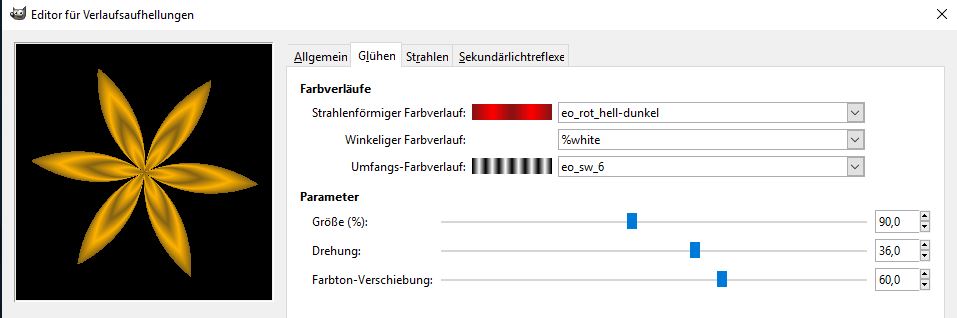
Für einen leichten Einstieg habe ich mehrere Screenshots vorbereitet. Sie enthalten auch die von mir eingestellten Parameter. (Das darfst Du später alles selbst festlegen.)
Falls Du die Farbverlaufswahl nachträglich ändern willst, benutze die Schaltfläche „Verläufe neu einlesen“.
6. Aktiviere den Reiter „Strahlen“ .
Stelle die angegebenen Farbverläufe über das Drop-Down-Menü ein.
Die Parameter übernimm ebenfalls aus dem Screenshot.

7. Aktiviere jetzt den Reiter „Allgemein“.
Die Deckkraft für Glühen und Strahlen regle zunächst auf etwa 80 %.
Die Deckkraft für die „Sekundär-Lichtreflexe“ stelle auf Null. Damit sind sie unsichtbar.
Den Malmodus belasse bei Normal.
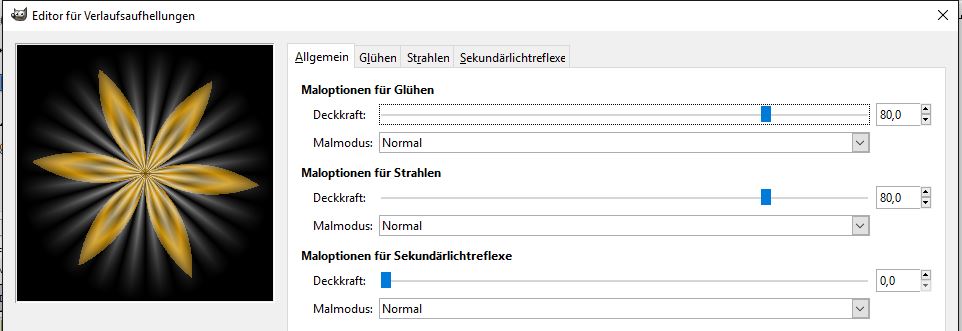
8. Bestätige im Editor für Verlaufsaufhellungen alles mit der Schaltfläche „OK“.
Du gelangst damit wieder zum Dialogfeld Verlaufsaufhellung.
Wähle hier den Reiter „Einstellungen“.
Richte Dich nach dem Screenshot
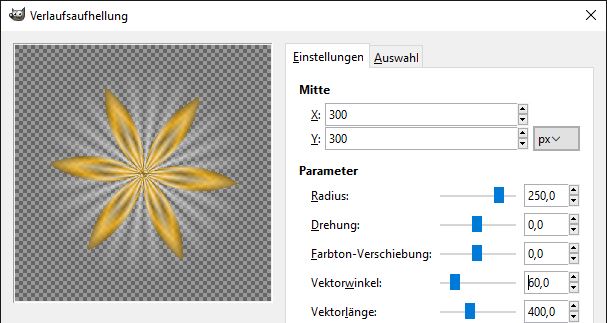
Die Vorschau zeigt Dir an, wie das Gflare ungefähr auf der Ebene aussehen wird. Wenn es Dir gefällt in Größe, Platzierung und Farbgebung, bestätige mit OK.
9. Das Ergebnis geht so bzw. es gefällt Dir, aber Du willst lieber über Bearbeiten noch mal was anderes probieren?
Wähle im Reiter Auswahl erneut den von Dir eingegebenen Namen meinGFlare1.
Klicke auf die Schaltfläche Kopieren, und sofort kannst Du im Eingabefeld einen neuen Namen eingeben, z.B. meinGFlare2.
Wenn Du jetzt andere Verläufe oder Parameter verwendest, bleibt das zuerst erstellte Gflare für die Auswahl erhalten, es ist gespeichert und kann immer wieder aufgerufen werden. Sobald Dir das neue Ergebnis gefällt, erstelle damit ein Bild auf neuer transparenter Ebene und verwende wieder die Schaltfläche „Kopieren“ oder „Neu“
Achtung! Löschen und Umbenennen von Farbverläufen, die mit dem Gflare einmal gespeichert sind, sind tabu! Das produziert bei erneuter Anwahl eine Fehleranzeige.
Die Verwendung von Strahlen zusätzlich zum Glühen kann sehr wirkungsvoll sein. Wenn Dir das erzeugte Objekt vom Glühen bereits richtig gefällt, kannst Du die Strahlen ebenso „ausschalten“ wie die Sekundären Verlaufsaufhellungen (Deckkraft Null)
10.Ein gelungenes Gflare rufe erneut auf. Bereite es vor für verschiedene Scrap-Elemente.
Dupliziere und drehe die Lichterscheinung.
Eventuell skaliere die Ebene etwas kleiner. Bringe die Ebene wieder auf Bildgröße.
Lass Deine Fantasie spielen. Ich zeige Dir eine Variante von vielen.
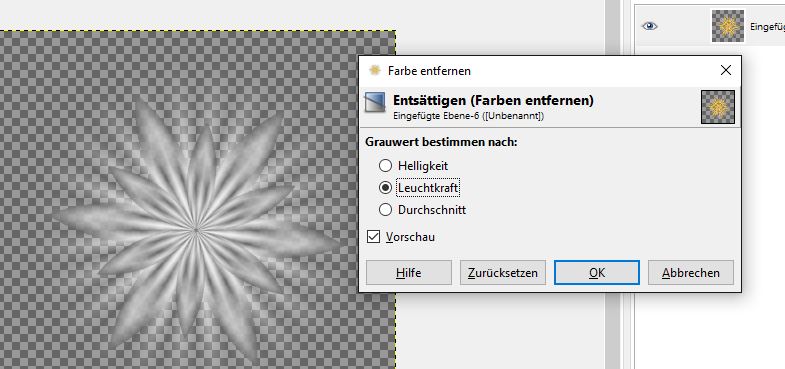
Das Entsättigen kann der erste Schritt sein, um das Element an Deine Kit-Farben anzupassen.
Mit Hilfe von Filter – Abbilden – Nahtlos machen erstelle Dir ein Muster.
Mittels Abbilden – Kleine Kacheln verändere das Muster passend zum Bumpen auf ein farbiges Paper.
Was sich mit Mustern alles anstellen lässt, muss ich einem Scrap-Fan nicht erklären.
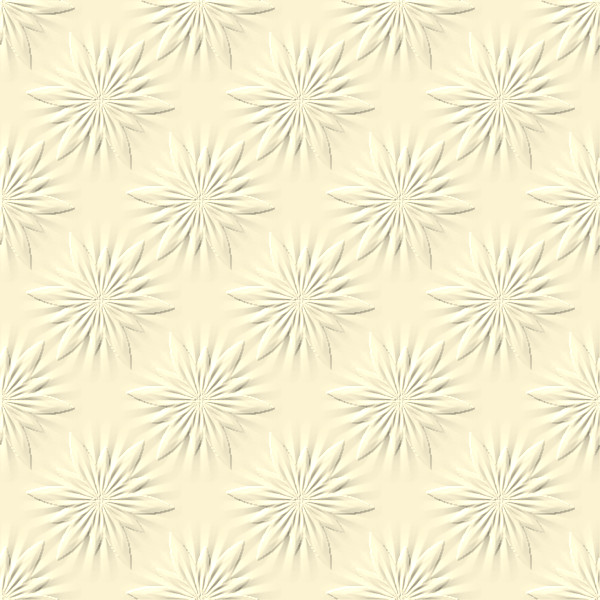
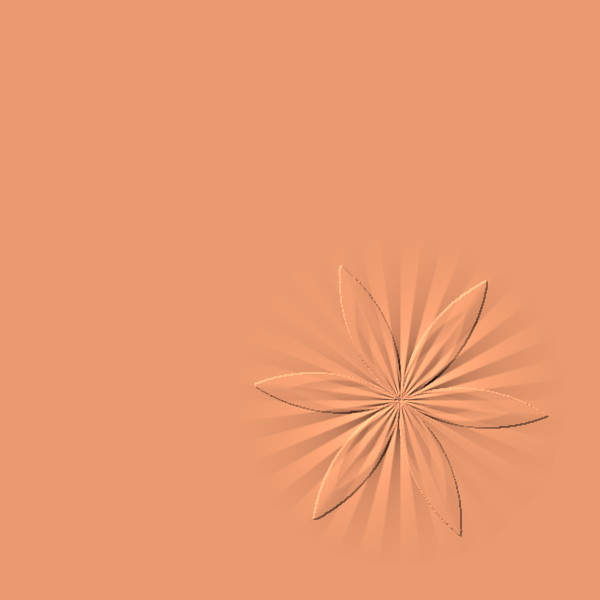


Außerdem: Eine Ebene mit Gflare lässt sich verdoppeln, zurechtdrehen oder -schieben, umfärben, mit Ebenenmodus spielen usw.
Du kannst verschiedene Gflare übereinanderlegen (sobald Du in Deinem Gimp etliche geschaffen hast) und auf diese Weise wunderschöne Blüten oder Sterne erzeugen. Hierbei lässt sich auch ein einzelner Sekundär-Lichtreflex wirkungsvoll einsetzen.
11. Damit Du noch einige Vorlagen zum Ausprobieren hast, kommen hier noch weitere Screenys.
Wie sich die Neon-ähnlichen Blüten erzeugen lassen, siehst Du an diesen Beispielen:
Damit die Strahlen unsichtbar werden, setze im Reiter Allgemein die Deckkraft bei Strahlen auf Null.
Teste den Einsatz hellerer und dunklerer Vordergrundfarbe!
Vergiss nicht, zu Kopieren und neue Namen zu vergeben, damit keine schönen Ergebnisse überschrieben werden.
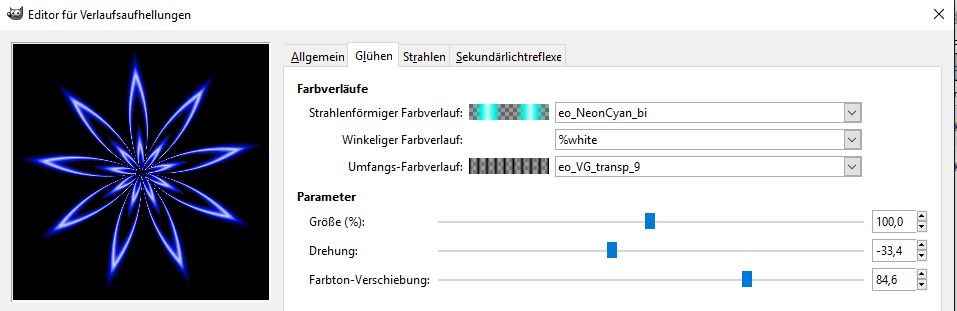
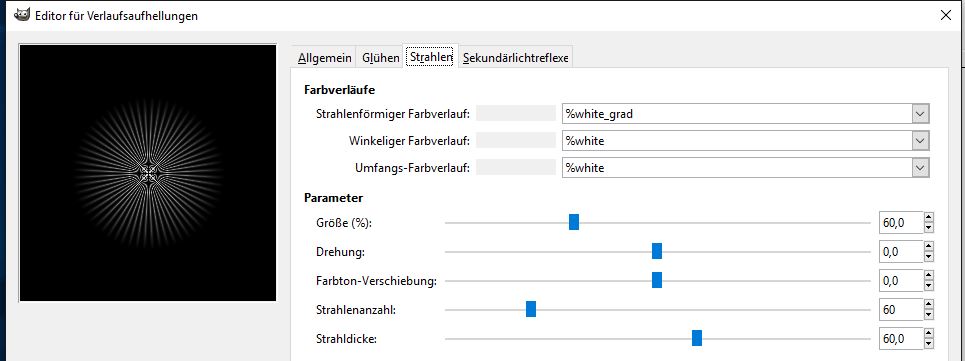
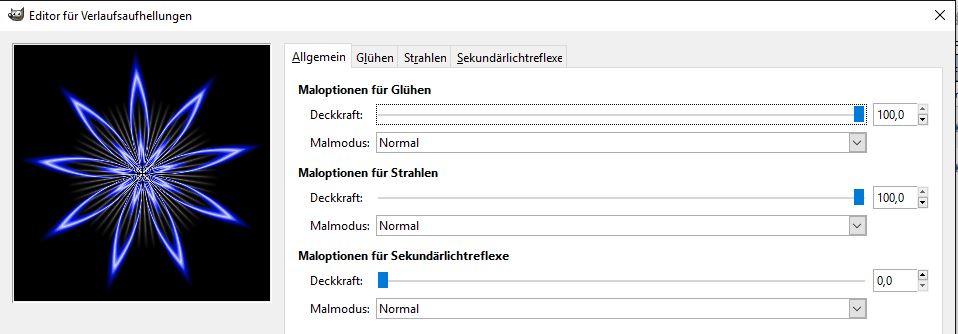
Sobald Du auch Farbverläufe auswählst, die variabel sind (z.B. die Zeichen VG und HG im Dateinamen zeigen, dass hier unterschiedliche Farben auch andere Ergebnisse liefern können), betrachte den Screenshot genauer, dann erkennst Du ungefähr die verwendeten Farben.
Wie Du mit besonderen Umfangs-Farbverläufen auf die Form Einfluss nehmen kannst, betrachte an den nächsten Beispielen :
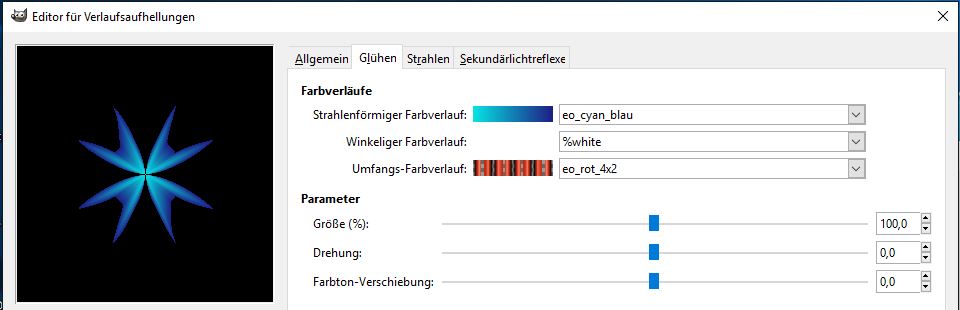
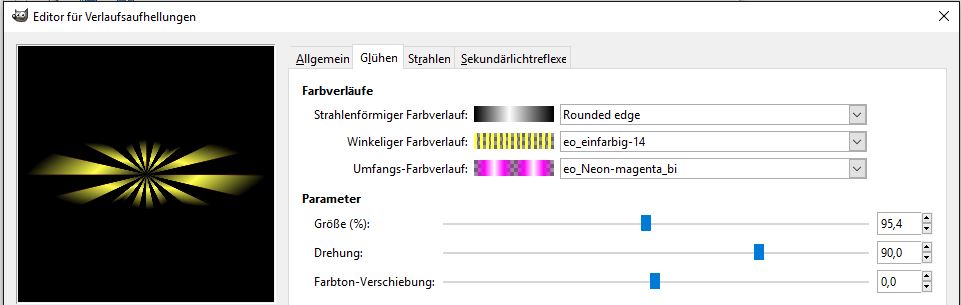
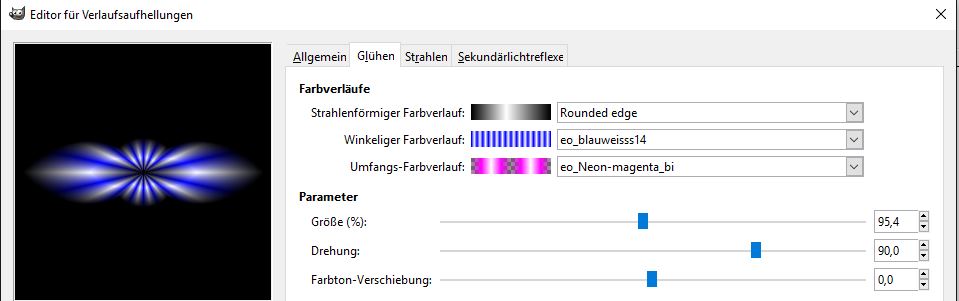
Dir wünsche ich viel Spaß und uns allen viele neue Ideen und interessante Elemente für die Kits.