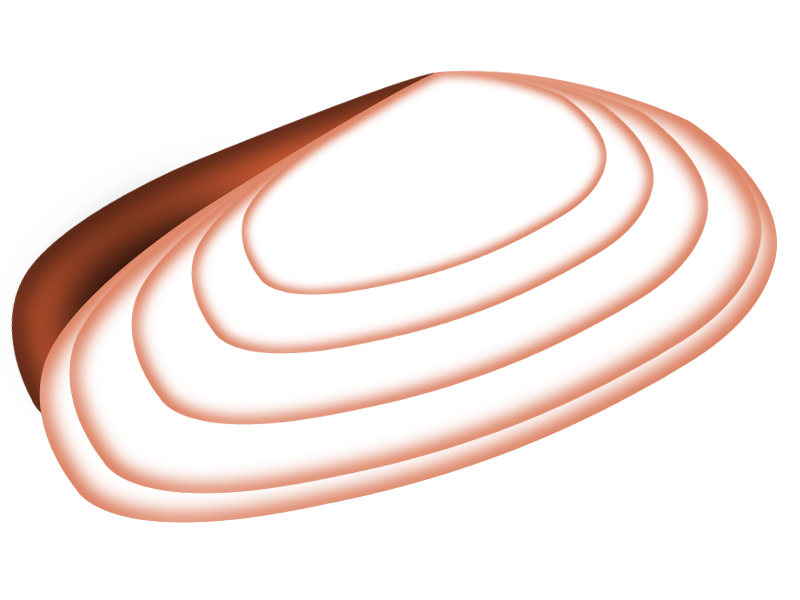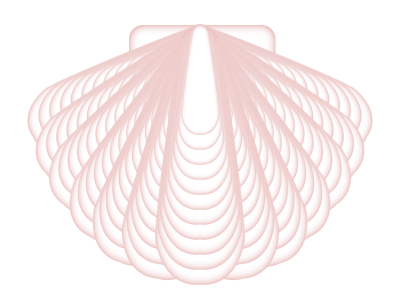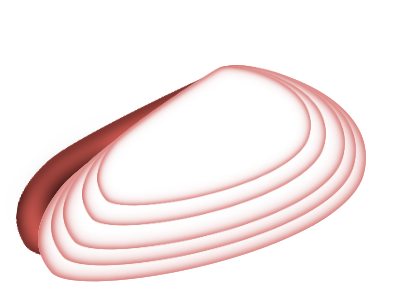Muscheln
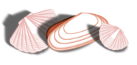
1.Erstelle eine Leinwand 800x600 und ziehe eine senkrechte Hilfslinie bei 400 auf.
Erstelle dann eine neue transparente Ebene und aktiviere Dein Pfadwerkzeug. Wie bei allen symmetrischen Formen brauchst Du nur eine Hälfte der gewünschten Form entlang der Mittellinie zu pfaden.
Wenn Dir die Form gefällt gehe auf Auswahl aus Pfad und fülle die Auswahl mit weiß.
Lass die Auswahl bestehen.
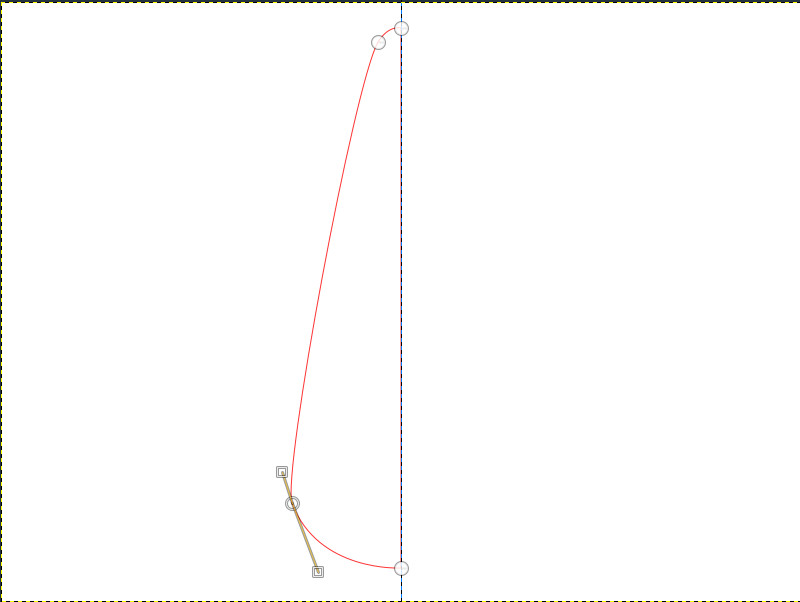
2.Spiegel die Ebene horizontal und fülle sie auf der gleichen Ebene nochmals mit weiß.
Die weiße Hilfsebene kannst Du ausblenden.
Hebe die Auswahl auf.
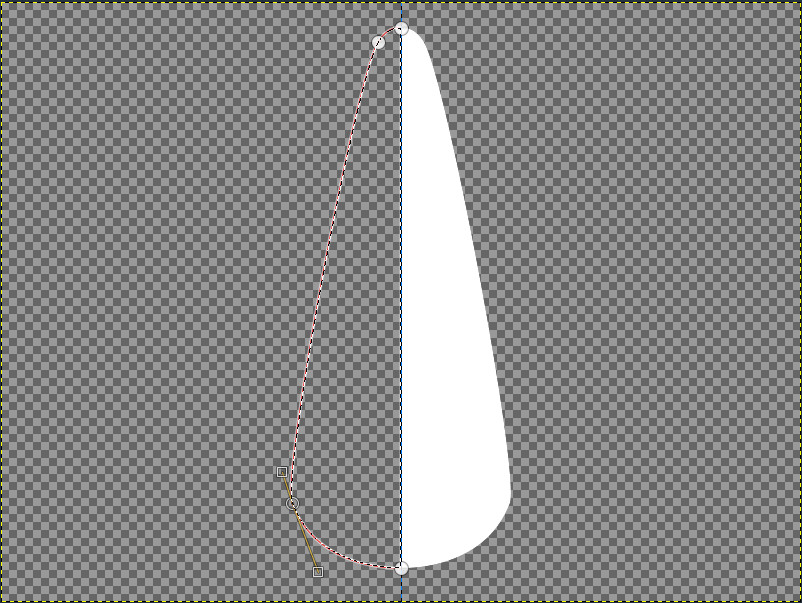
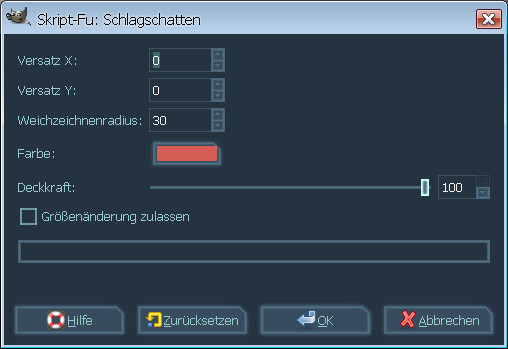
3.Gehe jetzt auf Auswahl aus Alphakanal und invertiere die Auswahl.
Aktiviere dann Filter-Licht und Schatten-Schlagschatten.
Ich habe als Farbe d55d55 gewählt. Du kannst aber auch eine andere Farbe nehmen die gut zu Deinem Kit passt.
Wende den Filter mit den Einstellungen aus dem Screen an.
4.Stelle die neu entstandene Schattenebene auf Bildgröße und vereine beide Ebenen.
Hebe die Auswahl auf.
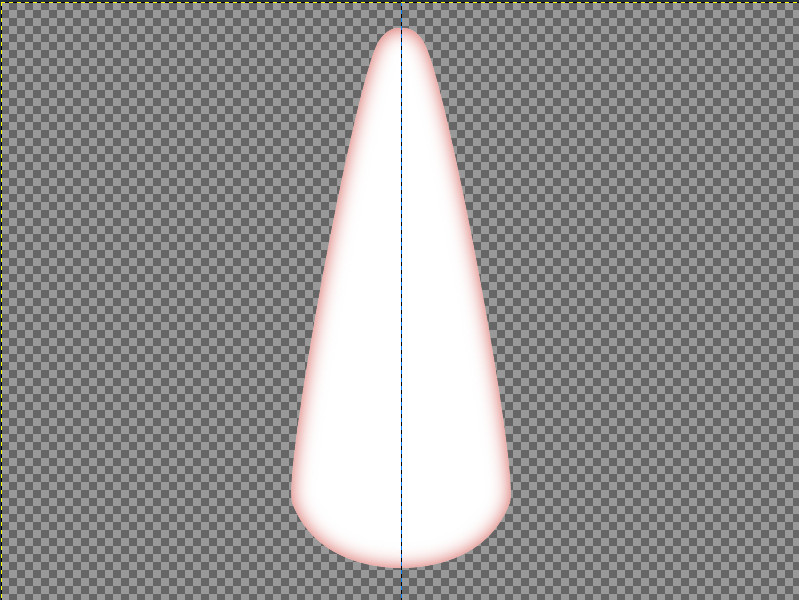
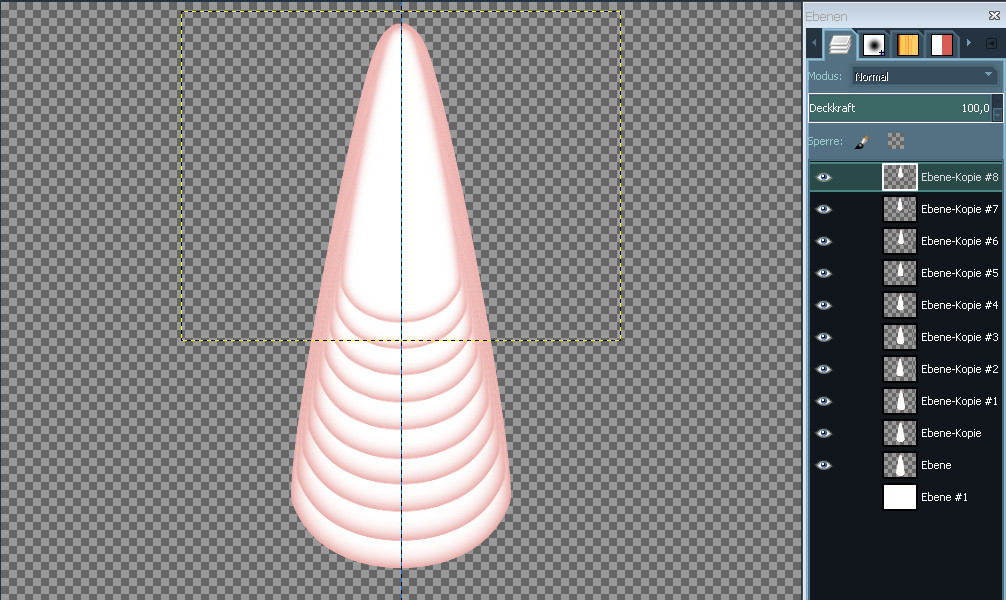
5.Dupliziere die Ebene und skaliere die neue Ebene um 30px kleiner als die Original-Ebene.
Wiederhole diesen Vorgang neunmal damit Du am Ende 10 Ebenen hast.
Skaliere jede Ebene um 30px kleiner als die darunterliegende Ebene bis es so aussieht wie auf dem Screen.
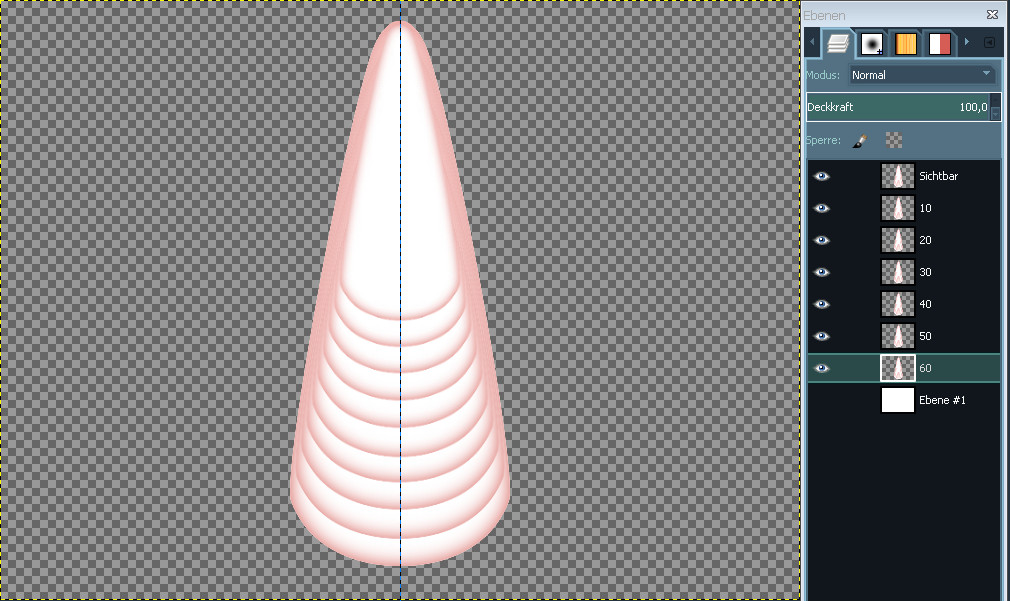
6.Erstelle eine Ebene aus Sichtbarem.
Die Ebenen mit den Einzelteilen kannst Du löschen.
Dupliziere die Sichtbar-Ebene sechsmal. Du müsstest jetzt 7 identische Ebenen haben.
Benenne die Ebenen um so wie es auf dem Screen zu sehen ist. Das erleichtert es Dir bei den folgenden Schritten die Übersicht zu behalten.
7.Es geht ans Skalieren und Drehen der einzelnen Ebenen.
In der Tabelle siehst Du wie es geht:
Die Sichtbar-Ebene bleibt wie sie ist.
Die Ebene 10 skalierst Du erst um 10px kleiner und drehst sie dann um 10°.
Mache dann mit den Werten weiter die in der Tabelle angegeben sind.
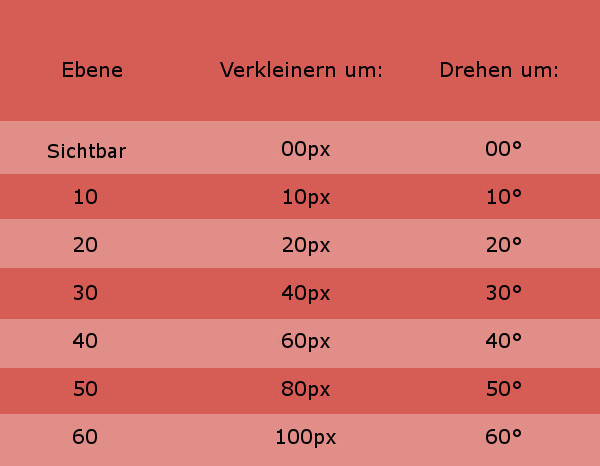
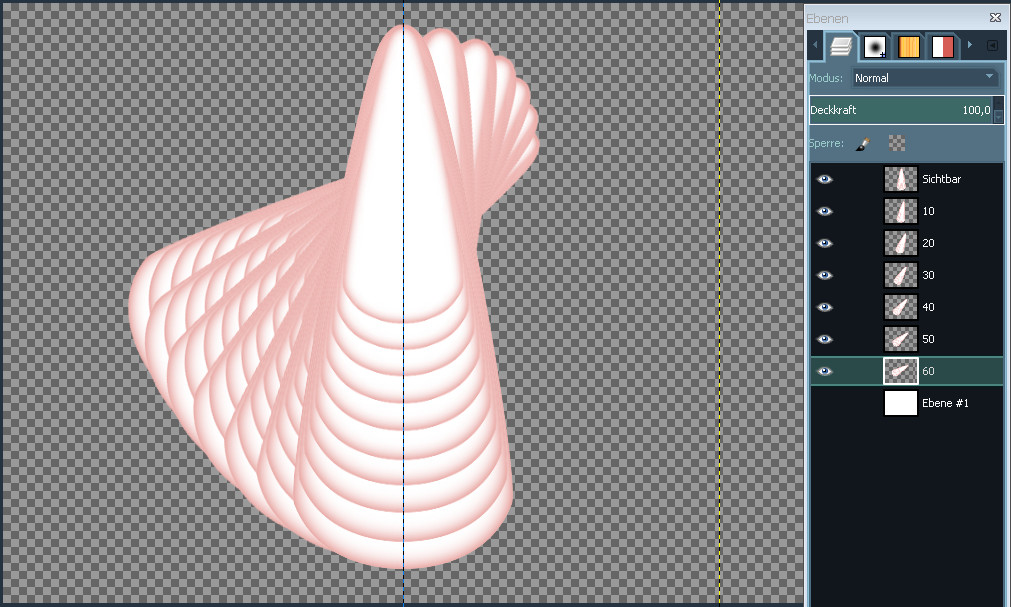
8.So müsste es jetzt aussehen.
Es ist ein ziemliches Durcheinander und wir müssen dringend aufräumen.
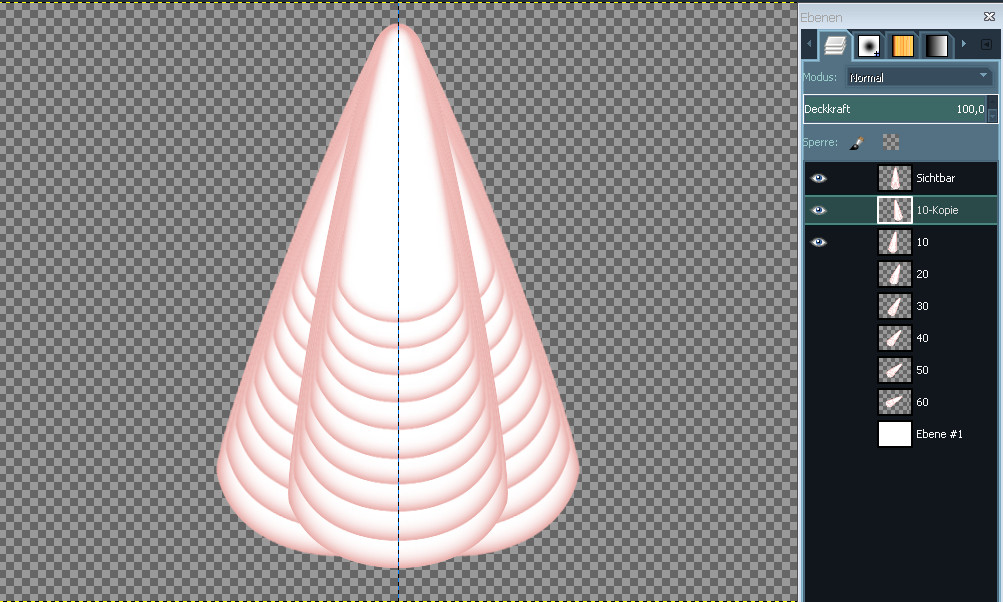
9.Stelle erstmal alle Ebenen außer den obersten beiden unsichtbar.
Schiebe die Ebene 10 an die richtige Stelle und stelle sie auf Bildgröße.
Danach duplizierst Du sie und spiegelst sie horizontal.
Fertig!
Es kann mit der nächsten Ebene (20) weitergehen.
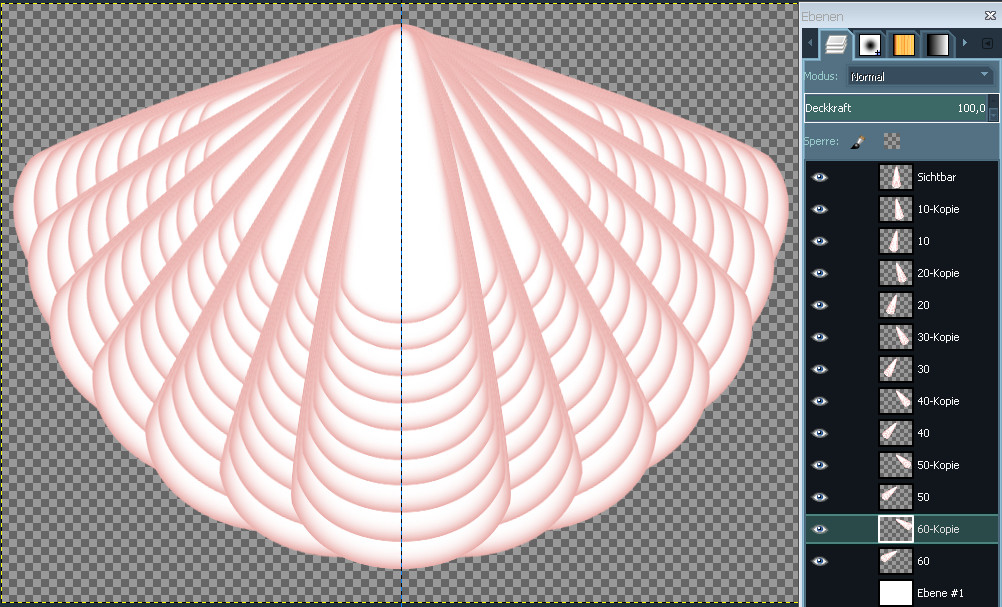
10. Verschiebe, dupliziere und spiegel auf diese Weise alle Ebenen.
Achte darauf dass die Ebenen vor dem Spiegeln unbedingt auf Bildgröße gebracht werden müssen.
Am Ende sollte es so aussehen.
11.Fehlt nur noch das kleine Teil das die beiden Muschelhälften zusammenhält (auch wenn man hier nur eine Hälfte sieht).
Dafür erstellst Du Dir eine neue transparente Ebene.
Pfade darauf die Ecke (Du kannst Dir während der Arbeit mit dem Pfadwerkzeug wieder die weiße Hilfsebene einblenden – das arbeitet sich leichter).
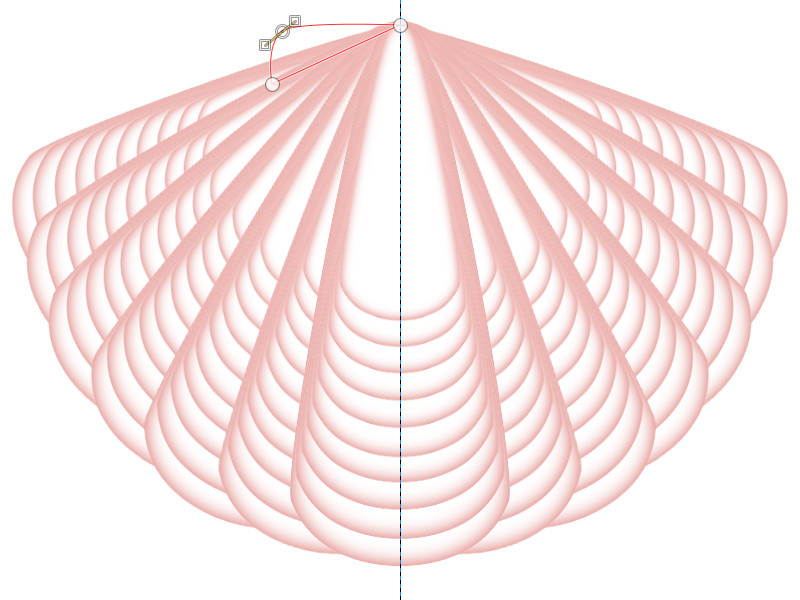
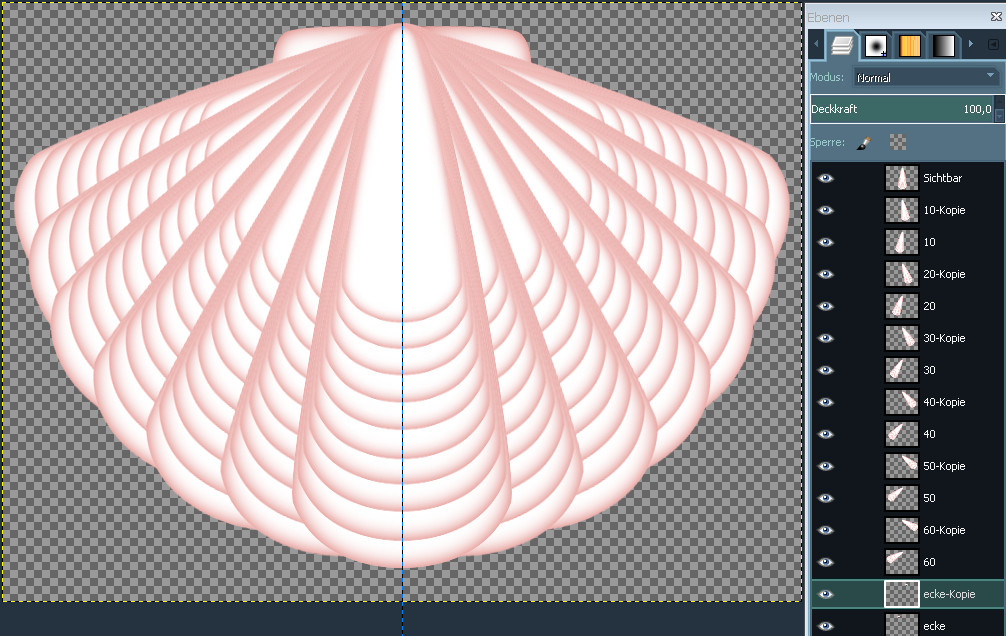
12. Gehe dann auf Auswahl aus Pfad und fülle auch die Ecke mit weiß.
Wende dann nochmal den Filter-Licht und Schatten-Schlagschatten mit den Einstellungen von vorhin an.
Die neue Schattenebene vereinst Du mit der Ebene Ecke und schiebst sie dann im Ebenendialog ganz nach unten.
Stelle die Ebene Ecke auf Bildgröße, dupliziere sie und spiegel sie horizontal.
13.Exportiere Deine Muschel als PNG mit transparentem Hintergrund.
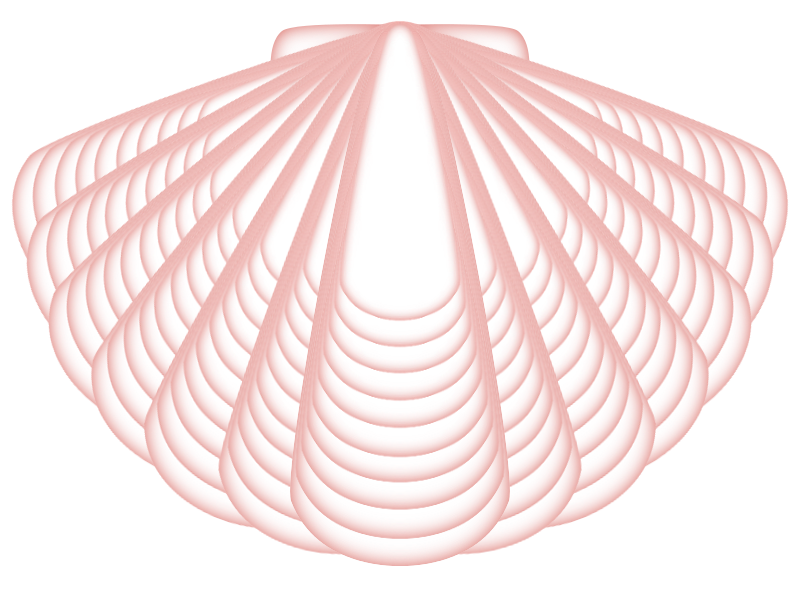
Machen wir uns noch eine zweite Muschel. Keine Angst - sie ist nicht ganz so aufwändig wie die erste.
Es geht los:
1.Erstelle eine neue Leinwand 800x600 in weiß und eine transparente Ebene.
Pfade auf der transparenten Ebene eine Muschelform und fülle sie mit weiß.
Die weiße Hilfsebene kannst Du wenn Du fertig gepfadet hast wieder ausblenden.
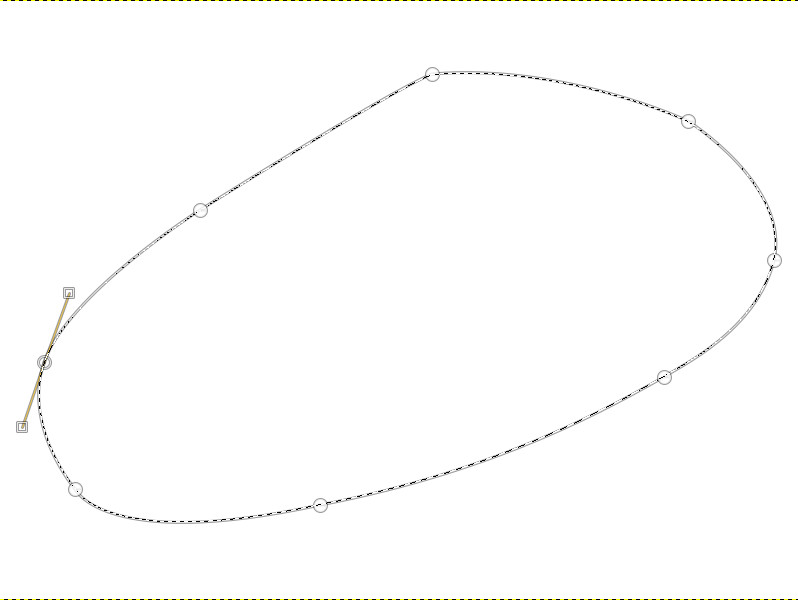
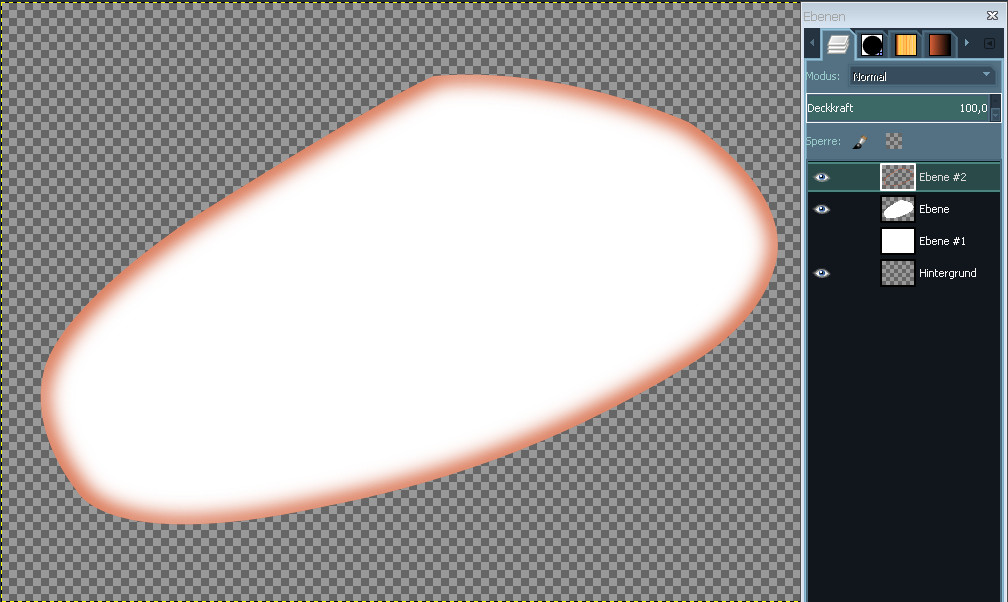
2.Erstelle eine neue transparente Ebene und nimm die Muschel in die Auswahl.
Suche Dir eine schöne Vordergrundfarbe aus (ich habe d35d35 genommen) und gehe auf Bearbeiten-Auswahl nachziehen mit 15.
Achte darauf dass Du wirklich auf der neuen Ebene arbeitest.
Lass die Auswahl bestehen und wende Filter-Weichzeichnen-Gaußscher Weichzeichner mit 30 an.
Invertiere dann die Auswahl und drücke Entfernen.
3.Vereine beide Ebenen und dupliziere sie.
Skaliere die duplizierte Ebene etwas kleiner und schiebe sie an die richtige Stelle.
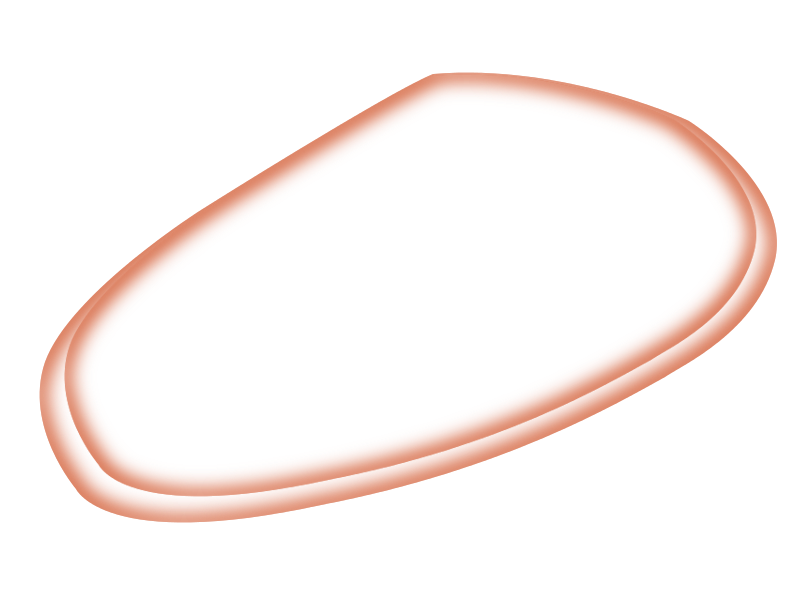
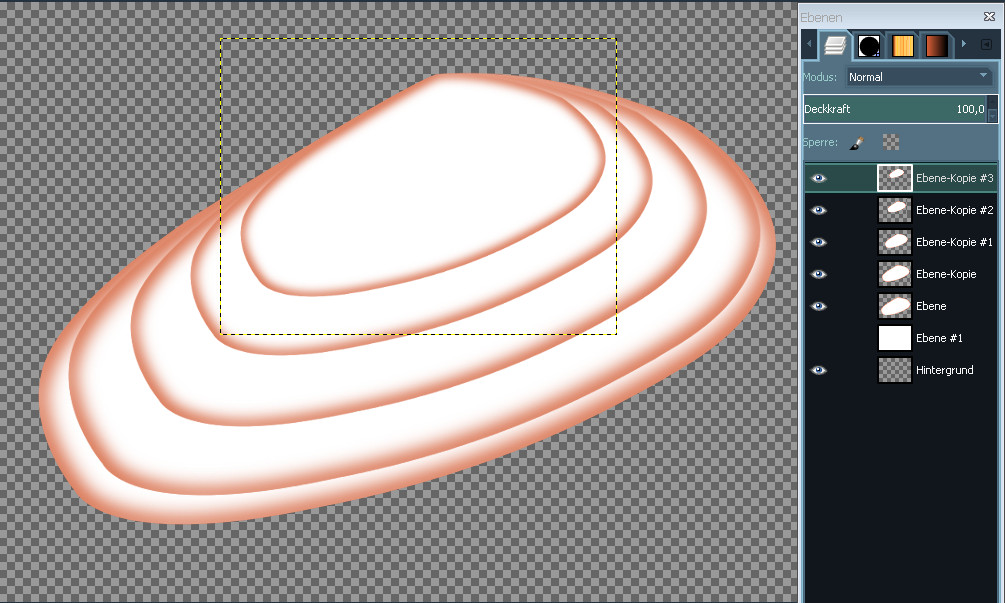
4.Wiederhole diesen Vorgang einige Male bis Dir das Ergebnis gefällt.
Eine Hälfte der Muschel ist schon fertig.
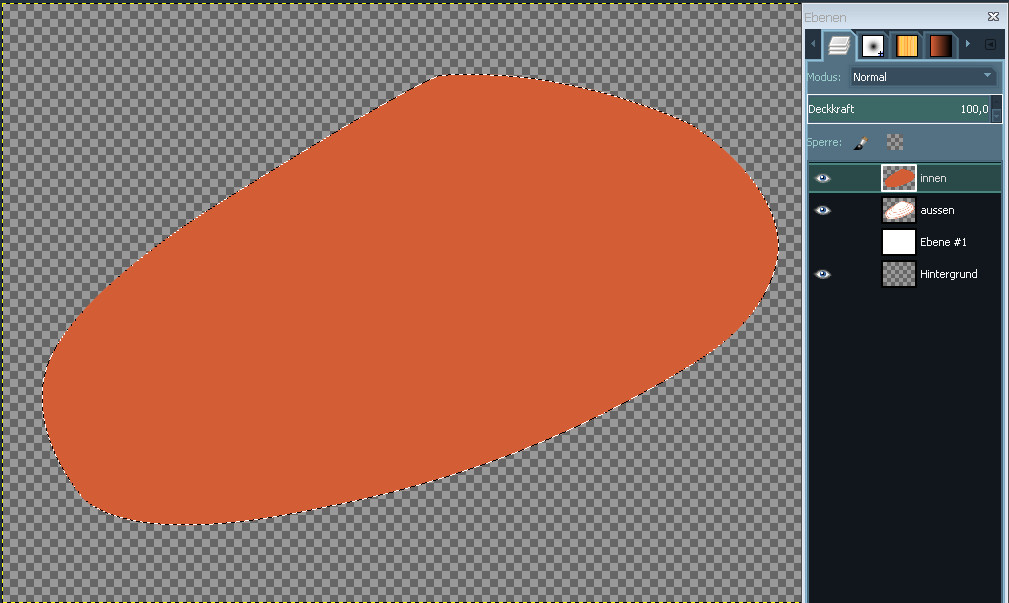
5.Vereine jetzt alle sichtbaren Ebenen und nimm sie in die Auswahl.
Fülle die Auswahl auf einer neuen Ebene mit der Farbe die Du anfangs zum Nachziehen der Auswahl verwendet hast.
Lass die Auswahl bestehen.
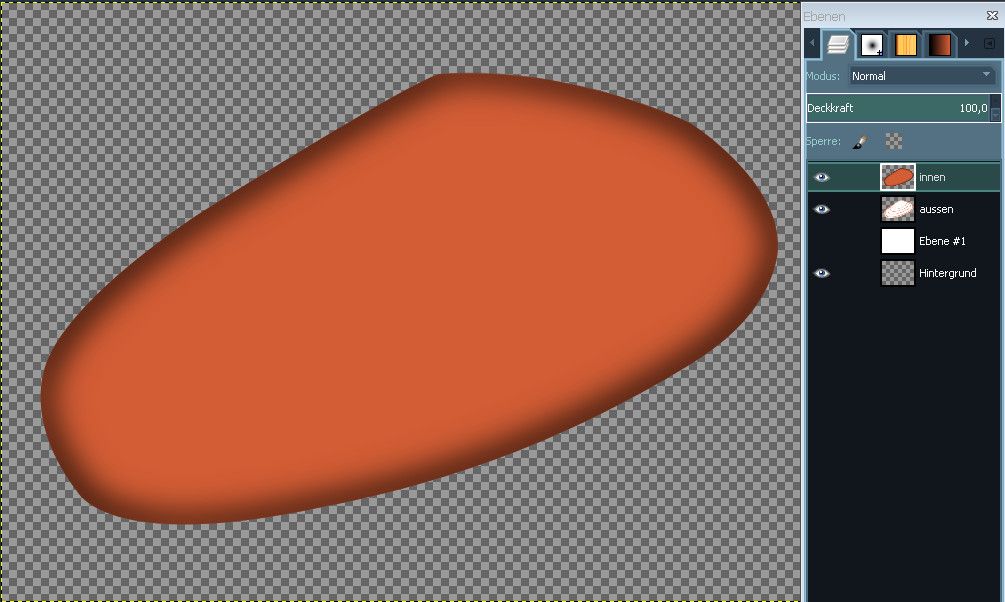
6.Zieh die Auswahl auf einer neuen Ebene mit schwarz Linienbreite 20 nach.
Zeichne hier wieder die schwarze Linie weich mit einem Wert von 50, invertiere die Auswahl und drücke Entfernen.
Senke die Deckkraft der schwarzen Ebene auf ca. 80.
Hebe dann die Auswahl auf und vereine die beiden Ebenen.
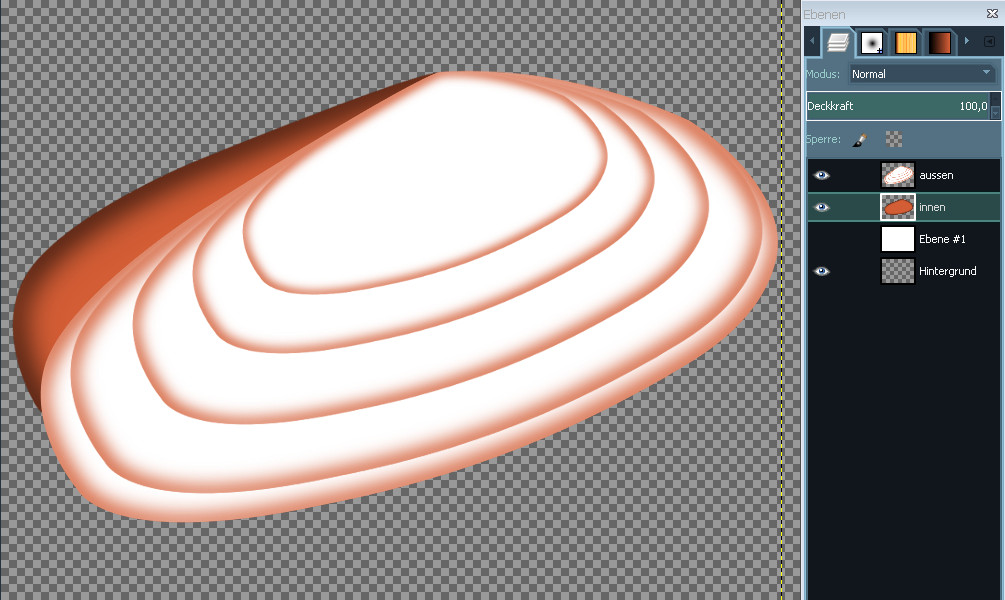
7.Schiebe die neue Ebene unter die erste Ebene und skaliere sie auf eine Breite von 750px.
Achte darauf, dass das Kettensymbol geschlossen ist.
Dreh die untere Ebene um ungefähr 10° und schiebe sie an die richtige Stelle.
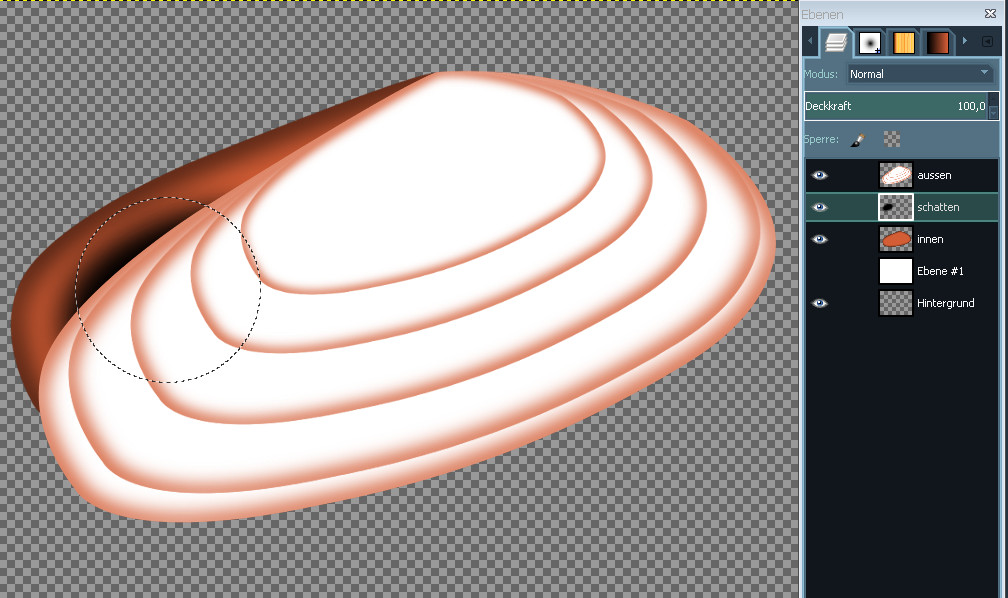
8.Erstelle zwischen den beiden Muschelhälften eine neue Ebene.
Auf ihr malst Du mit dem Pinsel Hardness25 Größe 200 einen Schatten.
9.Wende auf der Schattenebene den Gaußschen Weichzeichner an und senke ggf. die Deckkraft der Ebene.
(Die Werte für das Weichzeichnen und die Änderung der Deckkraft musst Du ausprobieren – sie richten sich danach wie intensiv Du den Schatten gemalt hast.)
Exportiere die Muschel als PNG mit transparentem Hintergrund.