Solltest Du das Plugin für Gimp noch nicht verwendet haben, kann ich Dir das nur empfehlen.
Unter diesem Link findest Du die Downloads für verschiedene Betriebssysteme.
Supersuzi hatte schon 2012 ein Tutorial zum 3D-Rendern in unserer Werkstatt veröffentlicht.
Infolge Weiterentwicklung von Gimp und G'mic haben sich später die Einstellungen für ähnliche Ergebnisse verändert.
Unter Gimp2.10 mit G'mic 2.9. sind jetzt diese drei Objekte entstanden:
(Bei älteren Programmversionen musst Du die Ebeneneinstellungen etwas verändern, das Rendern klappt aber genauso.)


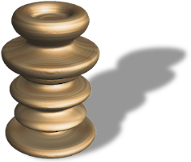 Für die Feierlichkeiten zum 15. Geburtstag der Gimpwerkstatt finde ich, dass wir für dieses Jubiläum einen Pokal gebrauchen könnten.
Für die Feierlichkeiten zum 15. Geburtstag der Gimpwerkstatt finde ich, dass wir für dieses Jubiläum einen Pokal gebrauchen könnten.Wenn Du G'mic installiert hast, rufe das Plugin erst mal auf, damit Du sicher sein kannst, dass es funktioniert. Danach schließe das Dialogfeld zunächst wieder.
Weil beim ersten Versuch erfahrungsgemäß manche unerwartete Hürde auftaucht, werde ich mit recht genauen Vorgaben das Basteln in diesem Tutorial erleichtern.
Wenn alles gelungen ist, kannst Du künftig entsprechende Formen selbst herstellen und so ganz andere Ergebnisse erzielen.
Mit dem schwarz-weißen Ausgangsbild bekommst Du in diesem Fall bereits eine fertige Maske fürs 3D-Lathing.
Speichere das Bild auf Deinem PC (rechte Maustaste)
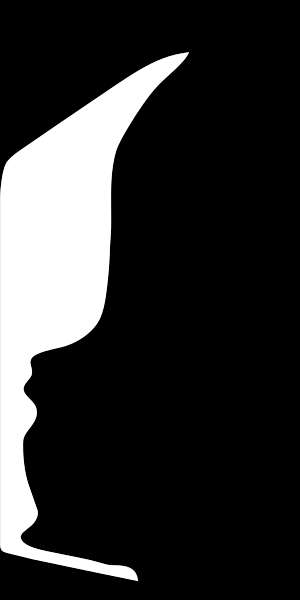
2.
Öffne das Bild mit Gimp.
Da die Form des künftigen Objektes entscheidend vom Umriss des weißen Bereiches abhängt, wist Du merken, welche Hilfe hier das Pfadwerkzeug ist.
Damit Du für eventuelle Formänderung sowie für späteres selbstständiges Basteln das Pfad-Bearbeiten noch mal üben kannst, arbeite die Schritte unter Punkt 7 bewusst ab.
3.
Weil Du für farbige Ergebnisse noch eine zweite Ebene benötigst, dupliziere die Ebene . Färbe die obere Ebene mit der gewünschten Farbe oder mit einem dezenten Muster ein.
(Du kannst auch ohne zusätzliche Ebene rendern, das PNG-Bild lässt sich auch nachträglich einfärben ...)
4.
Endlich kommen wir zu dem Schritt, der aus so einem halben Querschnitt ein 3D-Objekt zaubern soll.
Los geht’s.
Aktiviere die schwarz-weiße Ebene.
Über Filter – G'mic – Rendering – 3D Lathing rufe das Plugin auf.
Das Vorschaubild sieht noch nicht so richtig erfolgsversprechend aus. Die passenden Einstellungen fehlen ja noch.
Hier sind die Werte, die ich bei G'mic-Qt verwendet habe.
Jetzt ist Geduld gefragt!
Warte nach jeder Änderung der Werte, bis das Vorschaubild reagiert.
Kontrolliere auch, ob die Eingaben richtig übernommen wurden.
(Lass Dich nicht irritieren, das Komma wird im Dialogfeld durch einen Punkt ersetzt.)
Auf der rechten Seite habe ich die zuletzt verwendeten Werte noch mal untereinander geschrieben.
Das soll nur die Eingabe erleichtern.
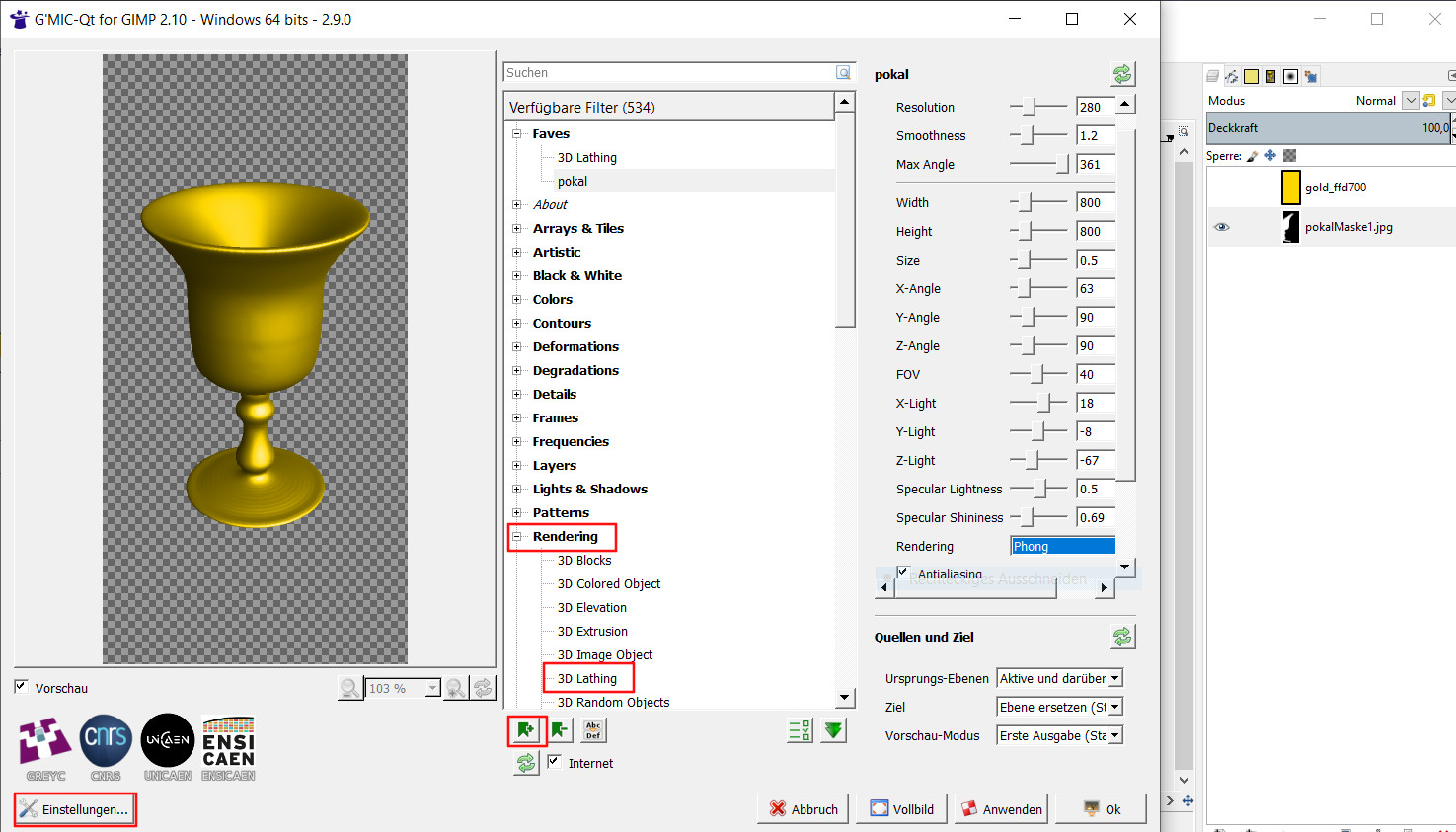
Resolution 280
Smoothness 1,2
Max Angle 361
Width 800
Height 800
Size 0,5
X-Angle 63
Y-Angle 90
Z-Angle 90
FOV 40
X-Light 18
Y-Light -8
Z-Light -67
Specular L. 0,5
Specular Sh. 0,69
Rendering Gouraud (oder Phong)
Urspr.-ebenen aktive und darüberliegende
Ziel Ebene ersetzen (Standard)
Im Screenshot habe ich zusätzlich wichtige Angaben rot markiert, schau Dir diese im Dialogfeld genauer an.
Dass die Einstellungen ein Umschalten zwischen heller und dunkler Anzeige ermöglichen und dass sich Werte als Favoriten speichern lassen, sind spürbare Erleichterungen zu vorangegangenen Versionen.
5.
Nach dem Bestätigen der Schaltfläche OK wird der Pokal im Bildfenster von Gimp angezeigt. Schneide das Bild auf die erforderliche Größe zu (Bild - auf Inhalt zuschneiden) und exportiere es als PNG-Datei.
6.
Ganz nach Wunsch lässt sich der Pokal über "Einfärben" verändern.
Präge ein passendes Muster in den Pokal ein mit Filter- Abbilden – Bump Map oder mache das Objekt über Farbe nach Alpha etwas transparent (glas-ähnlich).
Solltest Du beim Bumpen unter Gimp2.10 noch nicht gleich klarkommen, gibt es dafür ein Tutorial für Einsteiger.
Der Pokal ist damit fertiggestellt ![]()
![]()

7.
Menü Auswahl – Auswahl nach Pfad.
Jetzt wähle den Pfaddialog aus.
Mit rechter Maustaste auf dem Pfad kannst Du den Pfad bearbeiten, also die Knoten und Hebel nach Wunsch sichtbar machen und verändern.
Aus dem veränderten Pfad nimm die Auswahl aus Pfad, fülle diese Auswahl mit Weiß.
Gleich danach gehe zu Auswahl invertieren und fülle die restliche Fläche mit Schwarz.
Auswahl – nichts.
Exportiere die neue leicht veränderte Maske als JPG-Datei.
Weil Du beim Testen feststellst, worauf es ankommt, kannst Du bestimmt bald selbst solche Vorlagen fürs 3D-Lathing erzeugen.
8. Ein paar Beispiele gibt es noch als "Nachschlag":
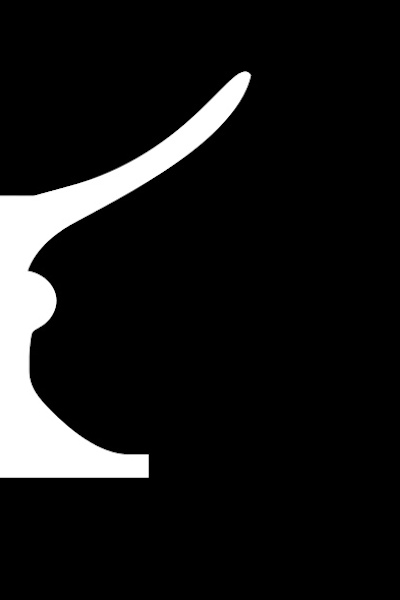
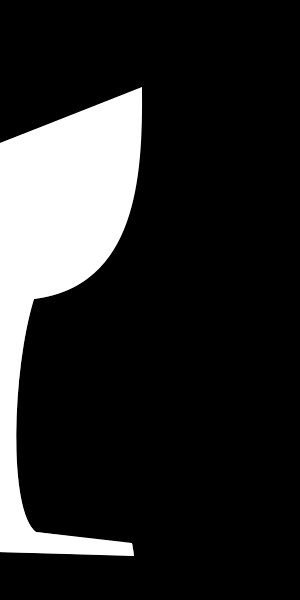
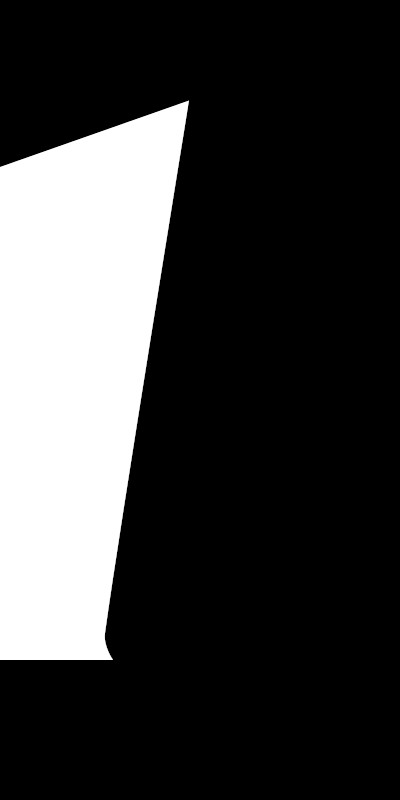
Viel Spaß beim Basteln
