Saijin
aktiv 16.02.2011 - 20.02.2017
Leider ist Saijin nicht mehr aktiv in der GIMP-Werkstatt. Wir halten ihre Arbeiten aber in Ehren.
Low Key Effekte
Low Key Fotos haben viele schwarze oder dunkle Bildanteile und lediglich das Motiv, das hervorgehoben werden
will, ist beleuchtet. Es gibt farbige Low Keys oder auch schwarz/weiß – je nach Motiv und Vorliebe.
Für eine Low Key Aufnahme braucht man schon einiges an fotografischem Wissen und diese hat nichts mit einer
Unterbelichtung zu tun, sondern geht einher mit normaler Belichtung und vielen dunklen Bereichen bzw. Schatten.
Um es einfacher zu gestalten gibt es ja Gimp (außerdem muss man nicht vorher wissen, ob man eine Low Key Aufnahme
macht, sondern kann sich im Nachhinein dafür entscheiden).
Fange ich also mit einem „normalen“ Low Key Effekt in schwarz/weiß an.
Mein Ausgangsfoto ist in Farbe

Für mein Low Key möchte ich aber schwarz/weiß, hier muss ich also erst einmal die Farben entsättigen
Farben > Entsättigen > Leuchtkraft
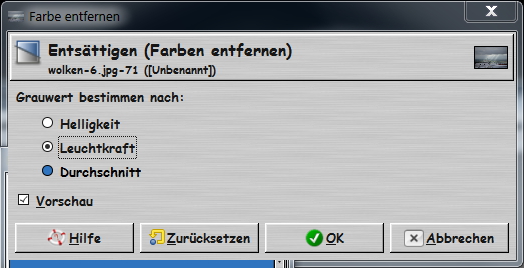
Jetzt beginnt die Spielerei mit den Kurven. Mein Ziel ist, möglichst viel Dunkel- bzw. Schattenanteile zu erzeugen,
damit die Lichtquelle (in meinem Fall die durchbrechende Sonne aus den Wolken) in den Blickpunkt gerückt wird.
Hier muss man einfach ausprobieren, wie dunkel man es für sich gestalten möchte usw.
Farben > Farbkurven korrigieren (Wert)
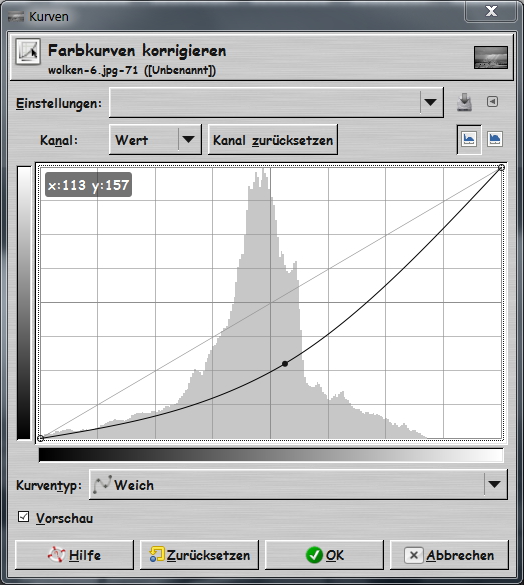
Kontraste erhöhen und Helligkeit etwas zurück setzen
Farben > Helligkeit/Kontrast
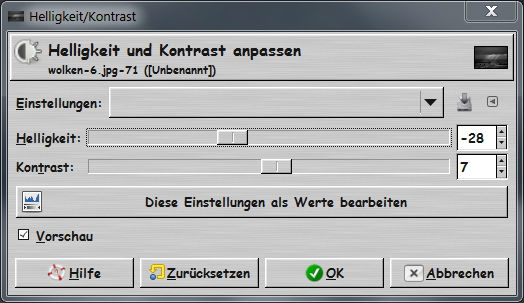
Das Histogramm eines Low Keys sieht ganz typisch in etwa so aus
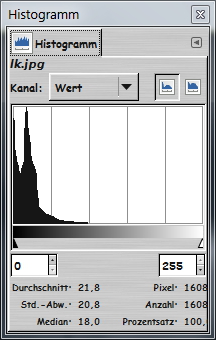
Das Histogramm bekommt Ihr bei Fenster > Andockbare Dialoge
Histogramm
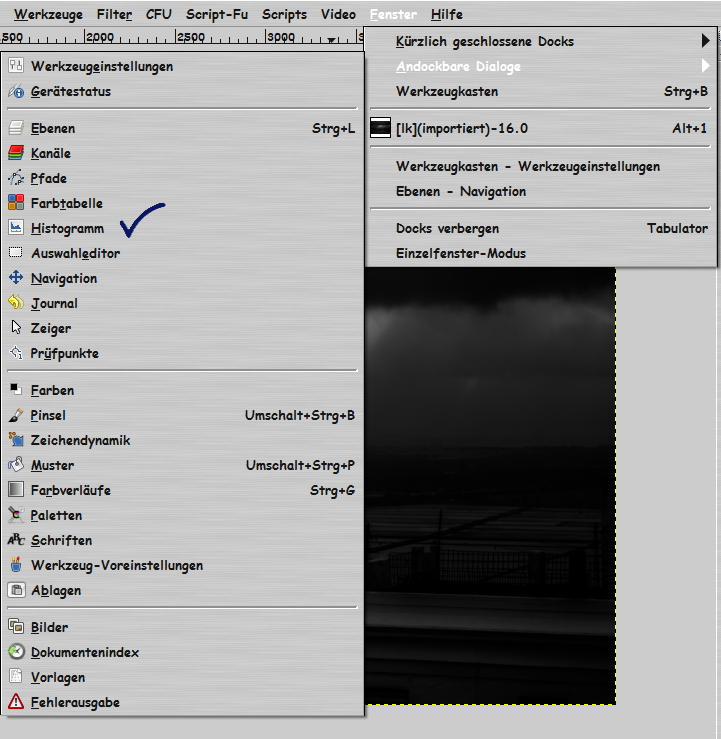
Hier könnt ihr kontrollieren, ob Ihr ein „echtes“ Low Key habt.
Mein Ergebnis

Eine interessante Idee zur Gestaltung eines Low Key Effekts kam von Chrizzy: Hier nochmal ihre Frage
Der Hintergrund wird ganz in schwarz gehalten, nur das Motiv sticht durch verschiedene Helligkeitsnuancen hervor.
Der Effekt ist ziemlich beeindruckend (wie ich finde) und die Umsetzung relativ einfach.
Dann wollen wir mal

Bei farbigen Fotos die Farben wieder entsättigen wie oben.
Ihr könnt mit den Kurven wieder Vorarbeit leisten und Helligkeit/Schatten erhöhen.
Falls noch sehr helle Stellen im Hintergrund sind, diese mit einem Pinsel schwarz übermalen.
Das Werkzeug Abwedeln/Nachbelichten ![]() hilft uns jetzt, die Konturen herauszuarbeiten. Nehmt einen weichen Pinsel und jetzt kommt es ganz auf Euer Motiv an. Die Dunkelheit wird erreicht mit Typ „Nachbelichten“ und Umfang „Schatten“ sind hier am stärksten
hilft uns jetzt, die Konturen herauszuarbeiten. Nehmt einen weichen Pinsel und jetzt kommt es ganz auf Euer Motiv an. Die Dunkelheit wird erreicht mit Typ „Nachbelichten“ und Umfang „Schatten“ sind hier am stärksten
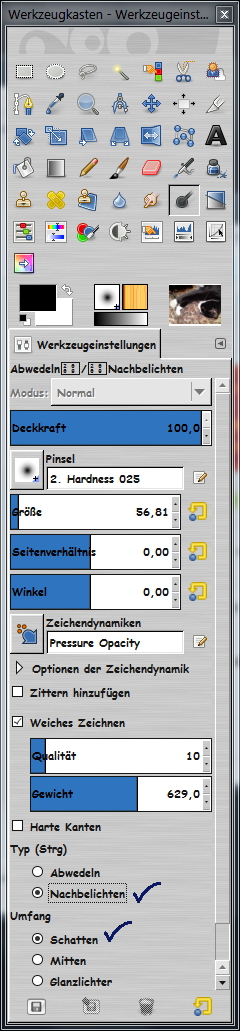
Die Helligkeit wird erreicht mit Typ „Abwedeln“ und Umfang „Mitten“ oder „Glanzlichter“
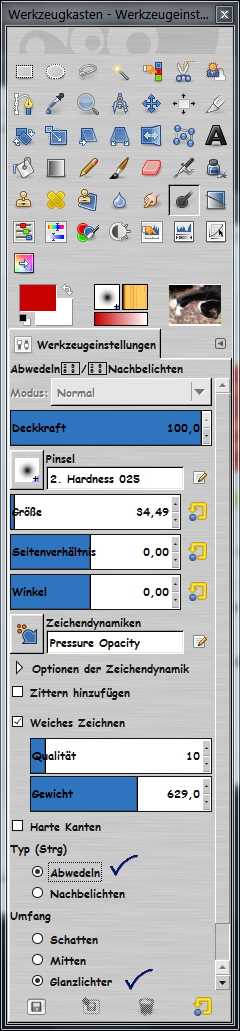
Wenn ihr feine Konturen habt (so etwas wie Haare), nehmt den weichen Pinsel und zieht die Haare mit „Abwedeln – Glanzlichter“ nach.
Bei jedem erneuten Mausklick erhöht sich die Helligkeitsstufe (das gleiche gilt auch für das „Nachbelichten“). Ihr könnt zuviel
Helligkeit jedoch immer ausgleichen mit „Nachbelichten“, hier ist ganz die eigene Vorstellung gefragt.
Hier kleine Ausschnitte, wie das dann aussehen kann


So... meine Blüte ist fertig

Viel Freude beim stimmungsvollen Low Key-Bildgestalten!
