Die Anleitung ist mit Gimp2.10 entstanden.
Als fortgeschrittener Gimper könntest Du den Umriss des einzelnen Blütenblattes in Gimp pfaden und das ganze Blatt einfärben.
Wer sich mit diesem Vektorprogramm schon etwas auskennt, könnte so ein Blütenblatt vorher mit Inkscape erzeugen und als SVG-Datei speichern.
Das Tutorial ist aber vor allem für Forenmitglieder gedacht, die ihre Gimpkenntnisse noch festigen wollen.
Das blaue Blütenblatt ist eine SVG-Datei, die Du auch mit Gimp nutzen kannst.
Speichere sie auf Deinem PC (rechte Maustaste - Grafik speichern unter ...)
Solche und ähnliche Blüten kannst Du damit basteln. Nicht komplett regelmäßige Drehwinkel sind bei diesem Beispiel wegen interessanter Wirkung beim Ebenenmodus beabsichtigt.
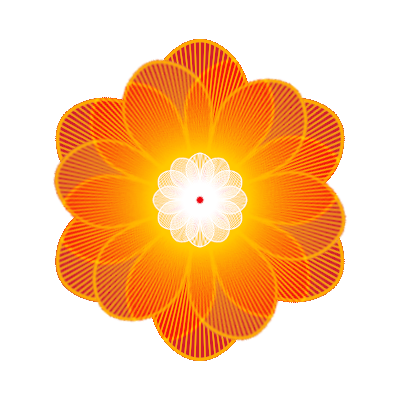
1.
Starte Gimp und erstelle ein neues Bild mit transparentem Hintergrund, Größe 400 * 400 px.
Beginne im Menü Datei und gehe zu Als Ebenen öffnen … , wähle die gespeicherte SVG aus.
Es erscheint ein Dialogfeld wie im rechten Screenshot. Setze vor Pfade importieren einen Haken und bestätige mit OK.
Damit das Blatt gezielt angeordnet werden kann, sind 50 %-Hilfslinien senkrecht und waagerecht günstig (Menü Bild – Hilfslinien …)
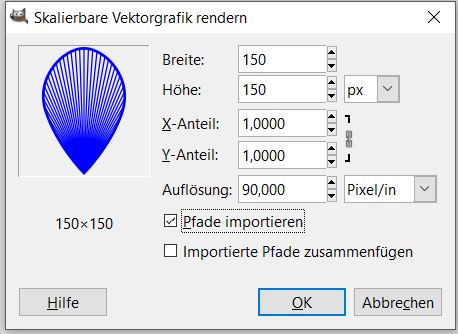
2.
Die Blattspitze sollte nicht zu weit vom Bild-Mittelpunkt entfernt liegen.
Also nimm das Verschiebewerkzeug
Danach bringe die Ebene auf Bildgröße. Dadurch liegt der standardmäßige Ebenen-Drehpunkt exakt im Mittelpunkt des Bildes.
Überlege Dir zunächst, wie viele Blütenblätter Du haben möchtest.
Angenommen, es sollen insgesamt 6 Blättchen sein. Dann dupliziere die Ebene mit dem vorhandenen Blatt fünf mal.
3.
Als Neuling beschrifte die Ebenen mit dem vorgesehenen Drehwinkel. Damit am Ende eine kreisförmige Blüte entsteht, beginne im Ebenenstapel unten über der ersten nicht gedrehten Ebene.
Rufe das Drehenwerkzeug auf. ![]()
Tippe als Ebenenbezeichnung die 60 ein. Der Drehwinkel wird jeweils um 60 Grad erhöht. (360 Grad geteilt durch 6), nächste Ebene 120 Grad, nächste Ebene 180 Grad. Es folgen (minus)-120 Grad, die übrig bleibende Ebene soll um minus 60 Grad gedreht werden.
Im rechten Bild siehst Du die transparente Hintergrundebene (kann gelöscht werden), darüber die ursprüngliche Ebene mit dem Blatt, sowie die fünf beschriften Ebenen.
Es ist eine Momentaufnahme vom Drehen der 120-Grad-Ebene.
Bei aktivem Drehen-Tool gib den Drehwinkel (120) ein, bestätige mit OK und verwende dann die Schaltfläche Drehen.
Auf diese Weise werden alle beschrifteten Ebenen gedreht.
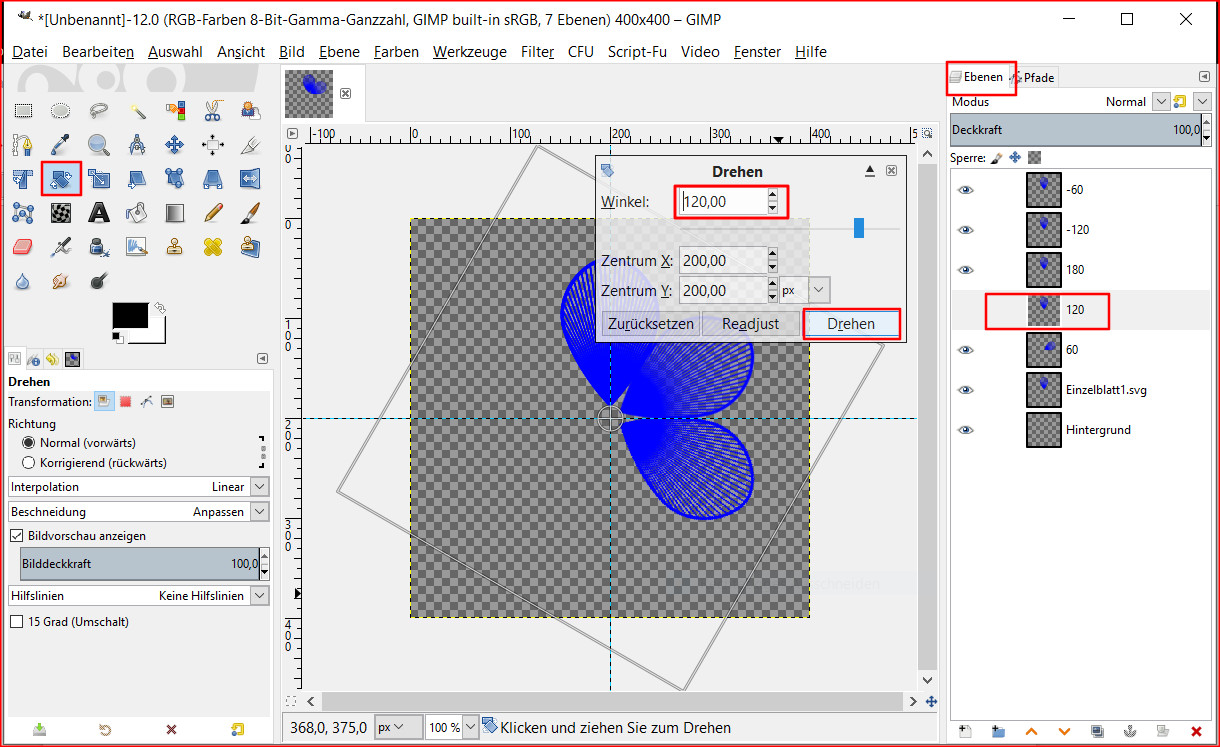
4.
Weiter geht's mit Bearbeiten – Sichtbares kopieren – Einfügen als ...Neue Ebene
Diese zusammengefasste Ebene beschrifte mit Sichtbares, Du benötigst sie, um daraus neue Blüten herzustellen..
Blende alle anderen Ebenen aus.
5.
Wahrscheinlich willst Du die Farbe Deiner Blüte selbst bestimmen. - Kein Problem!
Probiere es gleich mal aus:
Im Ebenendialog ganz oben findest Du den Begriff Sperre mit drei Symbolen. Zum Sperren des Alphakanals kann das hintere, rechteckige Symbol angeklickt werden, Das bedeutet, transparente Bereiche bleiben beim Einfärben der Ebene weiterhin transparent. Nur die Flächen, die auch vorher eingefärbt waren, erhalten die neue Farbe. In diesem Fall habe ich Gelb verwendet.
Also klicke das Symbol einmal an, stelle eine andere Vordergrundfarbe ein und färbe die Blüte auf der vereinigten Ebene nach Deinen Vorstellungen ein.
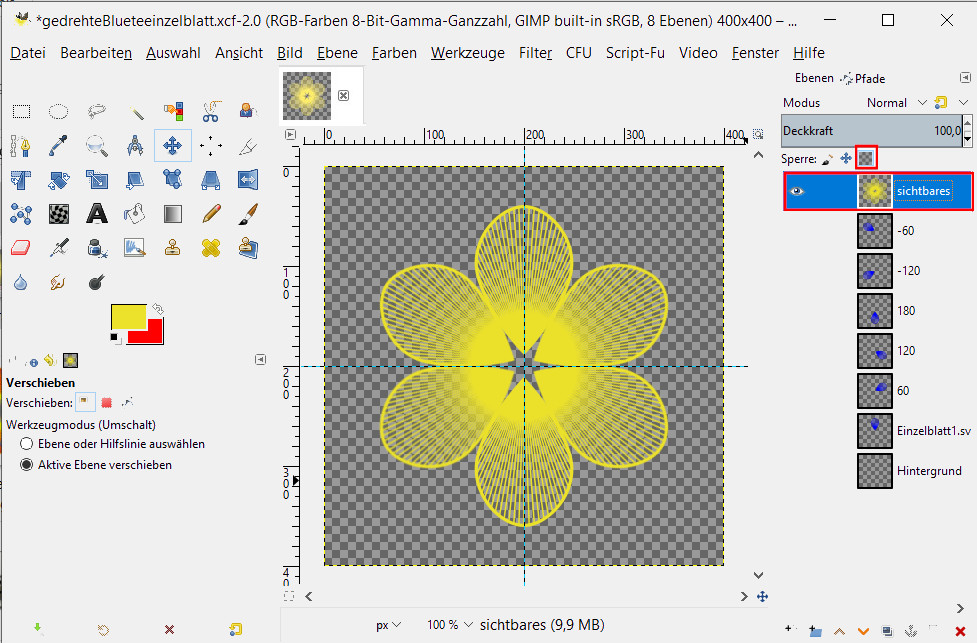
Zwischen den geraden Linien in der Blattfläche befinden sich transparente Bereiche.
Diese Teiltransparenz kann für die Bildgestaltung genutzt werden.
6.
Um die Form insgesamt einzufärben für undurchsichtige Blüten, wird der Umriss der Gesamtblüte gebraucht:
Dazu klicke mit dem Zauberstab in den transparenten Bereich rund um die Blüte und invertiere sofort diese Auswahl. Mit dem Befehl Auswahl – Auswahl nach Pfad – kannst Du auch später wieder auf den Pfad zurück greifen.
Färbe die Auswahl auf einer neuen transparenten Ebene mit einer Farbe, die zur anderen Ebene passt.
Mit Bearbeiten – Sichtbares Kopieren und Einfügen als neue Ebene hast Du ein komplett eingefärbtes Blütenblatt.
Ganz nach Wunsch lege eine Ebene gleicher Form aber mit Teiltransparenz darüber und vereine beide Ebenen nach unten.
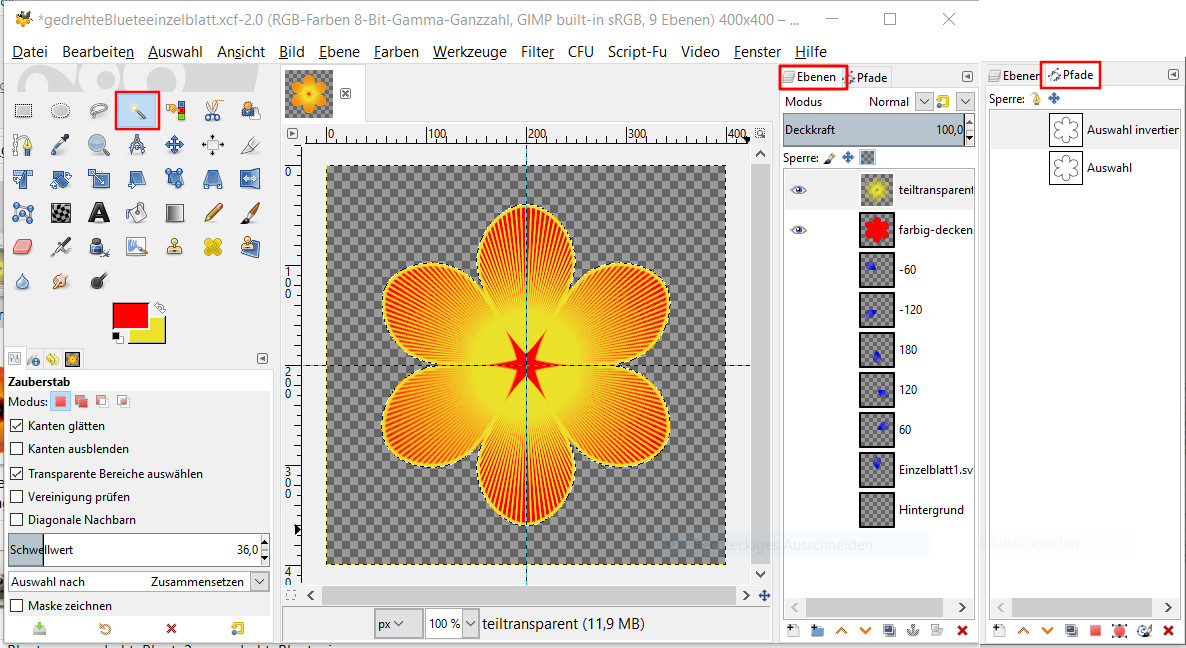
7.
Jetzt ist nur noch Deine Kreativität gefragt. Damit Du siehst, wie die nächsten Ebenen entstanden sind, schau Dir den Ebenenstapel an.
Die gedrehten Ebenen blende mit Klick auf das Auge aus.
Die etwas durchsichtige Blütenform kannst Du ebenfalls verwenden, günstig ist das weiter oben im Ebenenstapel als verkleinerte Version.
Dupliziere die erste Blüte eventuell gleich mehrfach. Eine Ebene skaliere etwas kleiner, schiebe sie im Ebenenstapel nach oben und drehe sie etwas. Für meine Beispielbilder habe ich etwa 4 derartig skalierte und gedrehte Ebenen verwendet.
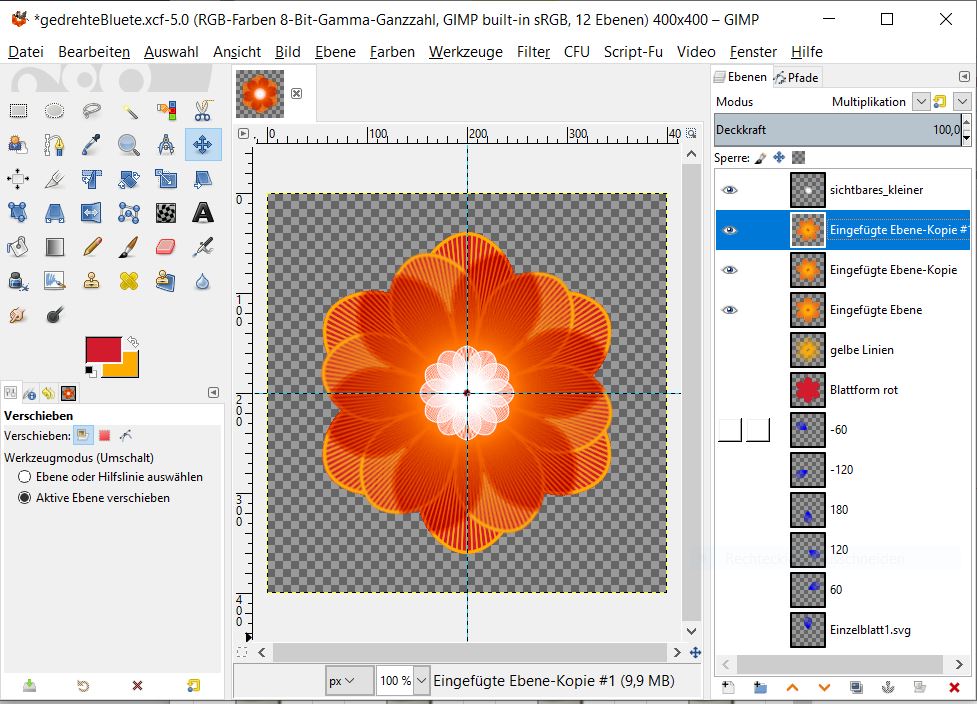
8.
Anschließend teste jeweils aufeinander folgende Ebenen mit verschiedenen Ebenenmodi. Dafür aktiviere eine Ebene, wähle im Ebenendialog den Begriff Modus. Probiere unterschiedliche Varianten, auch auf mehreren Ebenen. Sobald das Ergebnis ansprechend ist, kopiere Sichtbares.Danach folgt Einfügen als .. neues Bild.
Exportiere es als PNG.
Im Anschluss werden Beispiele gezeigt, die nur aus der gezeigten Blattform entstanden sind. Das Umfärben ist in diesen Blüten nur mit dem Ebenenmodus erfolgt. Wie Du siehst, gibt es viele Möglichkeiten, derartige Deko-Blüten zu erzeugen.
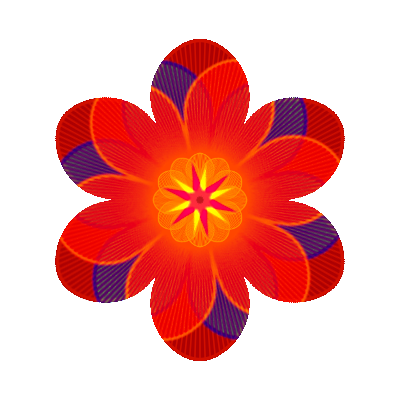
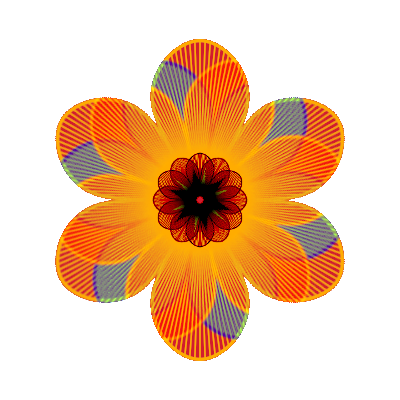
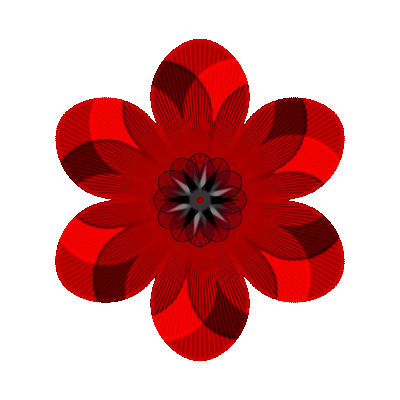
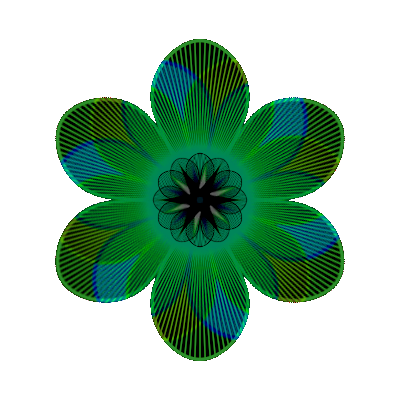
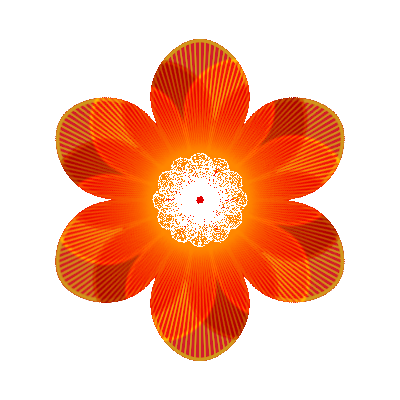

Liebe Gimpfreunde,
ich hoffe, ihr habt beim Nachbasteln etwas Spaß.
Wenn Ihr mir eine Freude machen wollt, zeigt Eure schönsten Blüten nach diesem Tutorial gleich im Anschluss. Auch Fragen dazu dürft Ihr natürlich stellen.
