Beginne mit einem neuen Bild ca. 300 px mal 300 px. Es sollte nicht kleiner sein, sonst sieht man später den Raport im großen Bild.
Stelle deine Vordergrundfarbe auf schwarz und fülle dein Bild.
Ich ziehe hierzu einfach per Drag & Drop das schwarze Kästchen mit der Vordergrundfarbe auf das Bild. Du kannst aber auch das Füllwerkzeug
Im nächsten Schritt rufst du den Filter - Rauschen - RGB-Rauschen auf.
Deaktiviere alle Kästchen mit Ausnahme von Gaußsche Verteilung. Übernimm die Werte aus dem Screenshot:
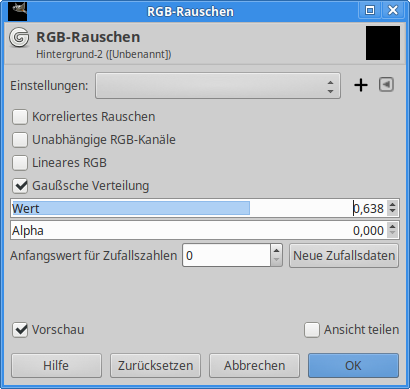
Aktiviere über Menü Farben - Helligkeit und Kontrast anpassen.
Spiele ein wenig mit der Helligkeit und dem Kontrast. Hier kannst du die Menge der verbleibenden Punkte regulieren. Als Anhaltspunkt kannst du die Werte aus meinem Screenshot übernehmen.
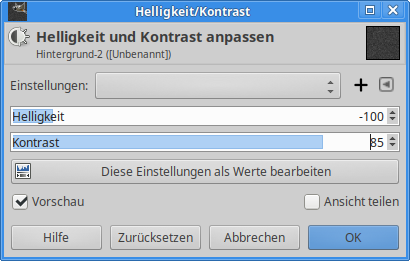
Zum Schluss exportierst du dein erstelltes Muster.
Wähle Menü Bearbeiten - Kopieren
Dann Menü Bearbeiten - Einfügen als - Muster
Es erscheint ein kleines Fenster, in das du den Dateinamen für dein Muster eintragen musst.
Es erscheint ein weiteres kleines Fenster, in dem der Name des Musters geändert werden kann, wenn du ihn nicht den Dateinamen hierfür möchtest. Bestätige auch dieses Fenster mit "OK".
Anschließend findest du das Muster im Musterdialog von GIMP.
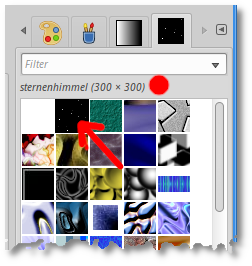
Um es zu verwenden, öffnest du ein neues Bild und ziehst das Kästchen einfach per Drag & Drop in das Bild oder verwendest zum Füllen das Füllwerkzeug mit der Einstellung "mit Muster füllen".
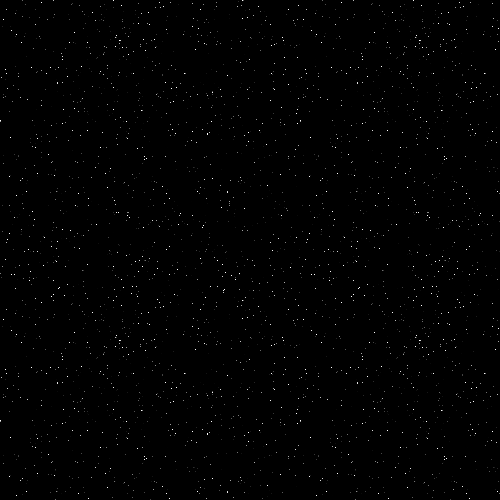
Viel Spaß beim Basteln!
Gruß Ele