Ein altes Handarbeitstuch von 1915 hat mir die Anregung geliefert, für Gimp ein Kreuzstich-Alphabet herzustellen.
Dort hatte ich einige der Buchstaben gefunden. Der Rest wurde von mir entsprechend angepasst. Sicher könnte man manchen Buchstaben noch etwas ändern, die Geschmäcker sind ja bekanntlich verschieden.
Schau Dir die gezeigte Arbeitsprobe genau an und Du siehst weitere hübsche Muster. Es wäre toll, wenn diese als Anregung dienen würden, dass fürs Forum neue fertige kleine Kreuzstichmuster entstehen.
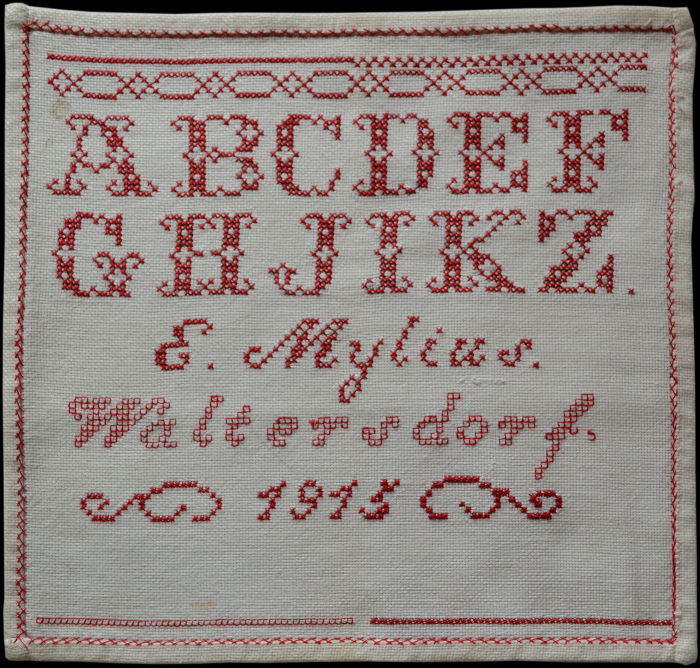
Die erste Version dieses Alphabets habe ich schon vor längerer Zeit auch für andere im Forum zur Verfügung gestellt.
Einige der Buchstaben habe ich wieder verworfen und alles mit Raster und Stift bei angepasster Größe neu gemalt und ohne transparenten Rand als Graustufen-Brushes exportiert.
Beim echten Kreuzstich kreuzen sich die Fäden außerdem sichtbar. Das könnte man für die Zukunft ebenfalls ins Auge fassen. Bei den jetzt verwendeten klaren Kreuzchen haben wir den Vorteil, dass wir sie im Gimp ganz einfach mit der Vordergrundfarbe versehen können.
Das Exportieren als Graustufenpinsel spart Speicherplatz, bei der Anwendung ist aber an diesen Bildmodus zu denken. (Falls sich ein Bild nicht gleich einfärben lässt, schau nach, sicher ist der Bild-Modus RGB nicht angehakt)
Das Stick-Alphabet kannst Du als Zip-Datei durch Klicken auf den Button laden.
Entpacke sie in Deinen persönlichen Brushes-Ordner.
Außer den Großbuchstaben des Alphabetes sind die Ziffern von Null bis Neun enthalten, ein Bindestrich, ein Punkt und das einfache 20-er Kreuzchen.
Falls Du Umlaute selbst gestalten möchtest, musst Du auf dem Bild nach oben Platz schaffen bei der Leinwandgröße und einen der zusätzlichen Brushes dafür verwenden.
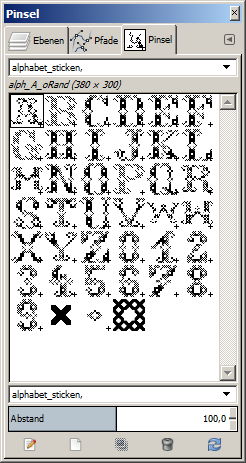
Für die erste Übung mit diesen Pinseln ist es zu empfehlen, die Standardgröße zu verwenden. Jeder Buchstabe ist hier exakt 300 Pixel hoch und von 180 bis zu 460 Pixel breit.
Skaliere erst kleiner, wenn die Buchstabenebenen vereint sind.
(Natürlich kannst Du auch jeden der Pinsel als Bild öffnen und in kleinerer Einheitshöhe, z.B. mit 120 px exportieren. Achte dann auf exakte Bezeichnungen, damit keine Namen doppelt vorkommen.)
Es kann losgehen ...
Starte Dein Gimp neu oder aktualiere die Pinsel.
Beginne mit einem neuen Bild entsprechend dem rechtsstehenden Screenshot.
Breite - etwa 1600 Pixel
Höhe - 340 Pixel
Wenn Du für das Scrap-Kit basteln willst, stelle in den erweiterten Einstellungen die Auflösung auf 300.
Färbe die Hintergrundebene mit einer hellen Farbe ein, wenn Dein Kreuzstich dunkel sein soll.
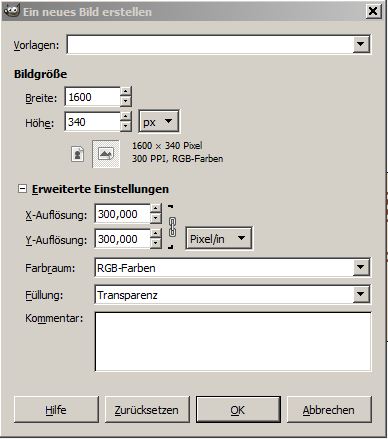
Zum pixelgenauen Anordnen der Buchstaben kannst Du natürlich ein Raster verwenden, mindestens aber eine waagerechte Hilfslinie.
Ein Beispiel, wie Du Dein Raster einrichten kannst, siehst Du im Screeny.
Es müssen nicht zwingend durchgehende Linien sein.
In den Gimpeinstellungen - Bildfenster - lege das gewünschte Einrastverhalten fest.
Anschließend vergiss nicht, im Menü Ansicht die Haken zu setzen bei Raster anzeigen und bei Magnetisches Raster.
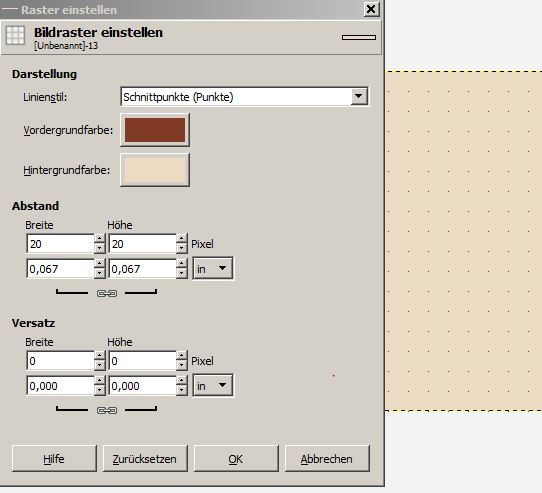
Das Raster habe ich auch für die Herstellung der Buchstaben gebraucht (20x20), ebenso groß ist der x-Pinsel mit dem Namen alpha-kreuzstich
Als erste Übung wirst Du mit diesen Brushes das Wort SONNE schreiben, im Screenshot rechts sind die wichtigen Einstellungen markiert.
- 1. Wähle das Stift-Tool und die geplante Vordergrundfarbe.
- 2. Wähle in Deinem Pinsel-Ordner den Buchstaben S.
- 3. Klicke in den Werkzeugeinstellungen hinter der Größe auf das Standard-Symbol. Beim S muss sich hier die Standardgröße 300 zeigen.
- 4. Auf einer leeren Ebene male das S. Schiebe es an die richtige Stelle - orientiere Dich z.B. an einer waagerechte Hilfslinie.
(zu Beginn ist das Anordnen jedes neuen Buchstabens auf einer eigenen Ebene günstig, weil Du die auch nachträglich gut ausrichten kannst)
Speichere Deine Datei sicherheitshalber als XCF
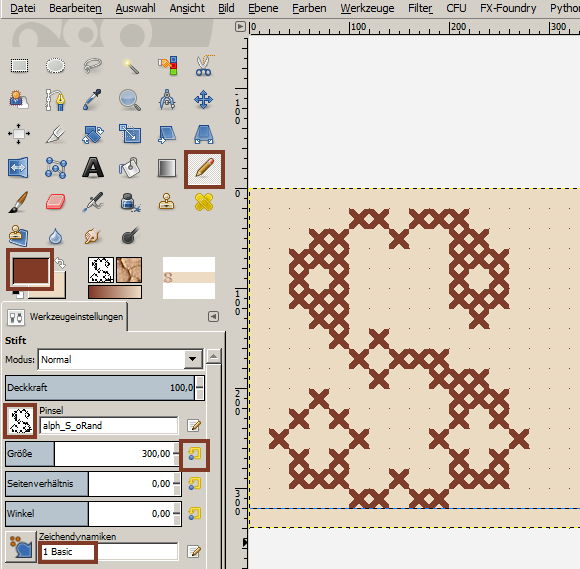
- 5. neue transparente Ebene
- 6. Wähle den Pinsel O
- 7. Klicke in den Werkzeugeinstellungen hinter der Größe auf das Standard-Symbol
 . Auch beim O muss sich hier die Standardgröße 300 zeigen.
. Auch beim O muss sich hier die Standardgröße 300 zeigen. - 8. Male das O - verschiebe die Ebene an die richtige Stelle, orientiere Dich an der waagerechten Hilfslinie oder am Raster.
Den Versatz nach rechts musst Du wie beim Schreiben von Druckbuchstaben selber entscheiden.
Ich habe darauf geachtet, dass mindestens 1 Raster zum nächsten Buchstaben frei bleibt. - 9. neue transparente Ebene
- 10. Wähle den nächsten Buchstaben, das N. Klicke auf Standardgröße . Es zeigt sich jetzt die Größe 340, weil das N breiter ist als das vorherige O.
- 11. Male das erste N und richte es aus.
- 12. Diese Ebene darfst Du duplizieren für das zweite N und gleich ausrichten.
Die nächsten Schritte mit dem E auf neuer Ebene schaffst Du jetzt selbst.
Dein Wort ist "gestickt", kontrolliere nochmal, ob alle Buchstaben gut zueinander ausgerichtet sind.
Blende die farbige Hintergrundebene mit Klick auf das Auge aus, aktiviere eine Buchstaben-Ebene
Mit "sichtbare Ebenen vereinen" ist das Wort SONNE zusammengefügt.
Ein unaufdringlicher Schlagschatten z.B. mit den Einstellungen 0 - 0 - 6 - 80 ist für die Scrapper schon fast selbstverständlich.
Auf der Hintergrundebene kannst Du ein zartes Muster verwenden, hier bietet sich der Filter - Künstlerisch - Leinwand regelrecht an.
Schneide Dein Bild so zu, dass mindestens ein Raster Rand rundum stehenbleibt.
Exportiere es als PNG-Datei.
Du weißt jetzt, wie Die Buchstaben zu setzen sind. Nach ein wenig Übung kannst Du Deinen Text unmittelbar auf einer Ebene schreiben.
Wenn Du die Leinwand entsprechend vergrößerst, kannst Du auch den Stoff rundherum weiter besticken.


Auswahl alles, Auswahl verkleinern um 10 px, Auswahl nach Pfad, Auswahl nichts
Aktiviere den Pinsel Alpha_kreuzstich in Größe 20, Abstand 100
Bearbeiten - Pfad nachziehen - Mit Hilfe eines Malwerkzeuges nachziehen anhaken
Als Malwerkzeug den Stift wählen.
Mir kannst Du eine Freude machen, wenn Du Deine gelungenen Gimp-Stickereien in der Galerie hochlädst und in einem Beitrag zeigst.
Viel Spaß dabei.

