
Bei diesem Kranz ist der Filter >> Layer Effects << hilfreich
01. Leinwand öffnen, 1300x1300 px
02. Elliptische Auswahl, feste Größe, 1100x1100 aufziehen, Rand ca. 8-10 px, aufziehen
03. Auf neuer Ebene füllen mit Holzmuster (z.B. Walnut, Wood#2, Burlwood, etc. – ggf. auch stellenweise übereinander = einfach auf derselben Ebene an mehreren Stellen hineinklicken – siehe screenshot)
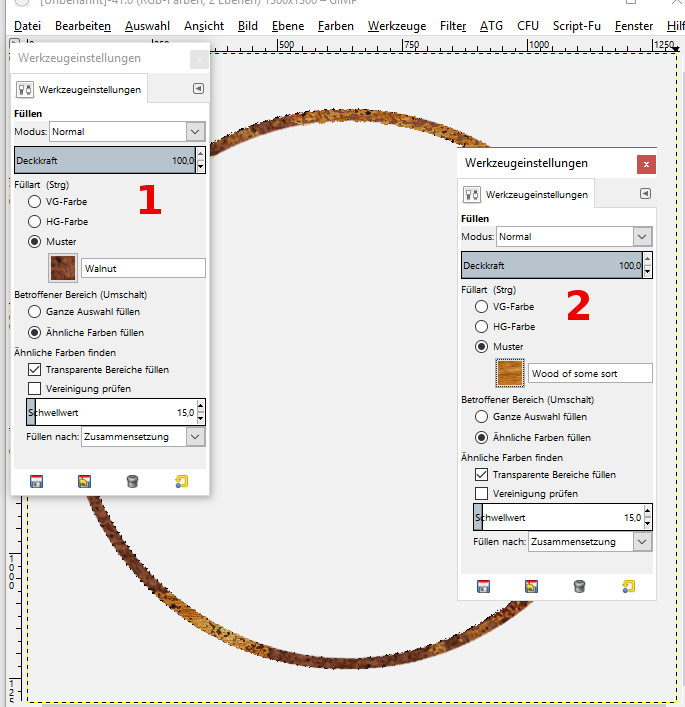
04. Layer Effect - Inner Shadow anwenden
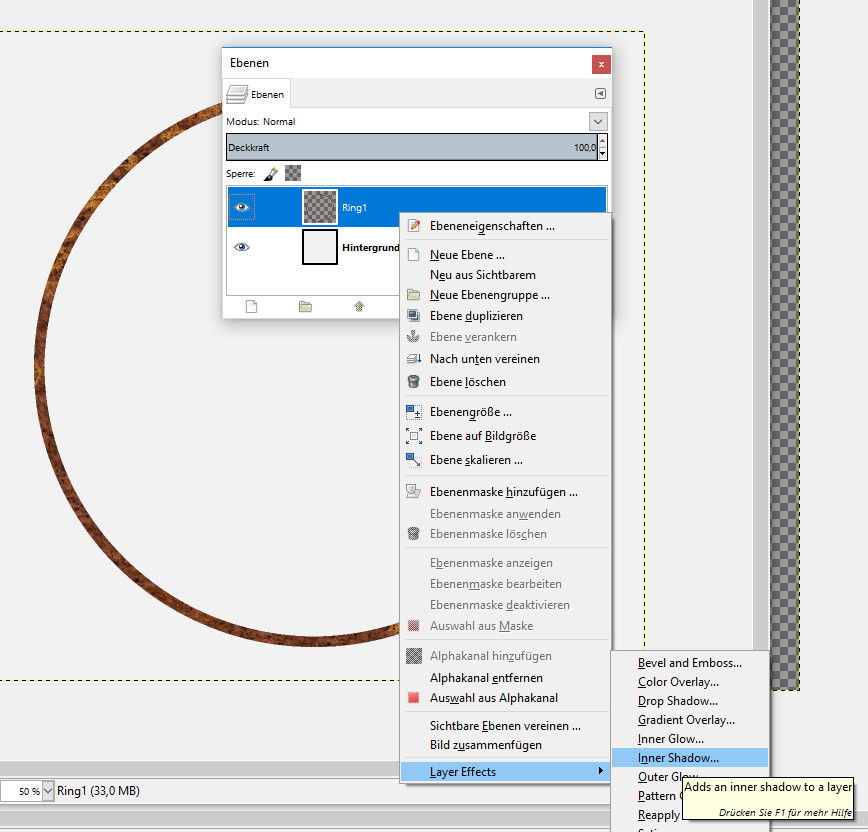
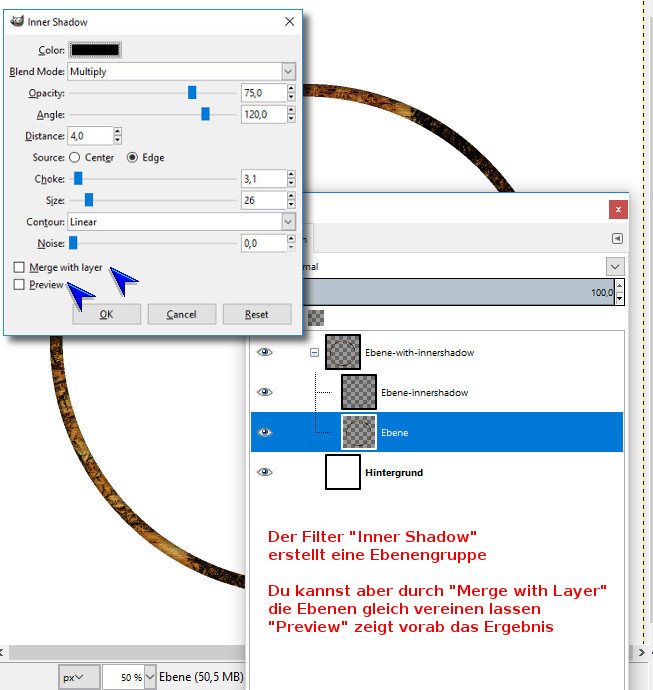
(Die angegebenen Parameter sind nur Richtwerte; du musst ggf. ausprobieren, was bei deinem Objekt am besten wirkt)
05. Ebenengruppe vereinen (Merge with Layer führt die Ebenen gleich zusammen; aber vielleicht willst du noch etwas verändern?)
06. Filter – Verzerren – Zacken anwenden
07. Ebene um 90° drehen, nochmals Zacken anwenden
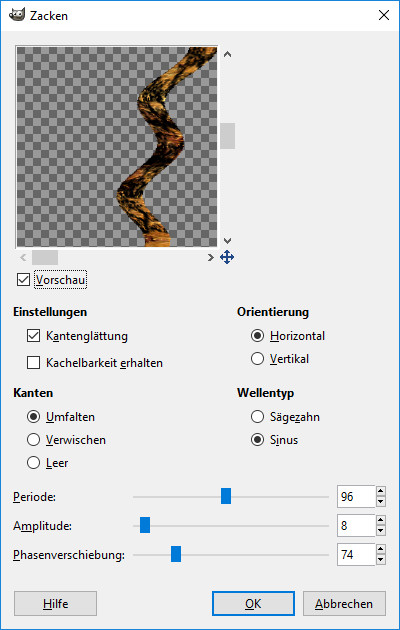
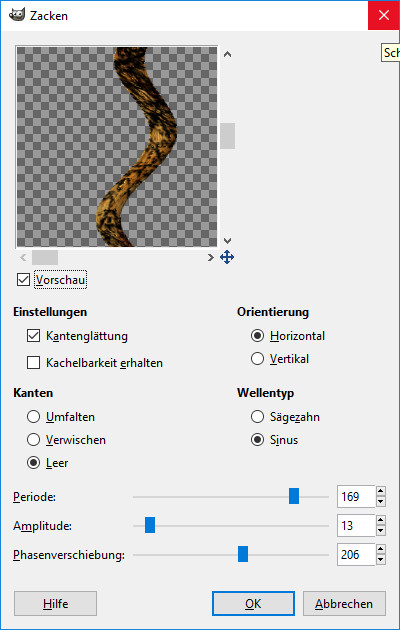
08. Eventuell noch Verzerren – Wellen anwenden, um unterschiedliche Dicke zu erzeugen
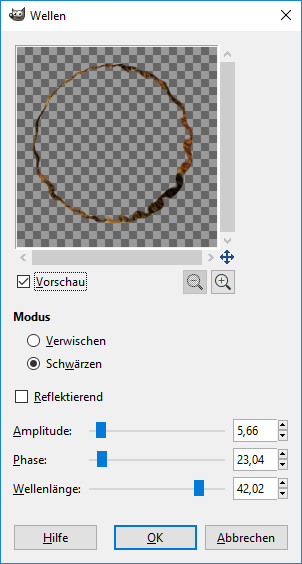
09. nochmals Inner Shadow anwenden (Einstellungen ausprobieren, je nach Dicke der erzeugten Windungen)
10. Ebenengruppe wieder vereinen (oder vorher Merge with Layer auswählen)
11. Kranz zwei- bis dreimal duplizieren
12. Obere Ebenen unsichtbar machen
13. Die unterste Ebene teilen und den ausgeschnittenen Teil als neue Ebene an derselben Stelle wieder einfügen (hier im screenshot etwas auseinandergezogen, um die Vorgehensweise deutlich zu machen)
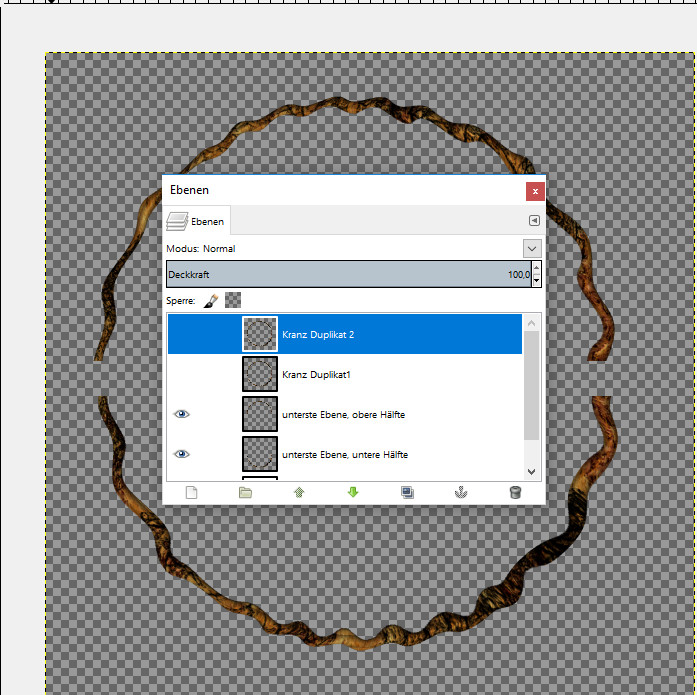
14. An beiden Teilen IWarp anwenden (die angezeigten Werte dienen wieder nur zur Orientierung; du musst selbst ausprobieren, was bei deinem Objekt am besten aussieht) - („Ebene auf Bildgröße“ bei den kleineren ausgeschnittenen Teilen setzen; das erleichtert das Verzerren, weil du dann die komplette Leinwand siehst!)
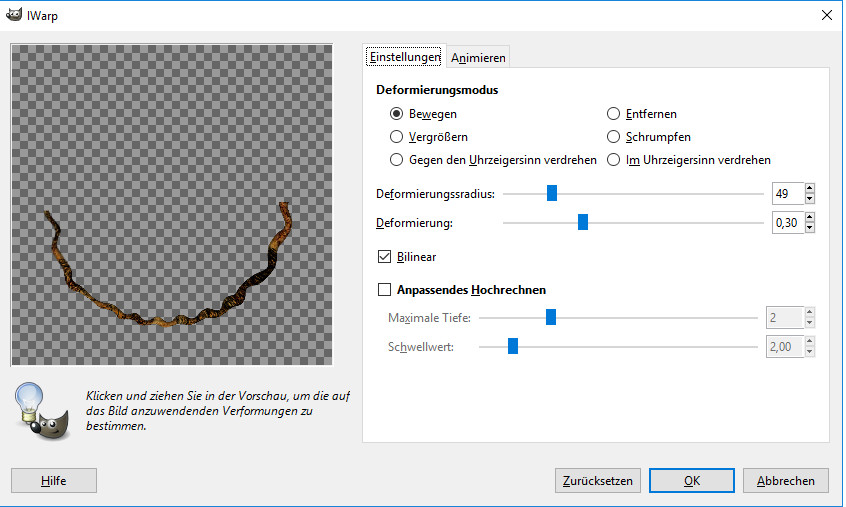
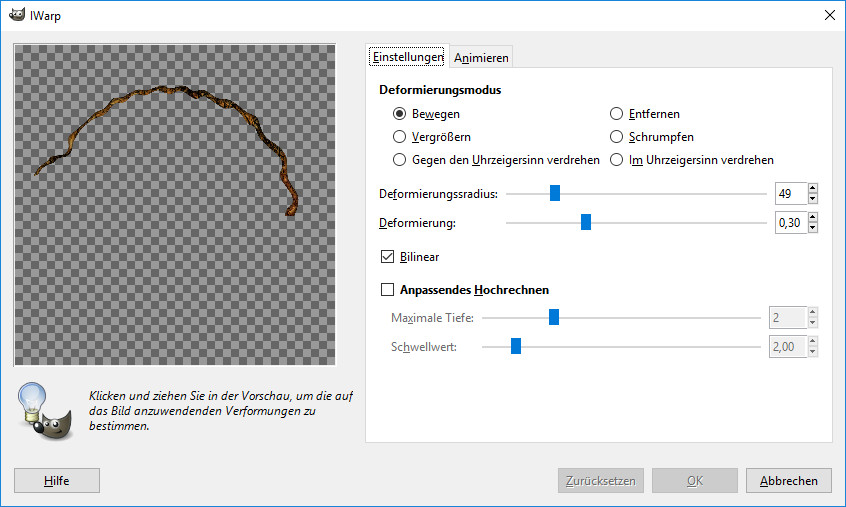
Schritte auf den Duplikaten wiederholen – eventuell anders teilen/verzerren. Probiere aus, was zu deiner Zufriedenheit aussieht.
15. Setze die zusammengehörenden Teile/Ebenen wieder zusammen
Probiere aus, die einzelnen Ebenen zu transformieren; Waagerecht/senkrecht gespiegelt, um 90° gedreht, usw., so dass ein unregelmäßiger Kranz mit heraus ragenden Zweigenden entsteht.
16. Vergib den einzelnen Kränzen noch ein paar Farbnuancen mit Farben – Helligkeit/Kontrast und korrigiere eventuell ein paar Stellen mit dem Radierer
17. Gib jeder Ebene einen Schlagschatten von etwa 6-6-15
18. Mach die Schatten unsichtbar und erstelle eine Ebene „Neu aus Sichtbarem“
Auswahl aus Alphakanal, Auswahl invertieren
19. lösche von den Schattenebenen die Partien weg, die sich außerhalb der Zweige befinden, so dass nur die Schatten stehen bleiben, die auf die jeweiligen anderen Kränze fallen.
20. Mach die Ebene „Neu aus Sichtbarem“ wieder unsichtbar und die Schatten sichtbar
Fertig! Du kannst jetzt den Kranz einfach so lassen, dekorieren, als Fotorahmen verwenden oder einfach so als Deko in ein Scrap-Bild einfügen.
Tipp:
Für die Struktur des durchgezogenen grünen Bändchens im Bild ganz oben habe ich ein >> Micromuster von do-se << verwendet
Viel Spaß beim Nachbasteln!