Das Thema "Glas" in zweidimensionalen Bildern abzubilden, finde ich immer wieder faszinierend:
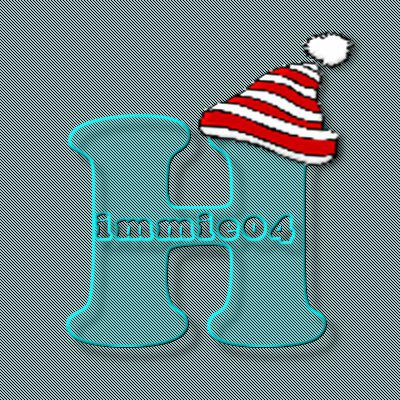
Um ein solches "Monogramm" zu basteln, gehe ich folgendermaßen vor:
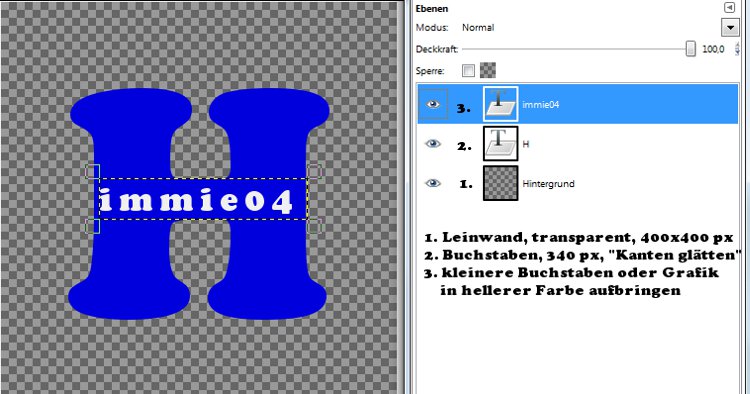
1.
Leinwand öffnen wie im Bild beschrieben,
„H“ eingeben („Kanten glätten“ auswählen), ca. 340 px, mittig ausrichten
Symbol oder kleinere Buchstaben - hellere Farbe, zur besseren Kenntlichkeit - in das „H“ setzen
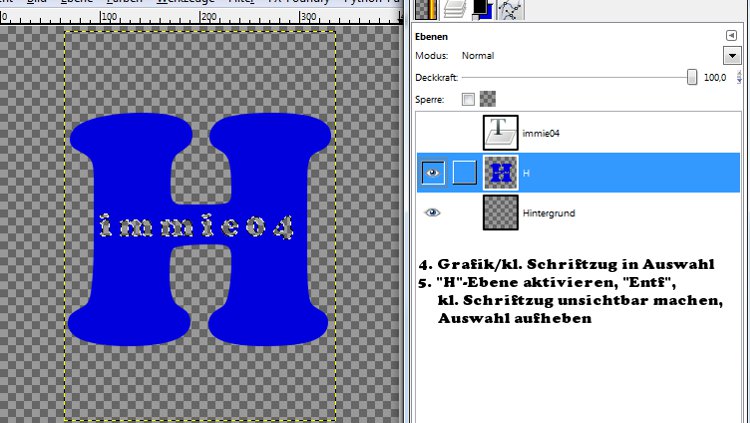
2.
Symbol/kleines Wort in Auswahl nehmen, zurück auf „H“-Ebene, mit „Entf“ aus dem H ausschneiden, Auswahl aufheben, Symbol/kl. Wort unsichtbar machen oder löschen
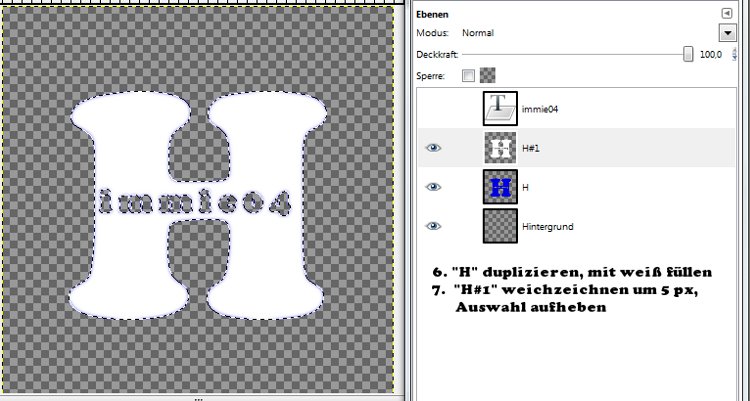
3.
„H“ duplizieren (ist die Ebene auf Bildgröße gestellt?), Auswahl aus Alphakanal, weiß einfärben
Weißes „H“ um 5 px weichzeichnen (edit: Auswahl danach wieder aufheben)
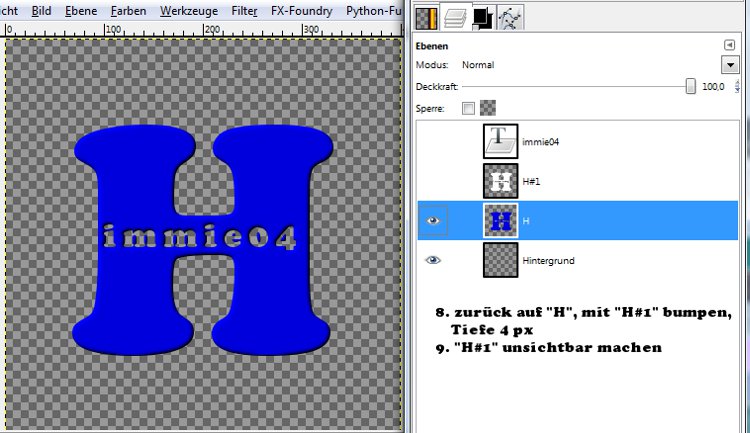
4.
Zurück auf das „H“, mit „H#1“ (weiß) bumpen: Tiefe auf 4-6 px einstellen
Weißes H unsichtbar machen oder löschen
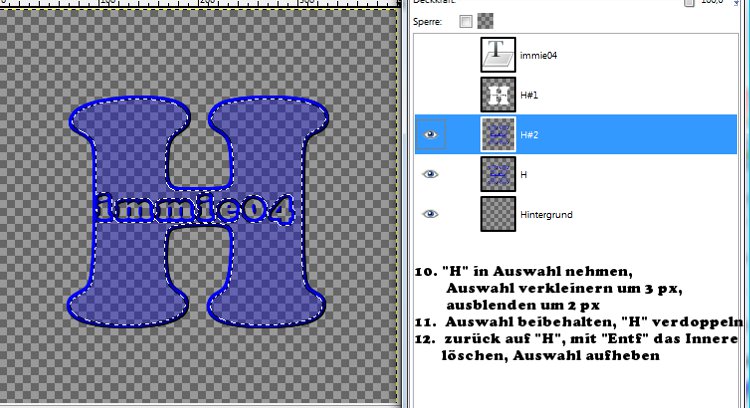
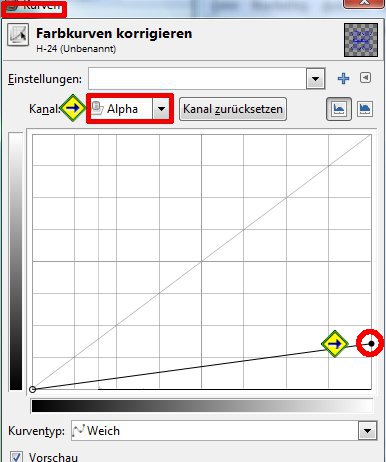
5.
H in Auswahl nehmen, um 3 px verkleinern, dann um 2 px ausblenden
Auswahl beibehalten, „Farben“ … „Kurven“ … Alphakanal heruntersetzen wie im screen gezeigt
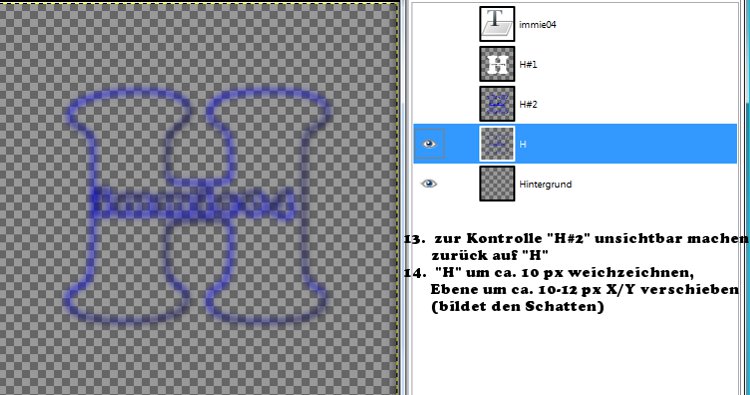
6.
Auswahl beibehalten, H verdoppeln, auf unterer Ebene das Innenleben mit "Entf" löschen
(ergibt den Schatten) - entstandenen Rand um ca. 10 px. weichzeichnen, X/Y-Achse um ca. 10 px versetzen. - Schattenfarbe und -transparenz kann später noch angepasst werden an die endgültige Objektfarbe (Ich mache den Schatten meistens etwas dunkler, Deckkraft zwischen 60 und 80, je nach Objekt)
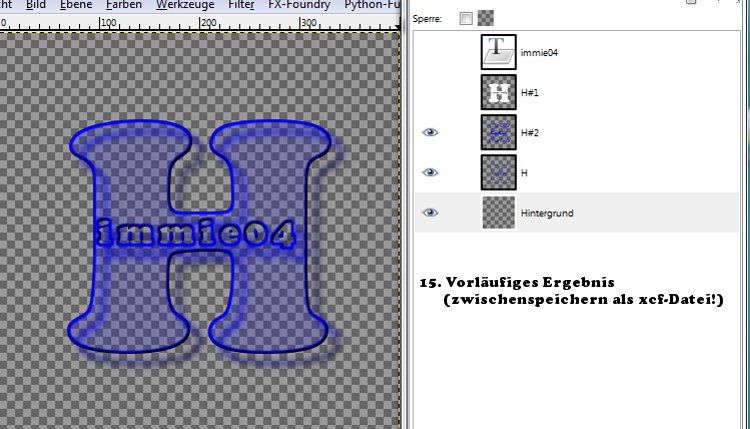
7.
Jetzt wieder alles sichtbar machen: Wir haben ein vorläufiges Endergebnis.(Schon mal als xcf zwischenspeichern!)
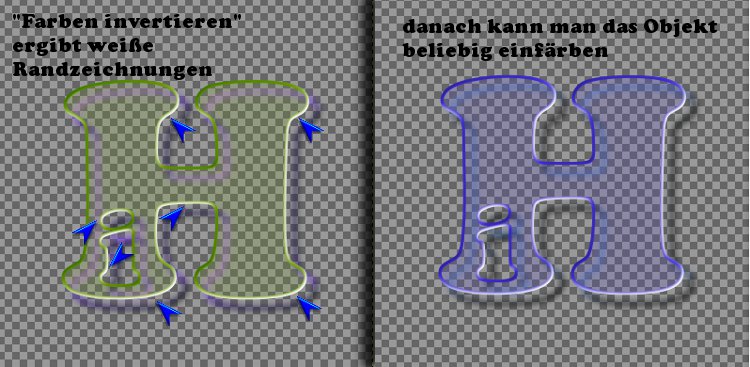
8.
"H#2" aktivieren, Farben invertieren
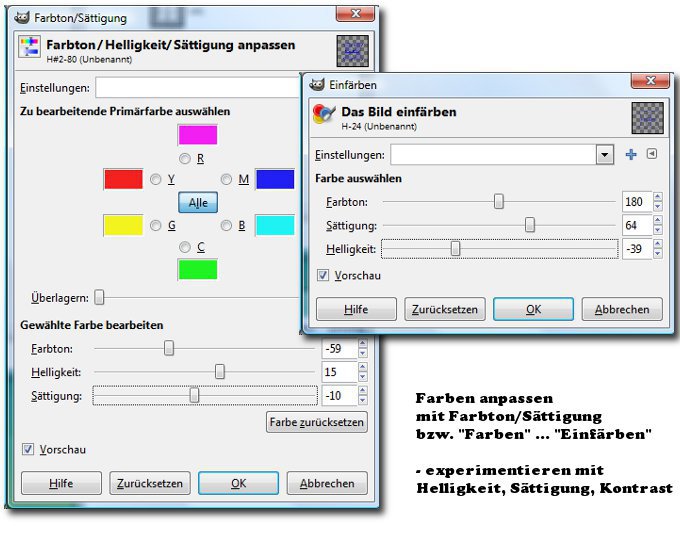
9.
Jetzt kann mit den bekannten Farboptionen (ggf. auch Ebenenmodi; probiert es mal aus!) experimentiert werden, bis Euch der Farbton Eures Glasobjekts gefällt.
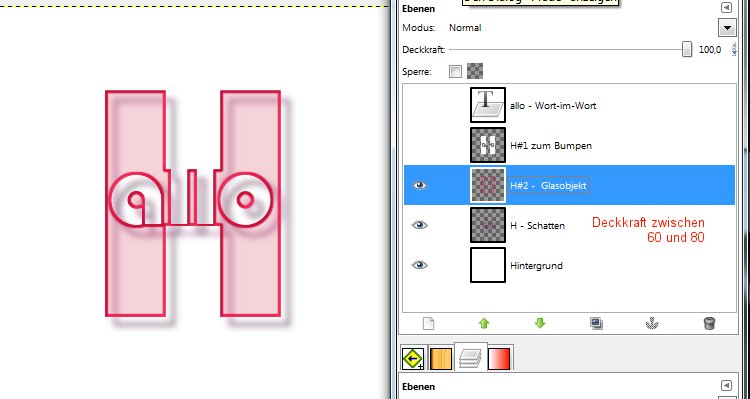
10.
Zum Schluss H (Glas) und H#2 (Schatten) vereinen und mit Transparenz (*.png oder *.xcf) speichern oder noch einen passenden Hintergrund dazu setzen und als *.jpg abspeichern.
Der Fantasie und Kreativität in Bezug auf Objekt- und/oder Schattenfarben oder -Optik sind keine Grenzen gesetzt!
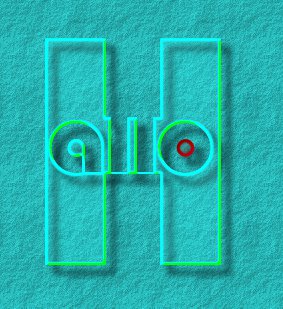
Schnelle Variante für Eilige:
Schritte 1-5 ohne "Verzierungen" und ohne Verdoppelung nach dem Bearbeiten der Alpha-Farbkurve ausführen, Schlagschatten setzen (ca. 10-10-15) - Farben invertieren ... nach Geschmack einfärben (siehe Pkt. 8) - fertig!

Auf dieselbe Weise kann man Glasplatten bzw. -kacheln basteln mit den unterschiedlichsten Mustern und "Riffelungen" - man kann unter das Glas gebumpte Texte und/oder Namen setzen, Wörter "einritzen" ... usw.
Der Filter "Verbessern" - "Unscharf maskieren" kann übrigens Glanzeffekte noch erhöhen.
Einfach ausprobieren!
Eine kleine Übersicht:

Zum Scrapkurs kannst du dich übrigens >>> hier anmelden <<<
Viel Spaß beim Nachbasteln und Ausprobieren!
Himmie