
1.
erstelle eine neue weiße Leinwand
ich nehm Desktop-Größe, du kannst auch A4 nehmen,
da kannst du es dann ausdrucken
gib dieser Ebene gleich erst mal einen Alphakanal
2.
erstelle dir folgende Hilfslinien:
* 50% - dh. Mittig horizontal sowie auch vertikal
* 100 px von allen Ränern entfernt
* 50px nochmal von allen Hilfslinien
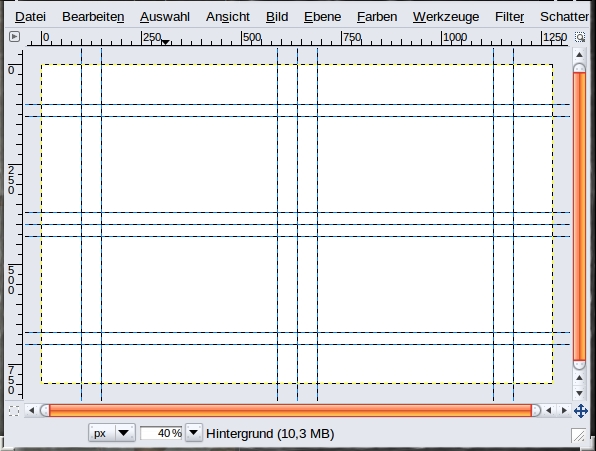
so siht es jetzt bei mir aus

am unteren Bildrand kannst du sehen, wo du grade mit deiner Hilfslinie bist,
du kannst natürlich auch die Werte alleüber ->Bild ->Hilfslinien ->neue Linie eintippen
speichere es dir gleich mal als *.xcf ab
3.
nun wähle das Rechteck-Auswahl-Werkzeug
achte darauf, dass du "zur Aktuellen Auswahl hinzufügen" angeklickt hast
stelle das Seitenverhältnis fest auf 4:3
und erstelle 2 Auswahlen wie im Screen
fange auf der "Kreuzung" der Hilfslinie an
und ziehe in gegenüberliegende Richtung,
bis deine Auswahl zur nächsten Hilfslinie kommt
[font=Comic Sans MS]Das geht von rechts oben nach rechts unten,
sowie von links unten nach rechts oben,
auch von rechts unten nach links oben... [/font]
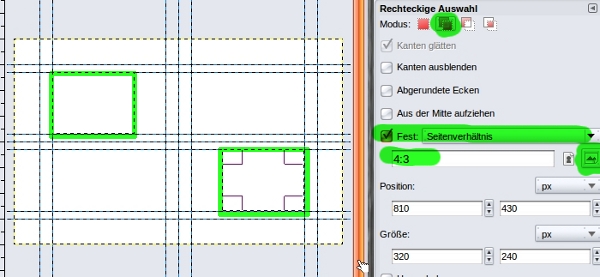
Das sieht bei einem A4-Blatt anders aus,
A4 ist 4:3 - also werden die Auswahlen genau den Hilfslinien entsprechen
ich bastel in 16:10 daher der Unterschied
4.
nun das Elipsen-Auswahl-Werkzeug
und auch "zur Aktuellen Auswahl hinzufügen" angeklicken
auch das Seitenverhältnis 4:3
und in den anderen beiden Bereichen eine ovale Auswahl aufziehen
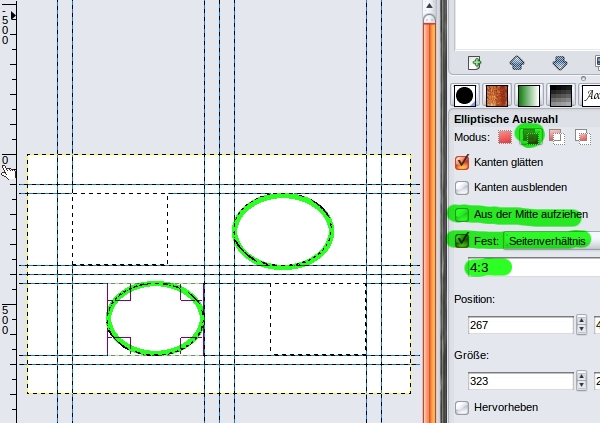
5.
nun drücke die "Entf" Taste und du hast Löcher in deinem Blatt...
und wie sauber du sie ausgeschnitten hast - Klasse...
6.
jetzt gehe auf
->Auswahl ->vergrößern -> um 10 - 15 px
->Auswahl ->Rand -> 1 - 2px
->Bearbeiten ->mit VG-Farbe füllen
(die sollte ja auch schwarz stehen - wenn nicht ändere das)
7.
->Auswahl ->nichts auswählen
8.
-> Filter ->künstlerisch ->Leinwand ->Tiefe aber nur 2 px
9.
->Bild ->Hilfslinien ->alle Hilfslinien entfernen
10.
neue Hilfslinien erstellen von allen Seiten 20 & 70 & 90px weg
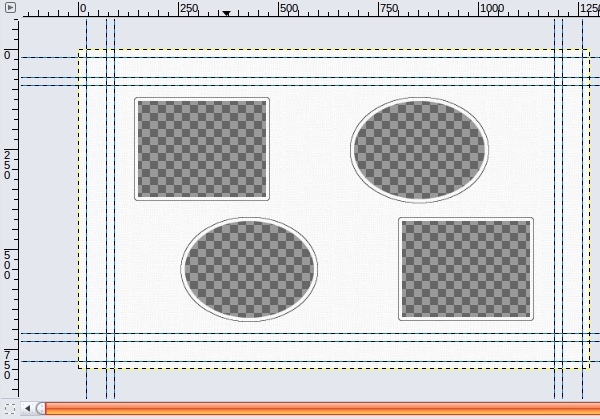
11.
erstelle eine neue Ebene
12.
nun nimm dir das Rechteck-Auswahlwerkzeug
schalte das Seitenverhältnis aus
und nimm eine Auswahl aus den innersten Hilfslinien
13.
->Auswahl ->invertieren
und in der neuen Ebene mit gelb füllen
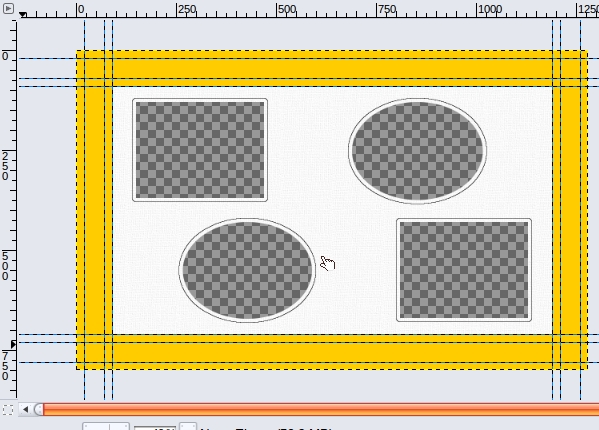
14.
nun kommt die 2. Linie von innen,
wieder auswählen,
wieder die Auswahl invertieren
mit Blau füllen
15.
das selbe mit der äußersten Hilfslinie
dieses Teil dann mit rot füllen
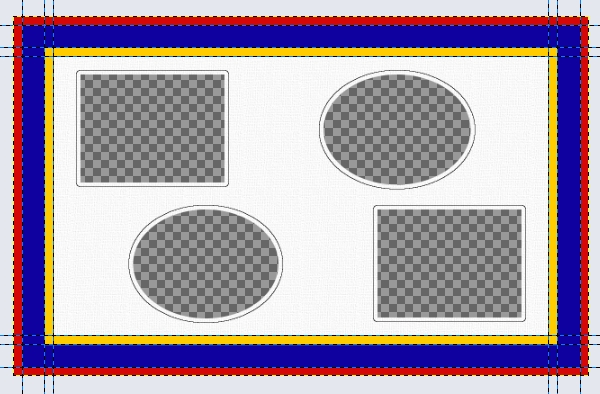
16.
die Hilfslinien kannst du nun entfernen
und erst mal wieder zwischenspeichern
17.
nimm den Zauberstab und klicke in den gelben Rand
18.
->Bearbeiten ->kopieren ->Einfügen als neues Bild
da gehts jetzt weiter:
19.
->Bild ->Leinwandgröße...
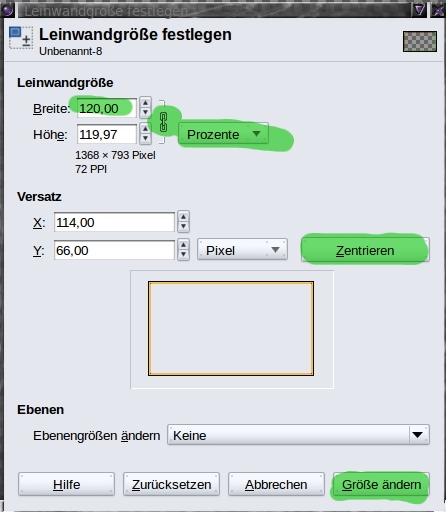
20.
->Ebene ->Ebene auf Bildgröße
21.
->Filter ->Alpha als Logo -> Chrome
stelle da auf 5
22.
die oberste Ebene im Manager mit rechts anklicken
und nach unten vereinen
23.
diese Ebene "Drop Shadow"
im Manager mit rechts anklicken und Auswahl aus Alphakanal dann
->bearbeiten ->ausschneiden
24.
in das andere Fenster wechseln, wo das Passepartout schon ist und
->Bearbeiten ->Einfügen
jetzt ist es eine schwebende Auswahl,
da wir diese in einer neuen Ebene haben wollen,
brauchen wir nur auf "Neue Ebene erstellen" klicken um Ebenendialog
jetzt ist sie gleich Mittig im Bild
->Auswahl ->nichts auswählen
25.
jetzt kannst du erst mal wieder zwischenspeichern und
das leere Bild schließen
26.
jetzt markiere mit dem Zauberstab das rote Teil des Rahmens
Achte darauf, dass im Ebenendialog auch die Ebene mit den 2 Farben markiert ist
27.
wiederhole die Schritte 18 - 25 mit den selben Werten
da kannst du im Filterdialog gleich ganz oben auf "Chrome wiederholen" gehen,
da werden sie selben Einstellungen verwendet
28.
jetzt markiere mit dem Zauberstab das blaue Teil des Rahmens
Achte darauf, dass im Ebenendialog auch die Ebene mit den 2 Farben markiert ist
29.
neue Ebene erstellen ->Ebene ->auf Auswahl zuschneiden
Farbverlauf "Brushed Aluminium" einstellen und am Rand aufziehen
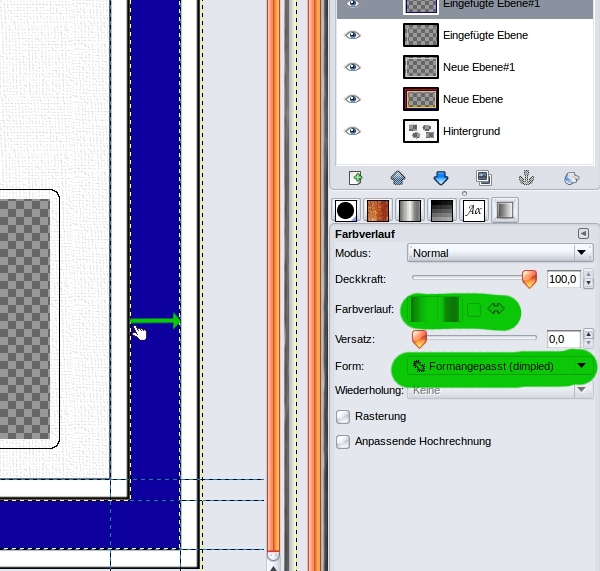
30.
->Filter ->Weichzeichnen ->Gaußscher Weichzeichner mit 5px
31.
nun schiebe deine bunte Ebene ganz nach oben im Ebenendialog
32.
Auswahl aus Alphakanal
33.
mit weiß füllen
34.
->Filter ->Dekoration ->Rand abschrägen mit 20px
den 5 mal anwenden
35.
gehe auf ->Ebene ->Transformation ->um 180°drehen
36.
wende den Rand abschrägen hier noch 2 mal an
37.
wenn du jetzt auch eine Schwebende Auswahl hast, klicke auf den Anker, um diese mit dem weißen Rahmen zu vereinen
danach mußt du wieder die Auswahl aus Alphakanal erstellen
38.
VG-Farbe auf schwarz
und erstelle eine neue Ebene
39.
jetzt nimm einen Pinsel
stelle die Deckkraft auf ca 40 -50
Circle Fuzzy (19) und "Skalieren" auf 10 gestellt
und male ein paar mal über den Rahmen
(je öfter du über eine Stelle fährst, desto dunkler wird sie)
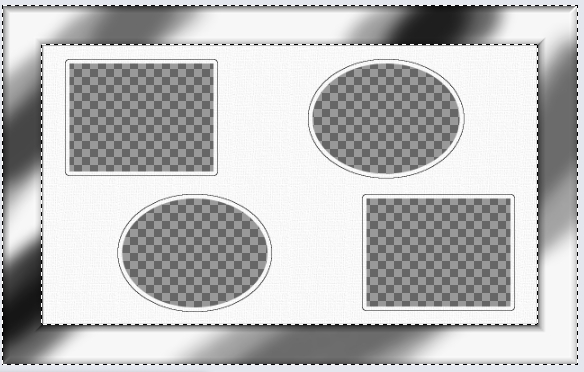
40.
wende den Gaußschen weichzeichner darauf an
41.
diese Ebene nach unten vereinen
42.
stelle den Modus dieser Rahmenebene auf "Überlagern"
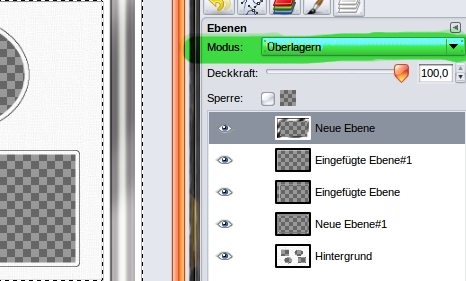
43.
jetzt mache die Hintergrundebene unsichtbar
und klicke mit der rechten Maustaste im Ebenendialog auf
Sichtbare Ebenen vereinen
(auf Bild beschnitten)
44.
Hintergrundebene wieder sichtbar machen und speichern
Wenn du es als *.png speicherst,
kannst du deine Fotos dahinter legen und fertig
Wenn du es so als *.xcf speicherst,
kannst du dann die Farbe des Rahmens noch den Fotos anpassen
und das machen wir jetzt auch noch
45.
suche dir 4 Fotos, die du rein machen möchtest und ziehe sie ins Bild
46.
skaliere sie und rücke sie an die richtige Stelle
(wenn du sie nicht skallieren brauchst, mußt du den Alphakanal zufügen - rechtsklick im Ebenendialog und Alphakanal erstellen - sonst kannst du nicht radieren)
47.
radiere ggf die Stellen weg,
die unter dem falschen "Loch" liegen
48.
gib der Ebene "Hintergrund"
einen Schatten mit 0-0-10-keine Größenänderung
49.
nun wähle aus deinen Fotos mit der Farbpipette eine Farbe aus
mit der du den Rahmen einfärben möchtest
dazu mußt du das Foto auswählen, welche die Farbe enthält
und mit der Pipette auf die Stelle klicken
(ggf mehrmals hintereinander, bis du die richtige Vordergrundfarbe siehst)
50.
klicke nun im Ebenendialog den Rahmen an
und erstelle eine Auswahl aus Alphakanal
51.
neue Ebene erstellen
mit deiner Vordergrundfarbe füllen
52.
bei dieser Ebene jetzt den Modus und die Deckkraft verändern,
bis dir die Farbe deines Rahmens gefällt
ich habe den Modus auf "Farbe" gestellt
den Rahmen nochmal verdoppelt und bei dieser den Modus auf "Faser mischen"

nun bist du fertig und kannst es als *.jpg speichern
ich hoffe es hat die Spaß gemacht...
