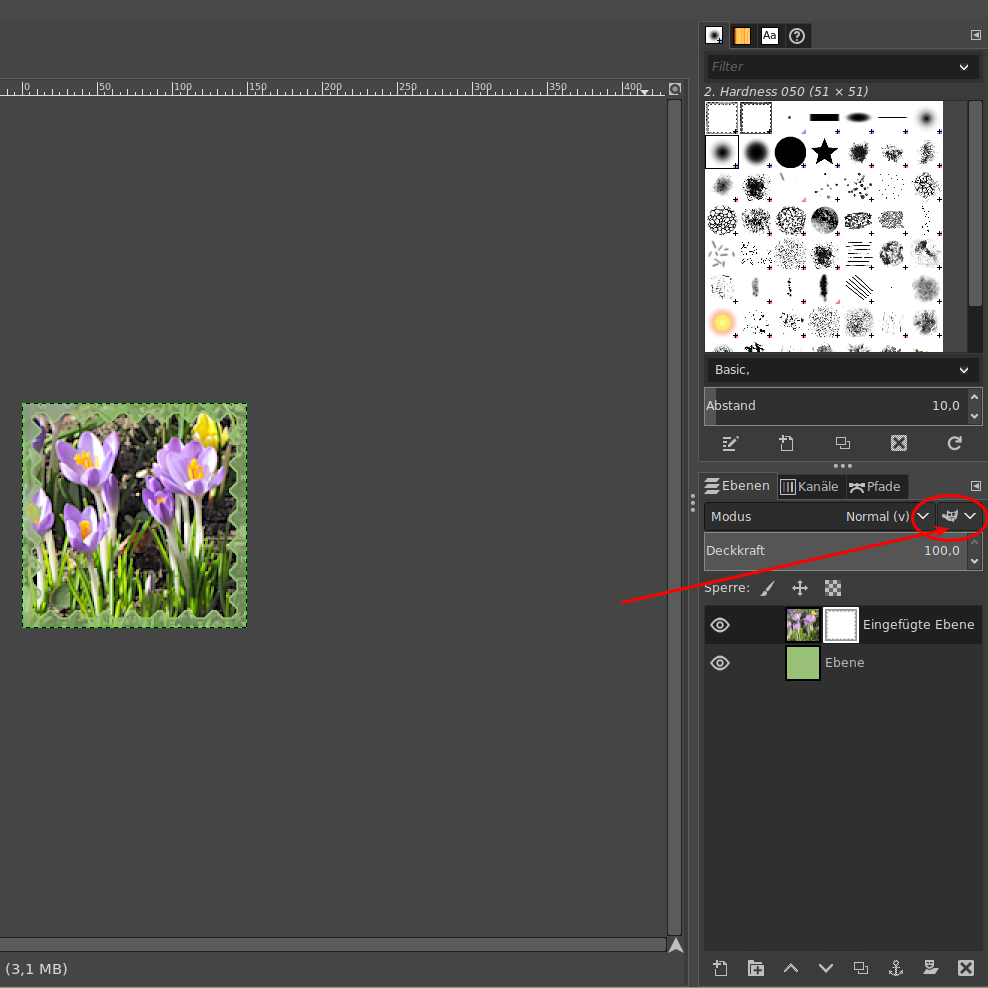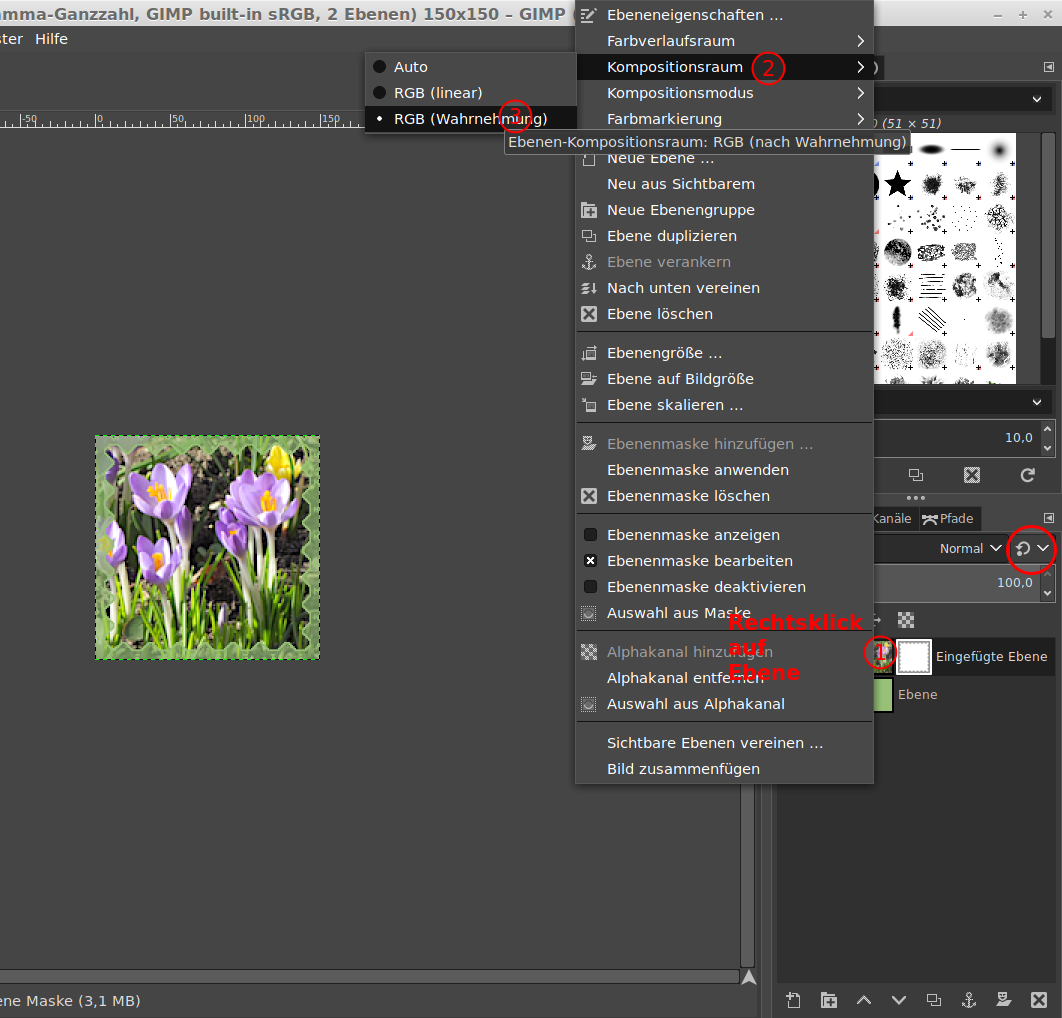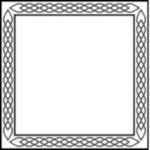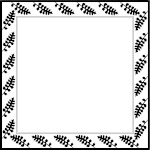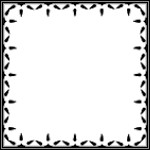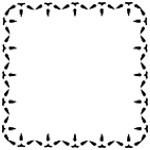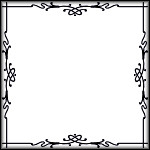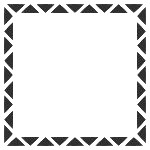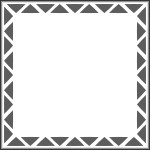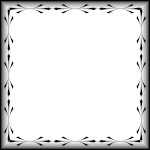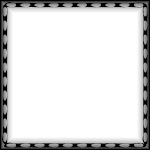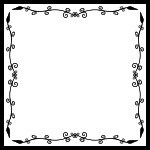Das kleine Tutorial ist geeignet für Anfänger, die wissen, wie sie Vorder- und Hintergrundfarbe einstellen, den Werkzeugkasten bedienen und wie sie den Ebenendialog aufrufen können.
Am ganz einfachen Beispiel ist die Wirkung einer Ebenenmaske zu sehen.
Ganz unkompliziert kannst Du Deine Miniaturbilder mit einem interessanten Rahmen versehen, der zum Bild passend eingefärbt ist.

Schritt 1
Öffne ein Foto mit schönen Details.
Schneide es zuerst quadratisch zu mit dem Zuschneidetool
Einstellung - fest, Seitenverhältnis1:1
Dann skaliere das Bildchen auf 150x150 Pixel.
Wenn Du willst, kannst Du das verkleinerte Bild etwas schärfen über Filter - Verbessern - Schärfen (unscharf maskieren)
Speichere das Bild als XCF-Datei.
Schritt 2
Aktiviere die Farbpipette ![]() mit der Einstellung Vordergrundfarbe ersetzen (Standardeinstellung)
mit der Einstellung Vordergrundfarbe ersetzen (Standardeinstellung)
Klicke mit der Pipette auf das Bild an eine Stelle, von der Du die Farbe übernehmen willst. Ich habe ein zartes Grün ausgewählt.
Die Vordergrundfarbe muss diese Farbe angenommen haben.
Jetzt brauchst Du den Ebenendialog.
Erstelle eine neue transparente Ebene über das Seitensymbol ebene_neu am unteren Rand des Ebenendialogs.
Schiebe sie mit dem Nach-Unten-Pfeil (ganz unten im Ebenendialog) unter die Bild-Ebene und färbe sie mit der Vordergrundfarbe ein.
(Menü Bearbeiten -> mit Vordergrundfarbe füllen)
Ein Screenshot zeigt Dir, wie der Ebenendialog am Ende aussieht.
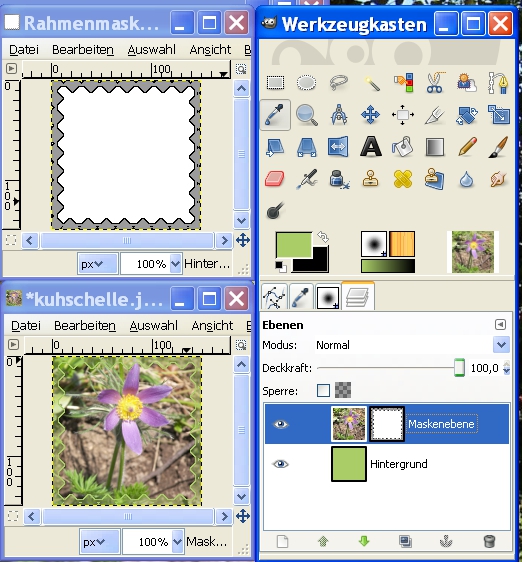
Schritt 3
Ein Klick auf die Bildebene im Ebenendialog (im Screenshot heißt sie Maskenebene) aktiviert diese.
Mit rechter Maustaste gibst Du den Befehl Ebenenmaske hinzufügen, kannst die Einstellungen alle übernehmen.
Nachdem Du den Befehl Hinzufügen gegeben hast, siehst Du rechts neben dem Bild eine weiße Fläche, die eigentliche Ebenenmaske.
Ein Klick auf diese Fläche aktiviert diese Maske.
Jetzt öffne oder aktiviere eine der vorbereiteten Rahmenmasken, diese Bilder sind ebenfalls 150x150 Pixel groß.
Kannst erst mal meine fertigen Rahmenbilder verwenden. Speichere Dir die gewünschte Rahmenmaske auf Deinem PC. (Später wirst Du sie Dir sicher selbst erstellen und mit eigenen Pinseln oder nachgezogenen Auswahlen verzieren.)
Mit Bearbeiten Kopieren (strg+c) nimm diese in die Zwischenablage.
Du arbeitest jetzt mit zwei verschiedenen Bildern, musst also aufpassen, dass jeweils das richtige aktiv und im Vordergrund ist.
Wechsele zum Bild mit der Ebenenmaske, mit Bearbeiten - Einfügen (strg+v) wird dieses Schwarz-Grau-Weiß-Bild auf die weiße Maske eingefügt, geh auf schwebende Auswahl verankern.
Schritt 4
Die erzeugte Rahmenfarbe gefällt Dir nicht? Kein Problem, brauchst nur den einfarbigen Hintergrund umfärben, selbst ein passender Verlauf ist möglich.
Wenn Du den gleichen Rahmen schnell wieder verwenden willst, kopierst Du das neue auf 150x150 Pixel skalierte Bild auf die Maskenebene , aber diesmal nicht auf die Maske sondern auf das aktivierte Bild links neben der Maske.
Ich wünsch Dir viel Spaß beim Ausprobieren der neuen Rahmen, irgendwann werden wir Deine eigenen Rahmenschöpfungen im Forum bewundern können.
Hier sind einige Variationen meiner Rahmen, die Du nach Lust und Laune verwenden darfst.
Mit rechter Maustaste auf das Rahmenbild klicken - Speichern unter ... Speicherort auf Deinem Rechner auswählen -
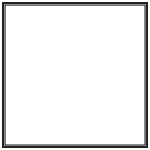
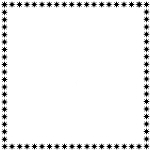
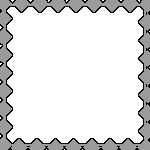
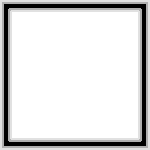
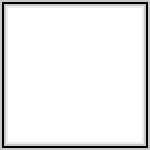
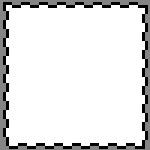
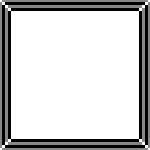
Die zwei zuletzt gezeigten Masken hat unser ehemaliges Forenmitglied hanney für die Gimpwerkstatt bereitgestellt.
Die nächsten zwei Masken mit den Karos habe ich gebastelt, weil es mitunter bei anderen Formaten gilt, eine Lücke auszufüllen. Sie können bei Bedarf auch um 90 Grad gedreht werden, falls man ein rechteckiges Bild an das quadratische Format anpassen will.
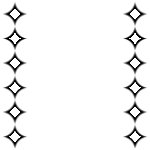
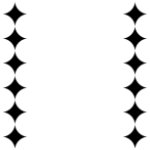
Ich hab mir noch einen kleinen Signaturstempel auf die Maske gedrückt und mitgespeichert.
Hier sind drei weitere Masken zum Ausprobieren für die Flicken, der mittlere ist mit Linienexplosien entstanden.
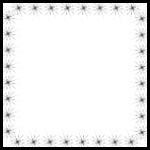
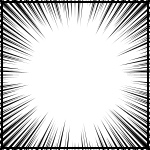

Ich wünsch Dir viel Spaß beim Umrahmen Deiner Miniaturen.
Unsere zusammengeknüpften Flickenteppiche - hin und wieder mit einem auf diese Weise erstellten Rahmen - kannst Du natürlich anschauen. viewtopic.php?f=21&t=742