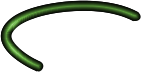So ein einfaches verbogenes Ding wie das Ende einer Tackernadel ist für eins unserer Mitglieder zum Problem geworden.
Weil das Herstellen und Bearbeiten von Pfaden manchem Neuling schwer fällt, habe ich ein paar Screenshots erstellt, die das erleichtern sollen.
Erstelle ein neues Bild mit transparenter Ebene (etwa 300 x100).
Aktiv ist standardmäßig der Ebenendialog.
Die rot eingerahmten Dinge im Screeny wie Pfadwerkzeug, Modus Design und aktivierter Ebenendialog sind zuerst anzuwählen.
Danach sollen in etwas Abstand voneinander mit dem aktiven Pfadtool zwei Knoten gesetzt werden.
Falls diese Pfadknoten z.B. nach Aktivierung anderer Tools nicht mehr sichtbar sind, zeige ich im nächsten Screeny, wie die Sichtbarkeit wieder hergestellt werden kann.
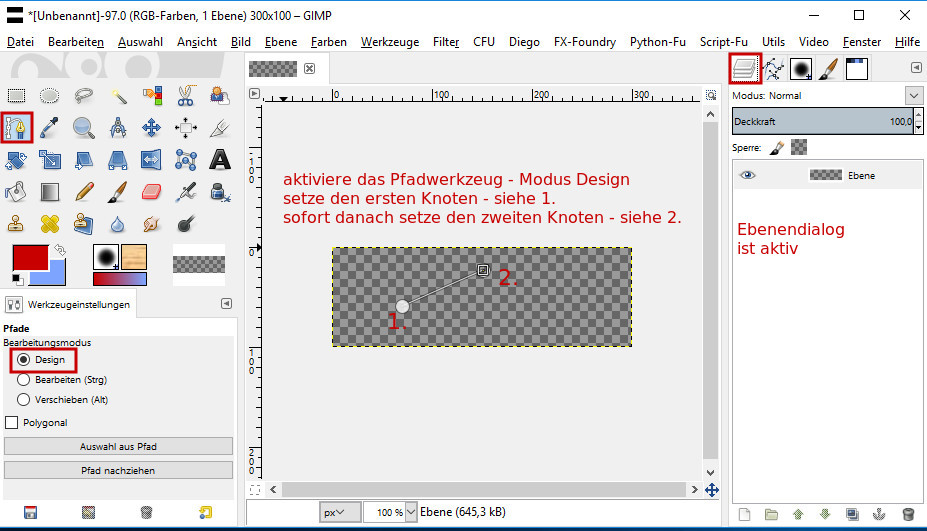
Wechsele vom Ebenendialog zum Pfaddialog.
Zwecks besserer Sichtbarkeit des Pfades aktiviere das Auge des Pfades – so wie im nächsten Sceenshot zu sehen.
Die rechte Maustaste auf dem Pfad öffnet eine Auswahl. Ganz oben steht das Pfadwerkzeug, was wir immer wieder mal sichtbar benötigen. Unter Gimp2.10 sieht fast alles ebenso aus, das Pfadwerkzeug heißt hier aber "Pfad bearbeiten". Wähle das Pfadwerkzeug aus.
Angezeigt wird der vorher erstellte Pfad, bestehend aus zwei Knoten und einer geraden Linie, die diese zwei Punkte verbindet.
Bei aktiviertem Auge ist diese Linie sichtbar. Wird das Bild als XCF gespeichert, bleiben die Pfade und die Sichtbarkeit der Pfad erhalten.
Nach dem Exportieren des Bildes als PNG oder als JPG ist sie nicht mehr vorhanden, stört also nicht im Bild.
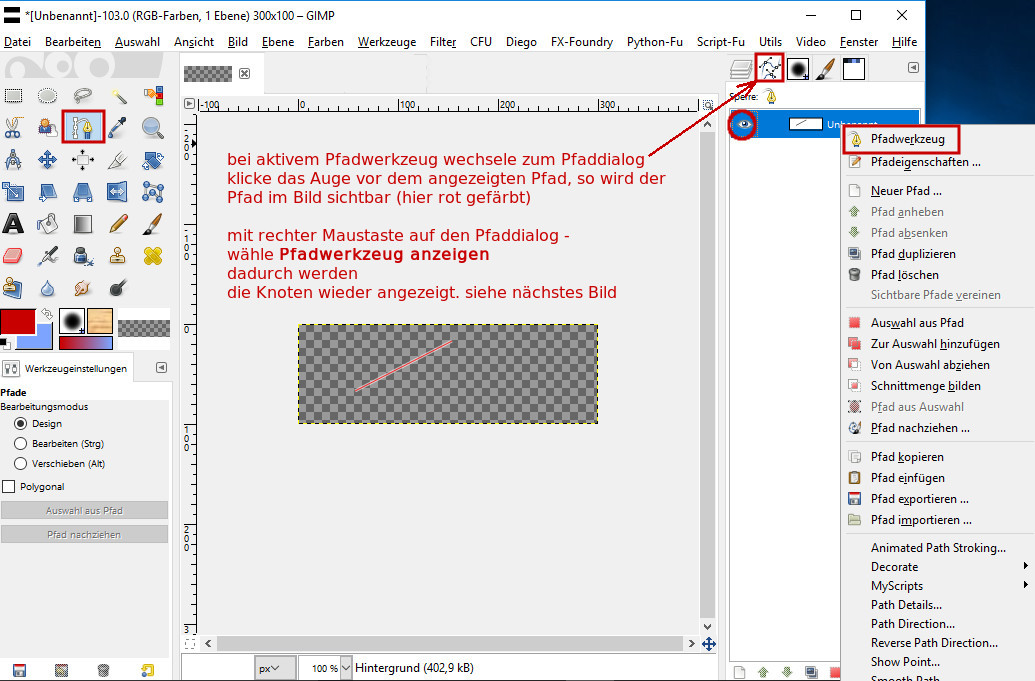
Aus dieser geraden Linie wollen wir jetzt eine Kurve formen – im Beispiel soll die so aussehen, wie eine verbogene Tackernadel.
Dazu verwende die Maus. An einem Punkt der Linie zwischen den zwei Knoten ziehe die Linie z.B. nach oben.
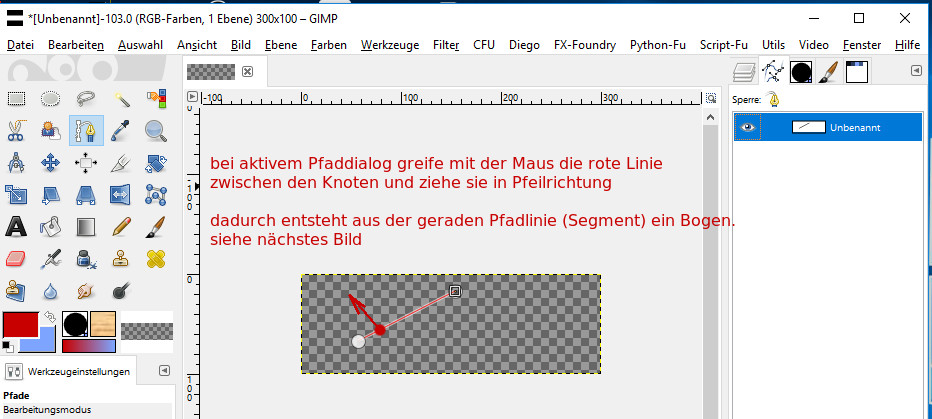
Beobachte, was mit dem Pfad geschieht.
An den Knoten erscheint je ein Hebel – am Ende mit viereckigem Anfasser.
Damit kannst Du die Form der Kurve selbst beeinflussen.
Hier ist Ausprobieren angesagt.
Beim Anfassen in Nähe des Knotens wird die Kurve hier stärker verbogen.
Durch Langziehen, Stauchen oder Drehen des Hebels am Anfasser entsteht die Form der Kurve.
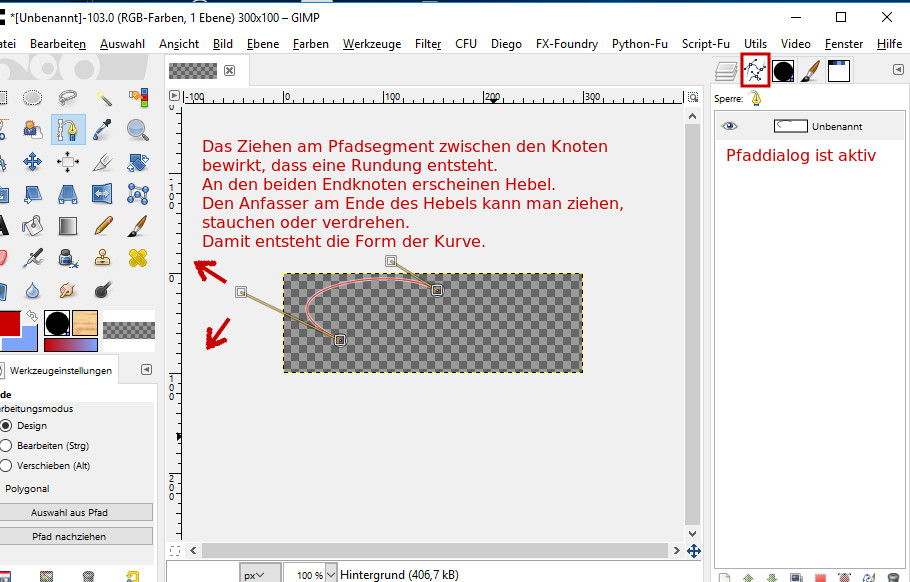
Bis hierher wurde ein einfacher Pfad erstellt und zur Kurve verbogen. Beim Scrapen wird mitunter so eine verbogene halbe Tackenadel als Deko-Element gebraucht.
Weil nach dem Exportieren als PNG oder als JPG im Bild gar nichts zu sehen wäre, musst Du den Pfad nachziehen.
Dabei wird aus der gedachten Linie im Pfaddialog eine gefüllte Form im Ebenendialog.
Falls Du mehrere Pfade erstellt hast, wähle einen davon aus.
Stelle die geplante Vordergrundfarbe ein. Im Pfaddialog kannst Du das Auge jetzt wieder unsichtbar machen.
Wechsele wieder zum Ebenendialog.
Über Bearbeiten – Pfad nachziehen… – Vollfarbe (z.B. 10 px) wird die Kurve in der gewünschten Breite nachgezogen. Später kannst Du nach Belieben auch ein Muster oder ein Malwerkzeug verwenden.
Jetzt sehen die Enden noch zu eckig aus.
Du kannst das jetzt schon mit dem Pfadwerkzeug ändern:
Im Ebenendialog nimm Auswahl aus Alphakanal
Menü Auswahl - nach Pfad, Auswahl - nichts.
Es ist ein zusätzlicher Pfad entstanden.
Wechsel zum Pfaddialog - rechte Maustaste - Pfadwerkzeug
Die Knoten sollten nun wieder sichtbar sein.
Zoom erhöhen - am besten etwa 400 %
Die wie abgeschnitten aussehenden Enden sollen noch etwas abgerundet werden.
Ziehe an den Geraden zwischen den entsprechenden Knoten.
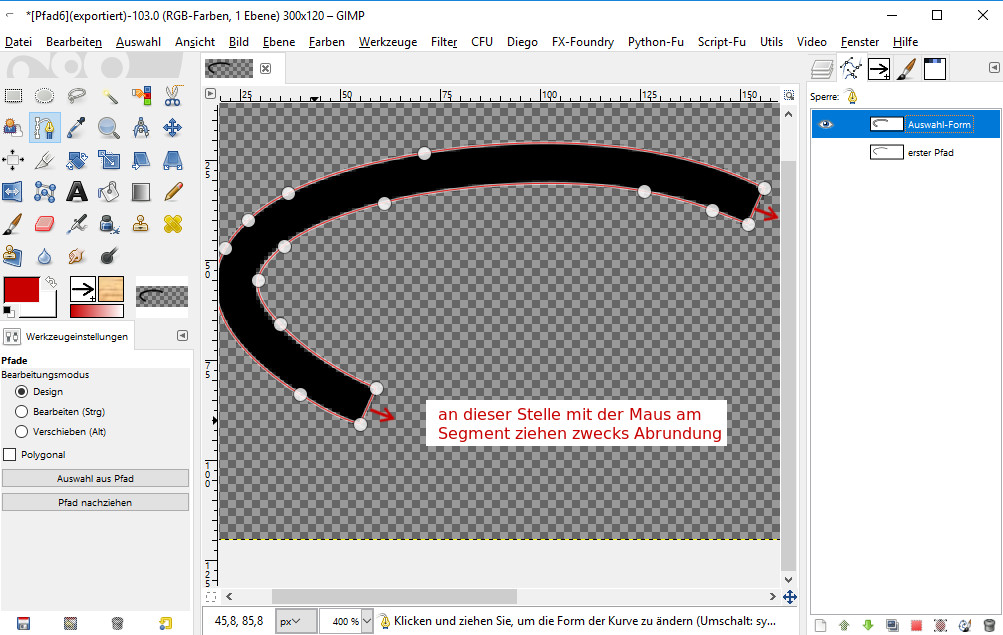
Sind die Enden etwas abgerundet, wie im Screenshot zu sehen, nimm Auswahl aus (dem neu erstellten und geänderten) Pfad.
Im Ebenendialog fülle die Auswahl mit Farbe oder einem formangepasstem weiß-schwarz-Verlauf (VG nach HG-RGB)
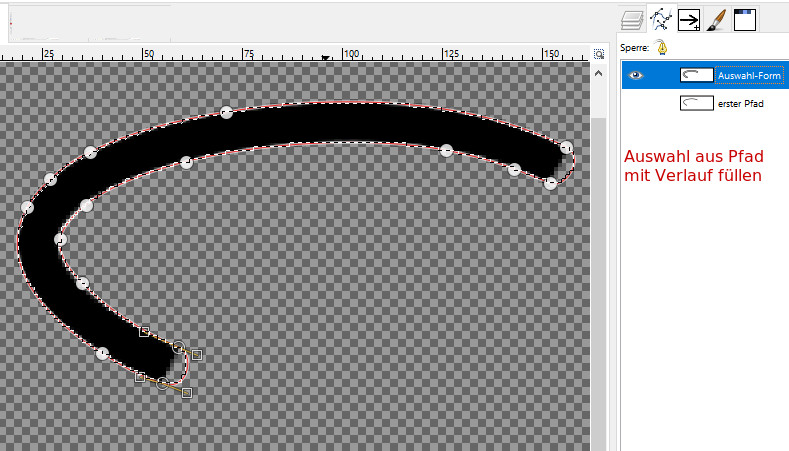
Über Färben-Einfärben (das obere Einfärben verwenden - Bei Gimp2.10 ist es nur noch einmal vorhanden.) bekommt das verbogene Ding ein passende Farbe.
Die einheitlich gefüllte Form könntest Du u.a. auch über Filter - Dekoration - Rand abschrägen weiter bearbeiten.