do-se
![]()
aktiv 07.04.2010 - 27.03.2017
Leider ist do-se nicht mehr aktiv in der GIMP-Werkstatt. Wir halten ihre Arbeiten aber in Ehren.
Dies ist eine Entdeckungsreise zu fortgeschrittenen Grundlagen.
Ihr solltet mit den Fenstern, Werkzeugen und Pfaden bereits einigermaßen umgehen können.
Hallo liebe Gimper
Mit Erscheinen der Version 2.8 hat sich einiges getan. Vor allem die Pinselfunktionen sind vollständig überarbeitet.
Wer von euch hat nicht gleich die neuen Fensterchen gesehen und gleich mal probiert.
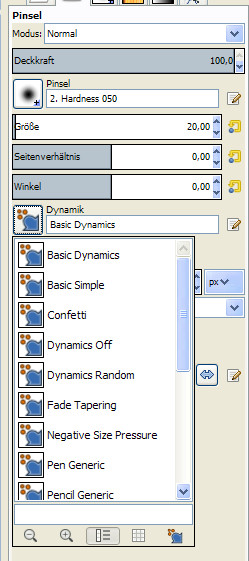
So manches ist neu so manches ist verschwunden.
Wo kann man jetzt einen Pinsel mit Farbverlauf erstellen?
Wie kann ich das steuern und wie soll ich mir das alles merken?
Begeben wir uns auf die Suche.
edit: Prüft bitte als erstes bei
Datei - Einstellungen - Ordneroptionen - Dynamiks ob der Haken bei "beschreibbar" gesetzt ist.
Unter Umständen lässt sich sonst die Dynamiks nicht bearbeiten und der Kasten später bleibt grau!
Gimp neu starten!
1. Schritt: Der Spieltrieb in uns
Am besten öffnet ihr gleich euer Gimp parallel zum Lesen.
Erstellt eine kleine Arbeitfläche die ihr z.B. mit weiß füllt. Darüber eine leere Ebene als Malfläche, die man immer wieder löschen kann.
So und dann wählen wir einen Probepinsel. Ein glatter runder wird nicht viel Dynamik entwickeln. Ich habe mich für die Paprika entschieden.
Klickt auf eine der Dynamiken und malt mal drauf los. Löscht die Malerei und wählt eine andere Dynamik. Lustige Ergebnisse, aber was passiert da eigentlich so willkürlich?
Mal malt es als Paprika, mal malt es bunt?
Wie kann ich sehen was passiert?
2. Schritt: Entdeckungen und Forschen
Klickt auf das Symbol neben die Dynamik.
Es hüpft ein neues Dialogfenster in die Dialogleiste.
Ich habe es zur Ansicht nach vorne gezogen und wieder auf den Werkzeugkasten zurück geschaltet.
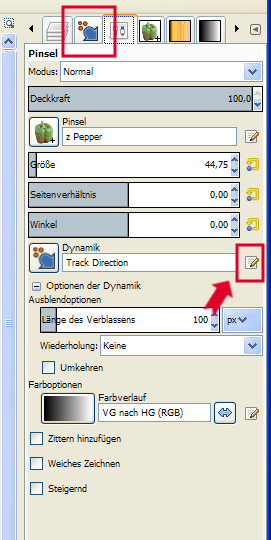
Damit man jetzt nicht dauernd hin- und her schalten muss, ziehe ich mir diese Dynamik als eigenes Fenster neben meine Dialogbox und staune erst einmal was sich da verbirgt.
Ein Feld mit 11 x 7 Auswahlkästchen! ![]()
Ein Mathematiker kann sicherlich berechnen, wie viele Varianten möglich sind.
(Ich nicht, wobei mich das schon interessieren würde ![]() )
)
Viel zu viele, alle zu probieren und zu zeigen... ein Ding der Unmöglichkeit. ![]()
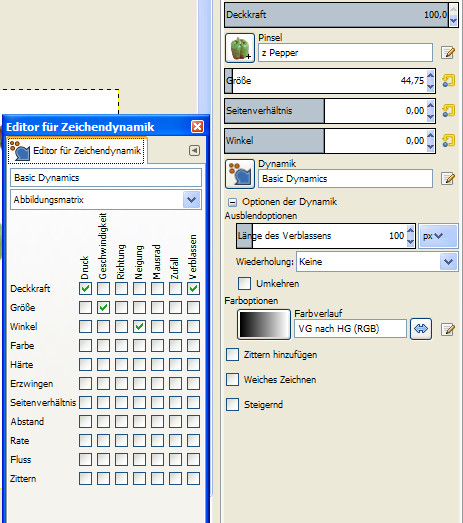
Jetzt ist eine gute Portion Neugierde gefragt, um die Sache zu begreifen.
Klickt also die voreingestellten Dynnamiks durch, beobachtet wie sich die Kästchen verändern.
Probiert euren Pinsel, schaltet Kästchen an und aus.
4. Schritt: gezielt Steuern - das Ruder in die Hand nehmen
Nun ist das alles noch sehr willkürlich und so manche Kästchen wie „Druck“ reagieren so gar nicht. "Ist wohl was für Leute mit Grafiktablett" werdet ihr sagen. Das ist so schon richtig und die, die eines besitzen werden sich freuen. Aber auch ohne Grafiktablett lässt sich Druck und Geschwindigkeit simulieren. Nämlich mit Pfade.
Man munkelt, dass manche Gimper Pfade gar nicht mögen, da sie schwer zu bedienen sind. Dabei sind sie so ein mächtiges Tool, wenn man den Dreh erst einmal raus hat.
Ich werde es euch jetzt zeigen.
Wir löschen alle Pinseleien und erstellen einen Pfad mit mindestens 3 Punkten. Die Schönheit spielt keine Rolle, er sollte nur die Richtungen wechseln und vielleicht irgendwo ein bisschen rund sein.
Diesen Pfad könnten wir mit den Standardeinstellungen nachziehen.
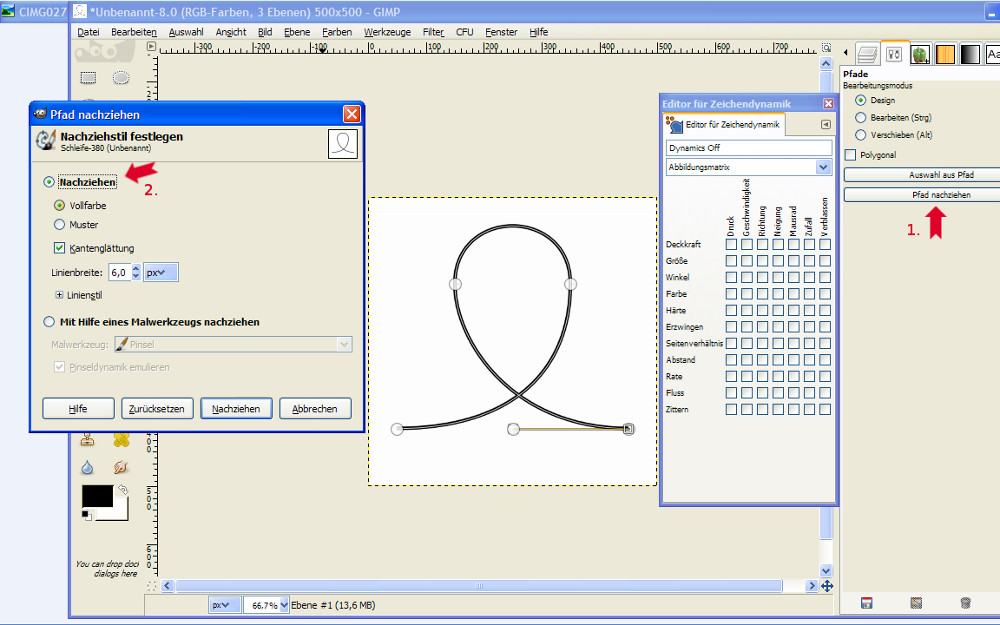
Nicht besonders spannend. Drückt die „Lösch-Taste“.
Wir probieren etwas anderes.
Nun klicken wir auf ein paar Kästchen der Dynamik und lassen den Pfad mit dem Malwerkzeug und eingeschalteter Pinseldynamik nachzeichnen.
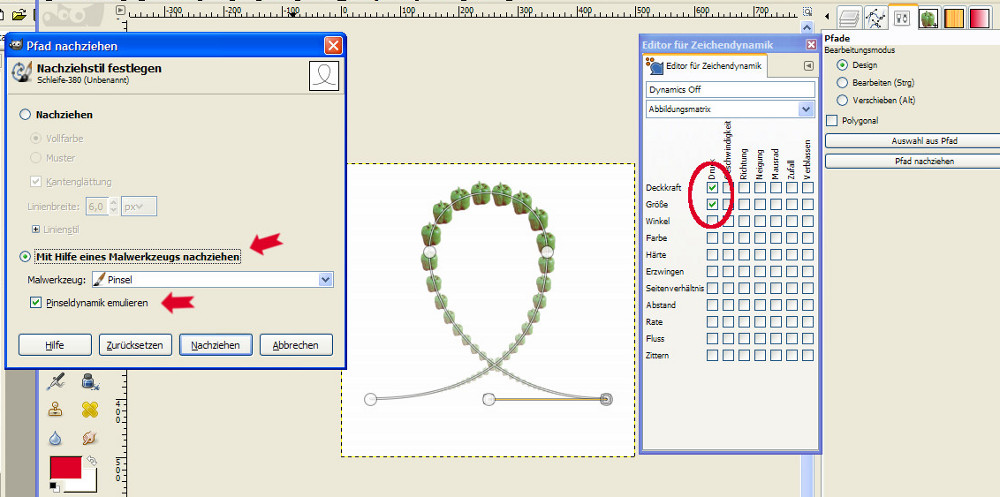
Nach einigen komischen Ergebnissen habe ich so etwas wie im oberen Beispiel gefunden.
Na, das sieht doch schon klasse aus.
Wollt ihr noch ein paar Beispiele was Pfad und Pinseldynamik kann ?

Ups, jetzt steht die Paprika auf dem Kopf... sie folgt der Richtung des Pfades
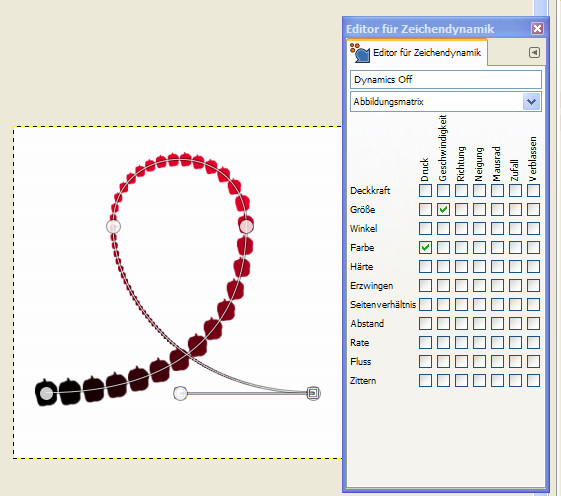
Hey, jetzt wird es bunt. Ich hatte schwarz und rot als Farben gewählt.
Da könnte man doch wieder einen „normalen“ runden Pinsel nehmen
und unseren verschollenen Farbverlaufs-Pinsel anwenden.
Ist ja alles toll, nur wie soll man sich das alles merken.
Gar nicht... Einstellungen kann man speichern.
5. Schritt: Speichern - Spickzettel für die grauen Zellen
Habt ihr eine, für euch tolle Kombination gefunden, dann geht zurück in eure Pinseleinstellungen und klickt unten auf den „Dynamikauswahldialog“
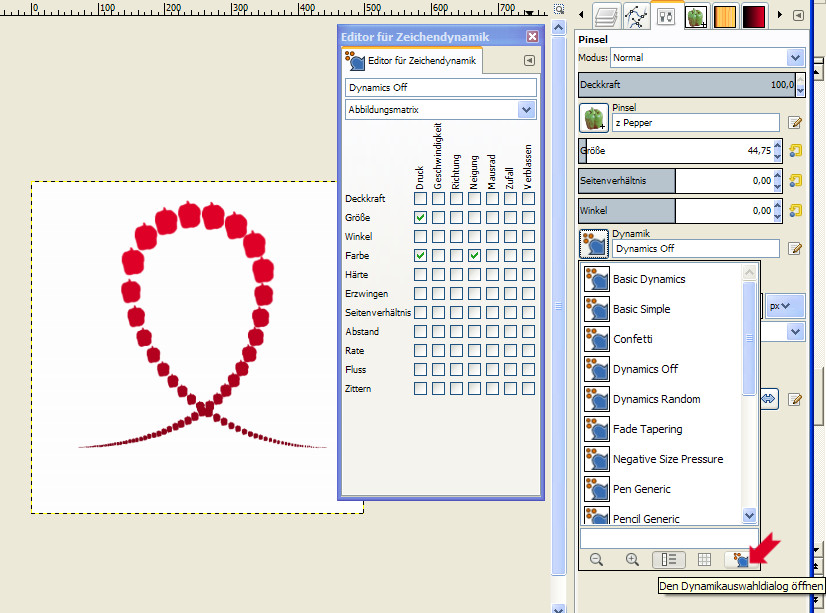
Klickt auf keine weitere Dynamik sondern mit rechter Maustaste in das Feld das schon angewählt ist.
Dupliziert die Dynamik und benennt sie anschließend um.
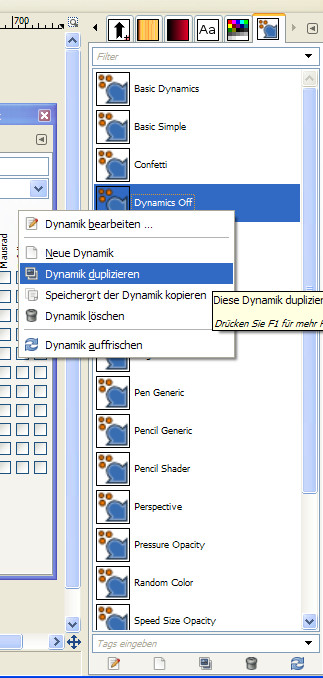
Wählt ihr „ Neue Dynamik“ verschwindet eure gefunden Einstellung und ihr erhaltet ein neues leeres Spielfeld.
Ihr könnt natürlich vorher unter Neu eine eigene Dynamik anlegen und dort eure Einstellungen vornehmen.
Tipp: Wenn ihr speichert, vermerkt euch, ob die Dynamik für Pfade oder für normale Pinseleien erstellt wurde.
Die Eigenschaften sind nicht die selben, wie wir gesehen haben. Muss aber nicht sein, ihr wisst ja jetzt, wie man die Dynamik beeinflussen kann.
Weitere Einstellungen mit Seitenverhältnis, Winkel , Zittern sind jetzt noch gar nicht berücksichtigt.
Da geht die Post erst richtig ab.
Ich hoffe das war nicht zu kompliziert und ihr habt Spaß, mit der neuen Pinseldynamik zu spielen.
Viel Spaß dabei