© by Supersuzi Creative Commons Lizenzvertrag
geschrieben mit GIMP 2.6 am 11.04.2011
Photomasken sind "Rahmen" um einem Foto einen schönen Rand zu geben
---> Hier bei 4shared <--- oder die selben bei google findest du welche
am einfachsten kannst du sie wie eine Ebenenmaske anwenden

1.
öffne einen Paper und dein Foto
2.
außerdem deine Photomaske, die du anwenden willst
3.
bringe deine Photomaske auf die richtige Größe

4.
jetzt gib deinem Foto eine Ebenenmaske
indem du mit rechts im Ebenendialog auf das Foto klickst
und dann "Ebenenmaske hinzufügen" wählst
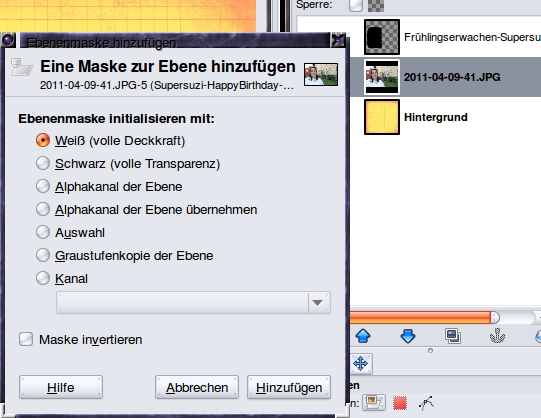
5.
weiter gehts nun mit einer Auswahl aus Alphakanal bei der Photomaske
indem du mit rechts im Ebenendialog auf die Photomask klickst
und dann "Auswahl aus Alphakanal" wählst
6.
Auswahl invertieren
7.
Photomaske kannst du unsichtbar stellen
8.
und dann klickst du beim Foto in die Ebenenmaske
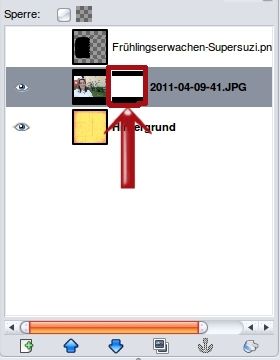
9.
jetzt die Auswahl mit schwarz füllen
10.
jetzt kannst du ggf die Ebenenmaske noch etwas hin und her schieben,
dass sie an der richtigen Stelle sitzt
indem du die Ebenenmaske im Ebenendialog immer noch markiert hast
das Verschiebentool wählst und verschiebst.
Das Foto bleibt an der Stelle nur der sichtbare Teil der Maske verschiebt sich!
- DAS IST AUCH DER VORTEIL,
WENN DU MIT DER EBENENMASKE ARBEITEST!!!
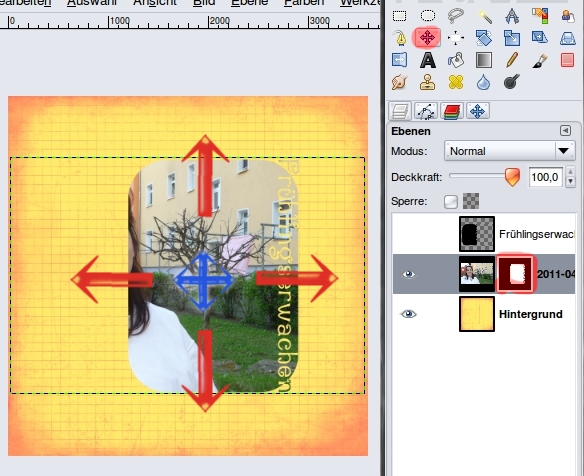
11.
wenn sie dann an der richtigen Stelle ist
gehst du im Ebenendialog wieder auf das Foto
und gehst auf "Ebenenmaske anwenden"
12.
jetzt gib deinem Foto 2 Schatten
einmal so:
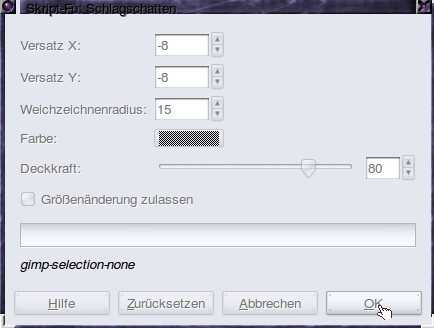
und einmal 8; 8; 15...
13.
wenn dir der Schatten doch zu dolle ist,
kannst du ja auch die beiden Ebenen vereinen,
dann "Ebene auf Bildgröße"
und den gaußschen Weichzeicher nochmal drauf
14.
jetzt brauchst du das Layout nur noch mit ein paar Elementen verzieren
15.
zum Schluß die Credits nicht vergessen
zum einem fürs Kit und zum anderen für die Photomaske extra
16.
speichern und fertig ist dein Layout mit Photomaske

manche Photomasken sehen angewendet auch gut aus,
wenn man nach Punkt 11 nochmal die Auswahl aus Alphakanal nimmt,
-> Auswahl -> Rand und diesen dann mit einer Farbe füllt...
oder die Photomaske nochmals etwas Größer auf einen 2. Paper anwendet:

Viel Spaß damit!!!
wenn du Lust hast selbst solche Scrap-Elemente zu basteln ---> Hier bei 4shared <--- oder die selben bei google findest du welche
am einfachsten kannst du sie wie eine Ebenenmaske anwenden

1.
öffne einen Paper und dein Foto
2.
außerdem deine Photomaske, die du anwenden willst
3.
bringe deine Photomaske auf die richtige Größe

4.
jetzt gib deinem Foto eine Ebenenmaske
indem du mit rechts im Ebenendialog auf das Foto klickst
und dann "Ebenenmaske hinzufügen" wählst
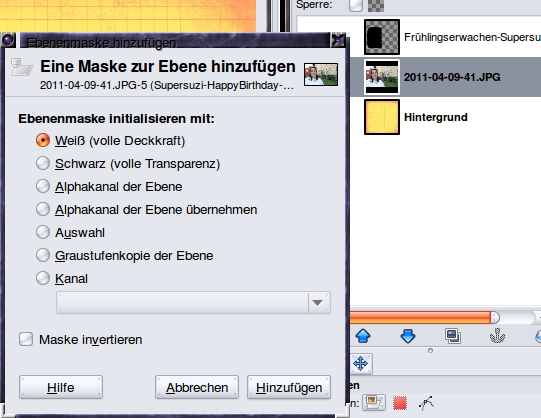
5.
weiter gehts nun mit einer Auswahl aus Alphakanal bei der Photomaske
indem du mit rechts im Ebenendialog auf die Photomask klickst
und dann "Auswahl aus Alphakanal" wählst
6.
Auswahl invertieren
7.
Photomaske kannst du unsichtbar stellen
8.
und dann klickst du beim Foto in die Ebenenmaske
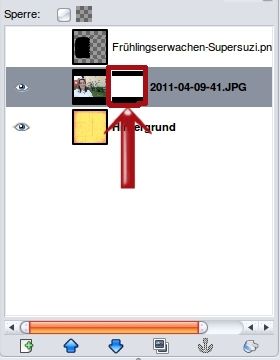
9.
jetzt die Auswahl mit schwarz füllen
10.
jetzt kannst du ggf die Ebenenmaske noch etwas hin und her schieben,
dass sie an der richtigen Stelle sitzt
indem du die Ebenenmaske im Ebenendialog immer noch markiert hast
das Verschiebentool wählst und verschiebst.
Das Foto bleibt an der Stelle nur der sichtbare Teil der Maske verschiebt sich!
- DAS IST AUCH DER VORTEIL,
WENN DU MIT DER EBENENMASKE ARBEITEST!!!
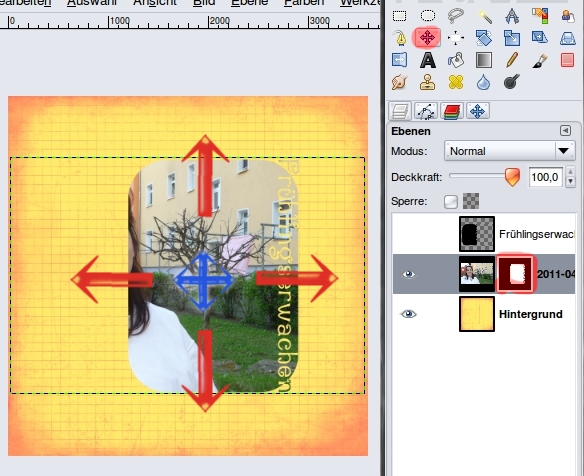
11.
wenn sie dann an der richtigen Stelle ist
gehst du im Ebenendialog wieder auf das Foto
und gehst auf "Ebenenmaske anwenden"
12.
jetzt gib deinem Foto 2 Schatten
einmal so:
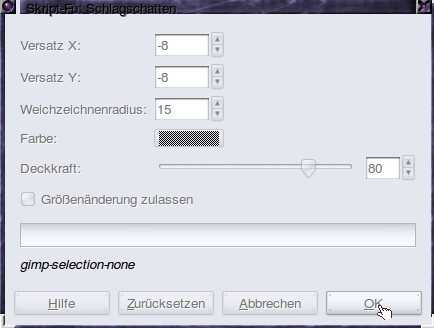
und einmal 8; 8; 15...
13.
wenn dir der Schatten doch zu dolle ist,
kannst du ja auch die beiden Ebenen vereinen,
dann "Ebene auf Bildgröße"
und den gaußschen Weichzeicher nochmal drauf
14.
jetzt brauchst du das Layout nur noch mit ein paar Elementen verzieren
15.
zum Schluß die Credits nicht vergessen
zum einem fürs Kit und zum anderen für die Photomaske extra
16.
speichern und fertig ist dein Layout mit Photomaske

manche Photomasken sehen angewendet auch gut aus,
wenn man nach Punkt 11 nochmal die Auswahl aus Alphakanal nimmt,
-> Auswahl -> Rand und diesen dann mit einer Farbe füllt...
oder die Photomaske nochmals etwas Größer auf einen 2. Paper anwendet:

Viel Spaß damit!!!
und ganze Kits damit zu erstellen
dann komm doch in den Scrap-Kit-Kurs