(Original: Arakne Path Shape Creator)
Der Arakne Formen Generator füllt eine Lücke in GIMP, nämlich einfache Pfadformen wie Blumen, Kreise, Herzen usw bereitzustellen.
Da das plug-in keine Lizenzdaten enthält, können wir das nicht über den Werkstattserver anbieten.
Es muss also von Arakne.es heruntergeladen werden.
1. Der Download befindet sich auf dieser Seite
https://www.arakne.es/en/gimp-plugin-sh ... r-v8/#h2s1
Auf dem Screenshot ist zu sehen, wo der Link zu suchen ist:
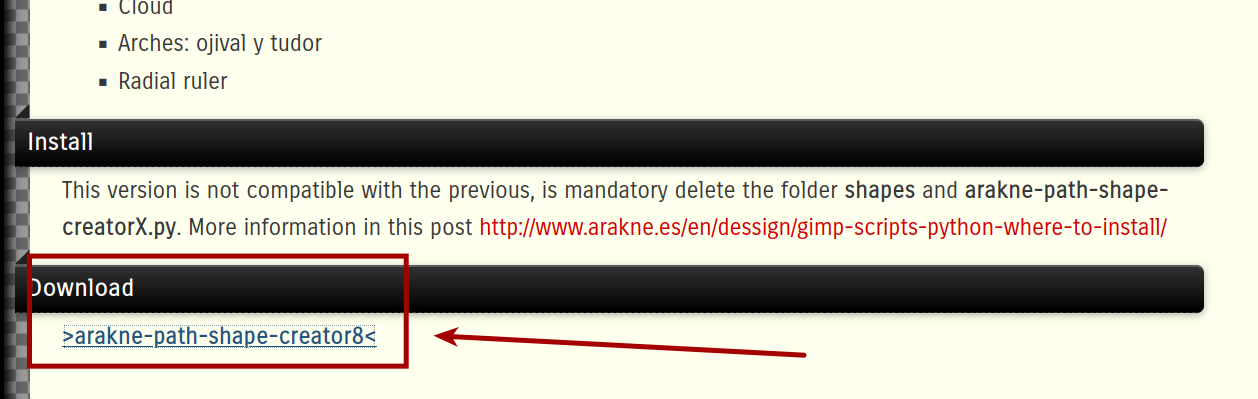
Außerdem könnt ihr noch die deutschen Sprachdateien holen, diesmal vom Werkstatt Server:
https://www.web-zelios-program.info/mys ... kne-de.zip
Beide zip Dateien müssen zum Gebrauch entpackt werden.
2. Da die Scriptsammlung recht umfangreich ist, habe ich innerhalb von meinem persönlichen GIMP 2.10 Ordner
einen extra Ordner dafür angelegt (würde ich euch auch empfehlen, erhöht die Übersicht):
z.B.: arakne-path-shape-creator8-patched_210.
Darein kommen jetzt die ganzen Dateien und Ordner aus dem Arakne Paket.
(Linuxer machen dann die .py Dateien ausführbar)
Jetzt zum Sprachdateipäckchen:
Nach dem Entpacken des Sprachpäckchens gibt es einen Ordner de
im Ordner arakne-path-shape-creator8-patched_210 befindet sich ein weiterer namens "locales".
Da kommt der de Ordner rein, so, dass da jetzt zwei Unter- Ordner sind: "es" ( mit Inhalt) und "de" ( ebenfalls mit Inhalt)
Alles zusammen sieht dann etwa so aus:
Code: Alles auswählen
2.10
├── arakne-path-shape-creator8-patched_210
├── locales
├── de
└── es
.
.
.
├── plug-ins
.
.
.
├── scripts
Sucht nach dem "locales" Ordner, öffnet ihn, so dass ihr den "es" Ordner seht. Dazu stellt ihr dann den "de" Ordner.
3. So, jetzt muss GIMP noch wissen, dass es einen neuen plug-ins Ordner gibt.
Unter Einstellungen > Ordner > Plugins wird der Arakne Ordner jetzt eingetragen:
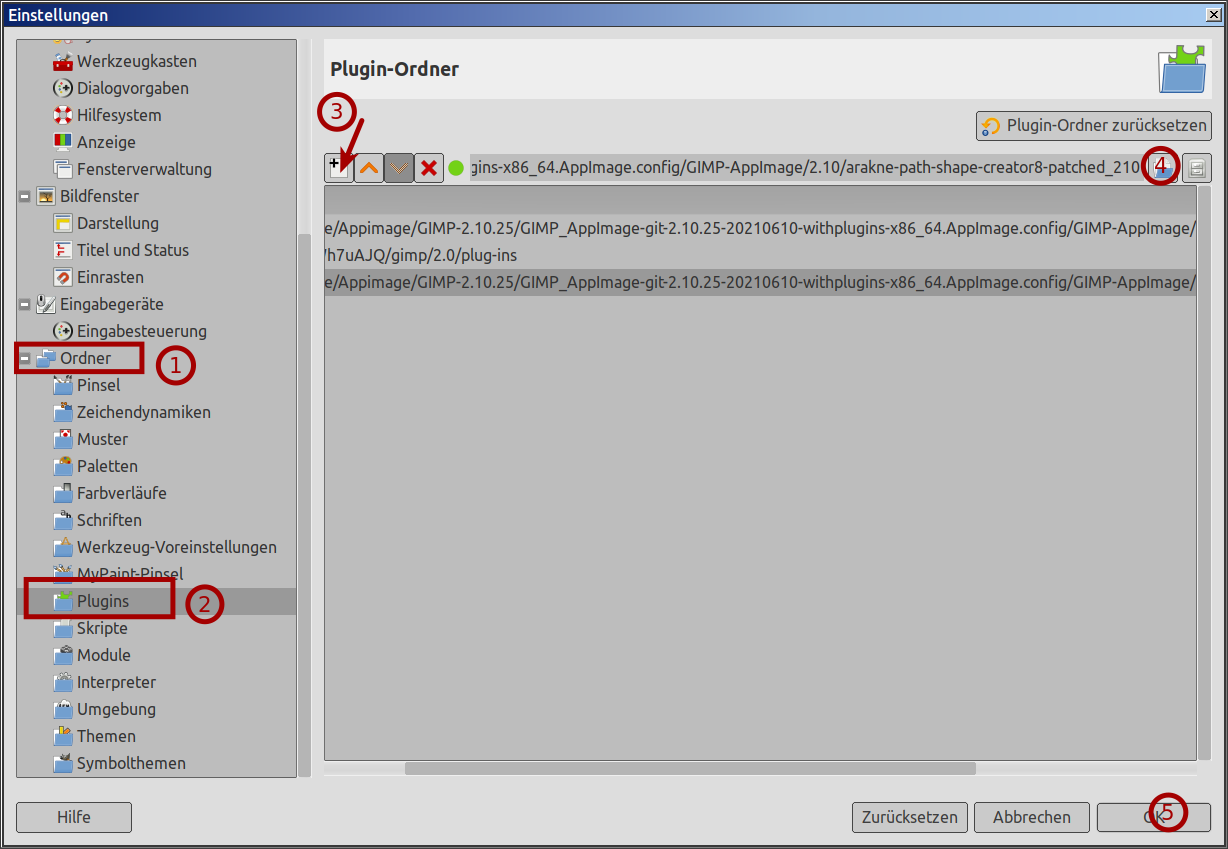
(Die bereits dort eingetragenen Ordner bleiben so wie sie sind.)
Es ist fast geschafft ... nur noch GIMP neu starten.
4. Es kann los gehen:
Ein neues Bild erstellen und unter Filter > PfadformGenerator > Pfadform Generator das Plugin starten.
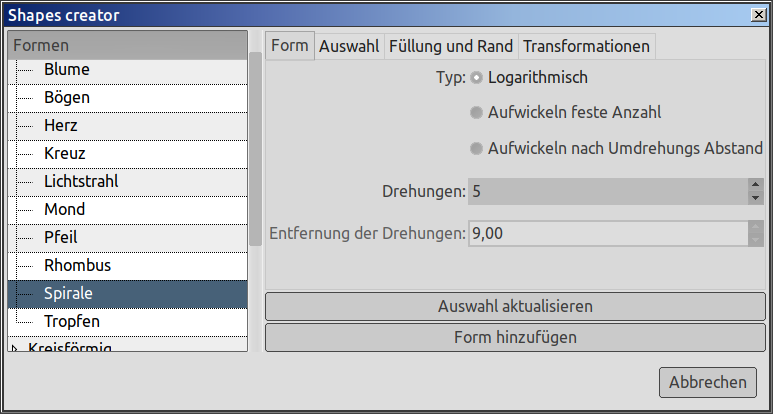
Probiert einfach ein wenig aus, was geht. Zeigt dabei am sinnvollsten den Pfad Dialog mit an.
Den Dialog nach dem Erstellen eines Pfades am besten mit dem x rechts oben schließen,
oder "Form hinzufügen" klicken (auch wenn's dann manchmal doppelt ist).
Bei "Abbrechen" kann's manchmal passieren, dass der Pfad nicht erstellt wird, sondern gleich wieder weg ist.



