Die Anleitung richtet sich an Gimperfahrene Bastler, welchen die Erstellung von Pfaden, Farbverläufen und Filtern mit Gimp keine Schwierigkeiten bereitet. Es werden nur kurz zu den Screenshots die nötigsten Schritte erläutert.

So sieht das Ergebnis dann dekoriert aus.
Schritt 01:
Eine neue Datei mit einer dunklen Hintergrundebene erstellen. Auf zwei weiteren transparenten Ebenen, mit einem kleinen Abstand, gleich große Ellipsen erstellen und jede Ellipse separat in einen Pfad umwandeln.
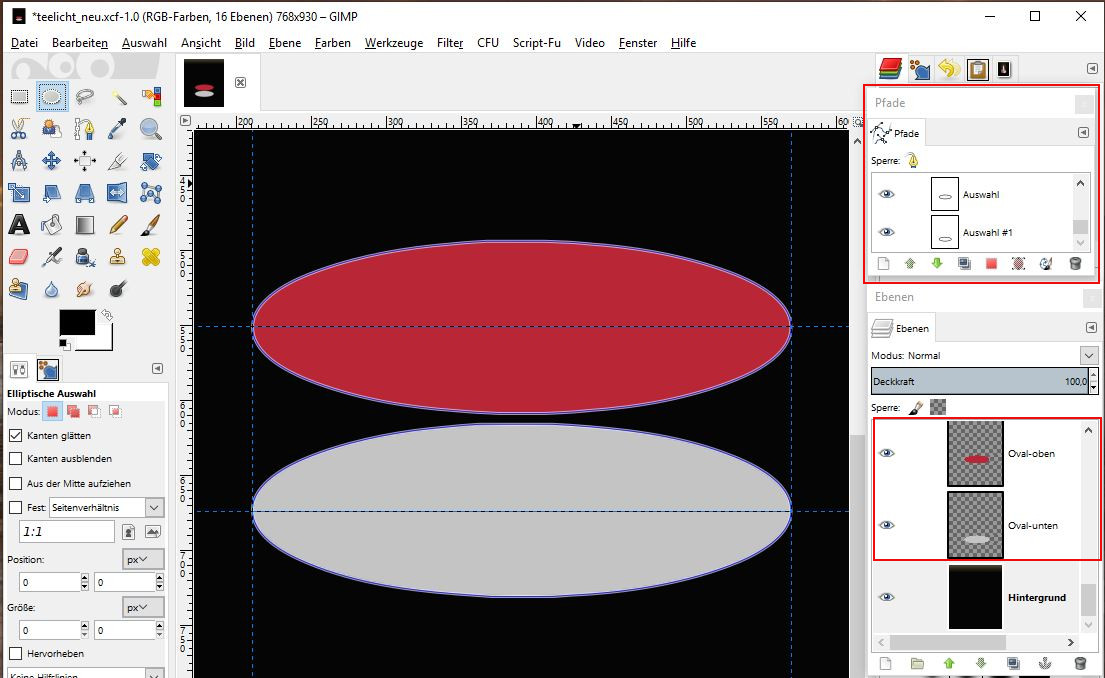
Schritt 02:
Auf einer neuen Ebene (gilt für jedes weitere neue Element) die Vorderansicht des Teelichtes pfaden. Dabei die vorhandenen Pfade der beiden Ellipsen für die Operationen „zur Auswahl hinzufügen“ und „von Auswahl abziehen“ benutzen. Den ausgewählten Pfad mit einem linearen Farbverlauf, siehe Screenshot, füllen. Dann „Filter> Dekoration> Rand abschrägen“ anwenden.
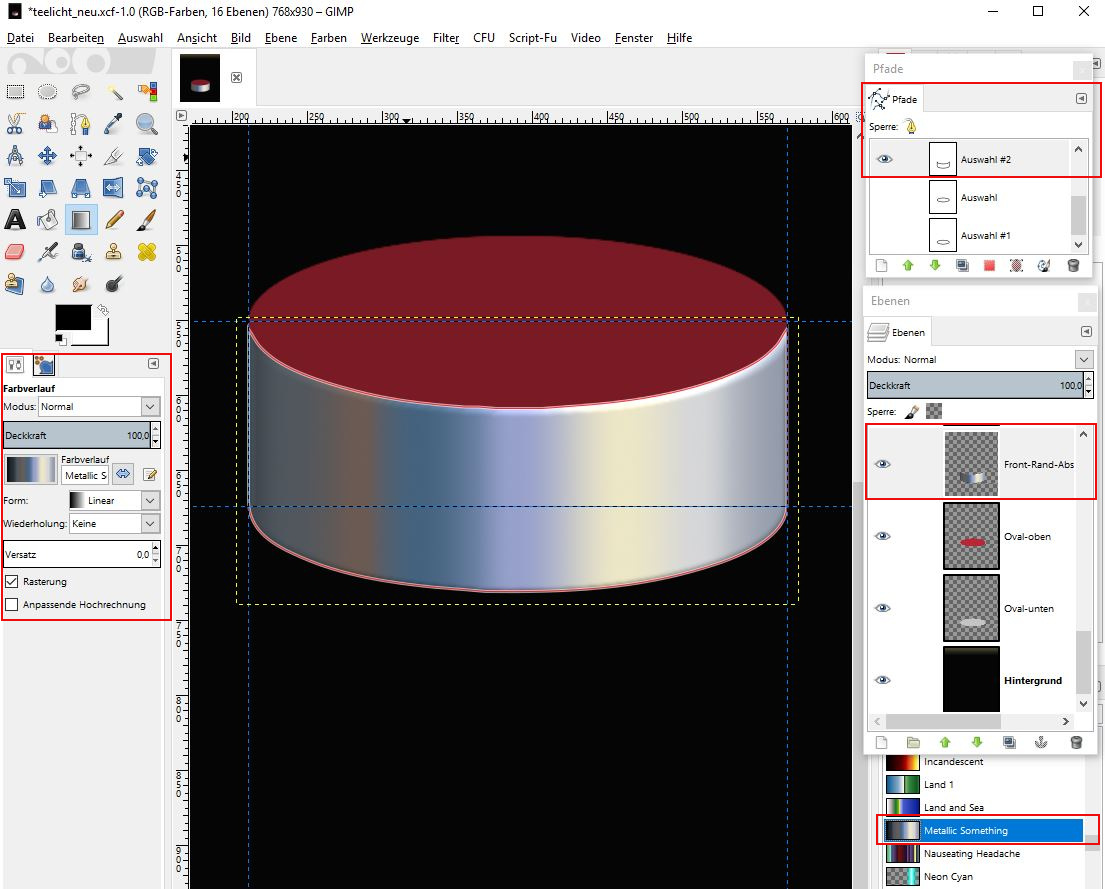
Schritt 03:
Die hintere Ansicht des Teelichtes pfaden. Dabei den vorhandenen Pfad der Ellipse nutzen und die Operation „von Auswahl abziehen“ anwenden. Den ausgewählten Pfad mit einem linearen Farbverlauf, siehe Screenshot, füllen.
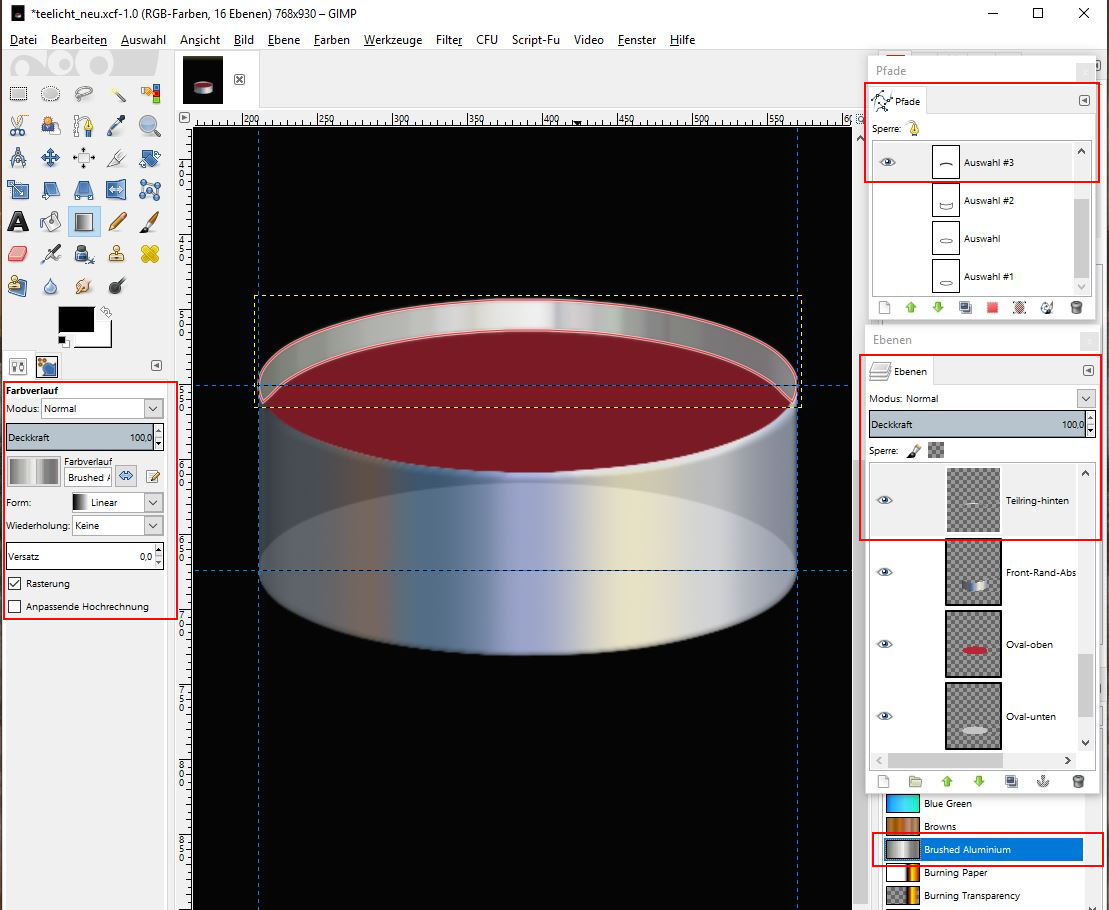
Schritt 04:
Das Innenleben der Kerze nach gleichem Prinzip pfaden, mit passender Farbe füllen und den „Filter> Dekoration> Rand abschrägen“ anwenden.
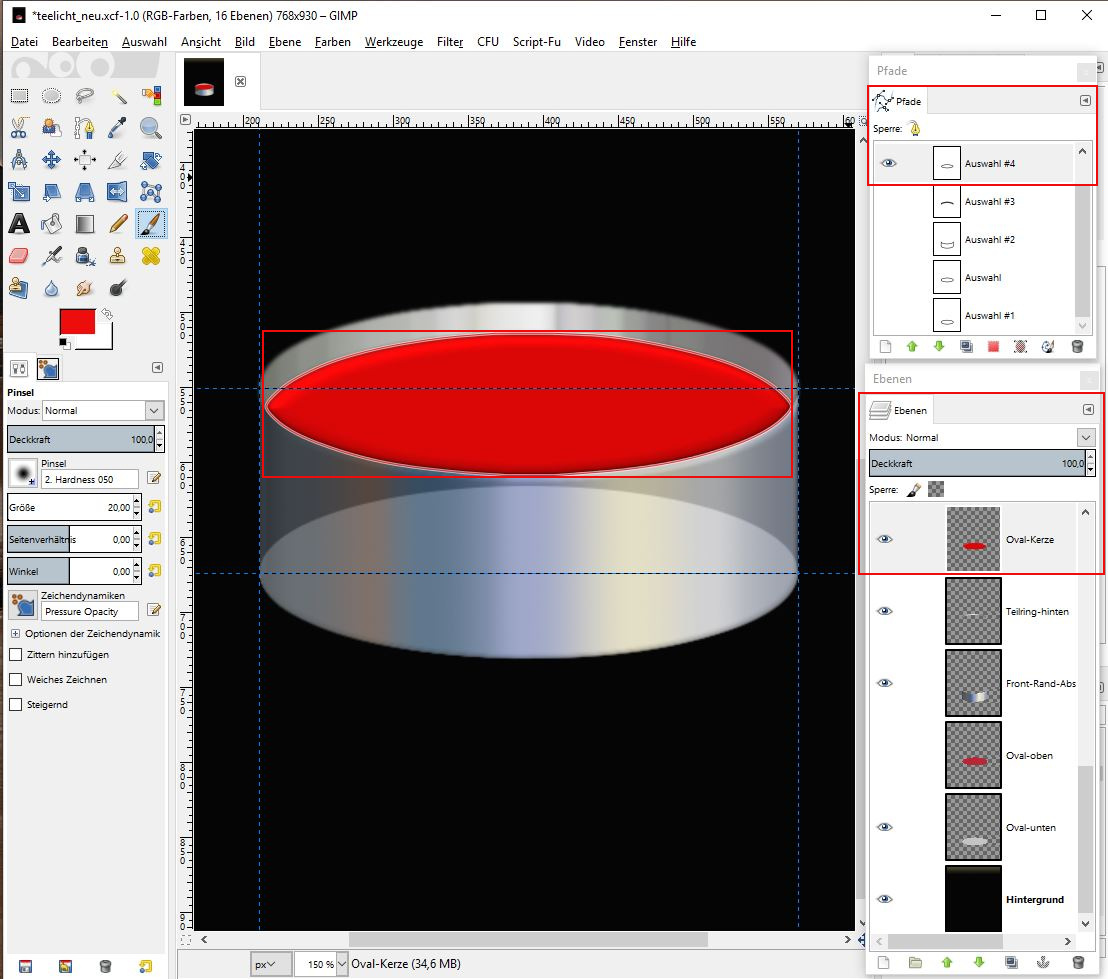
Schritt 05:
Für den Wachsglanz eine kleinere Ellipse aufziehen, Auswahl stark ausblenden, mit weißer Farbe füllen und die Ebenendeckkraft absenken.
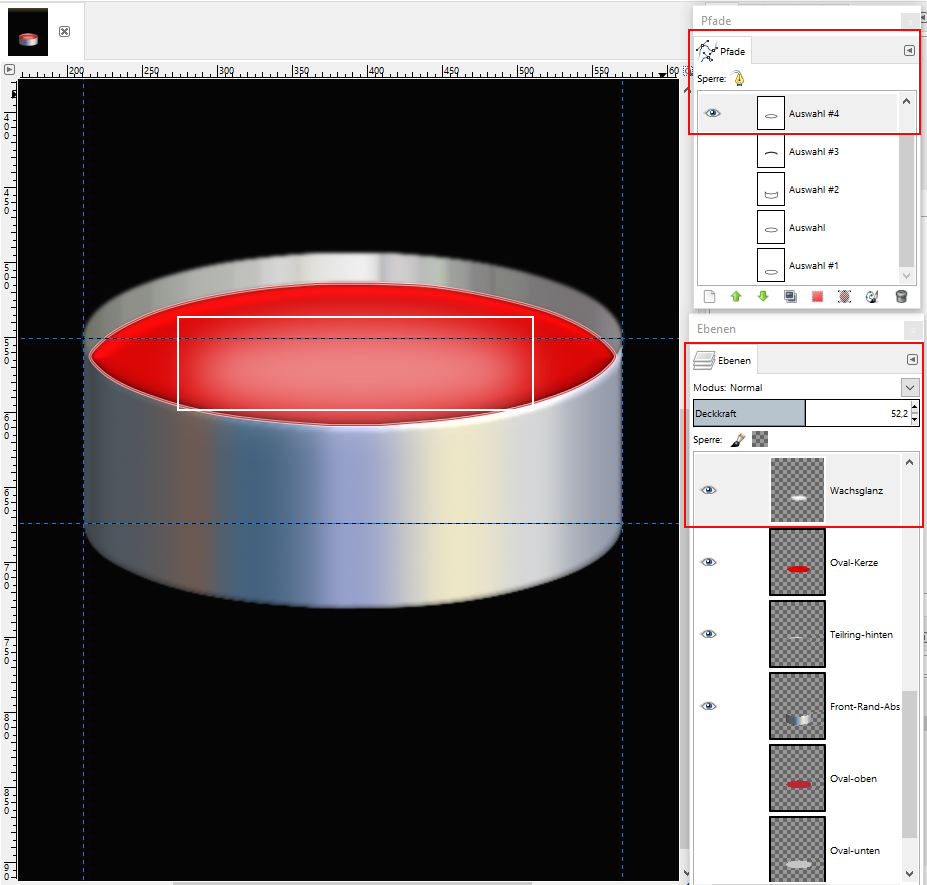
Schritt 06:
Für den Rand der Kerzenhülle oben wird wieder als Auswahl der Ellipsenpfad genommen. Dann „Bearbeiten> Pfad nachziehen“ wählen. Anschließend wird „Filter> Alpha als Logo> Chrom“ angewandt.
Der Chrome Filter ist in der 2.10.x Gimp-Version nicht mehr enthalten. Ihr könnt ihn hier Downloaden:
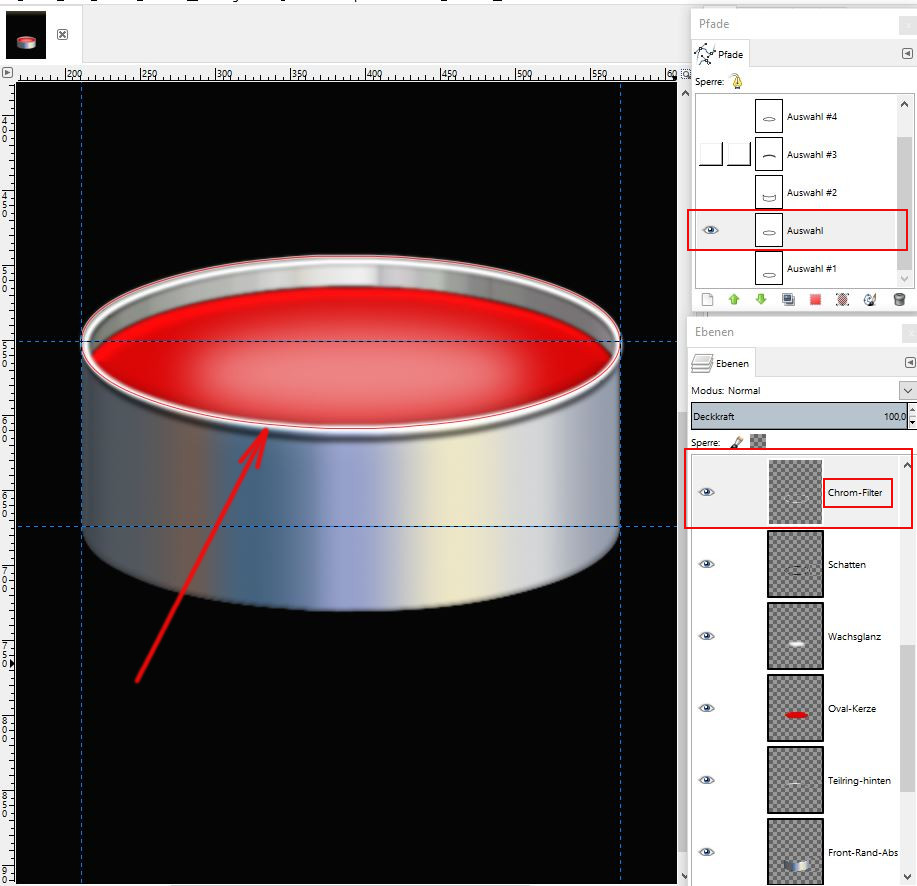
Schritt 07:
Für die Flamme wird ein neuer Pfad erstellt, die Auswahl ausgeblendet und mit einer hellen, fast weißen Farbe gefüllt.
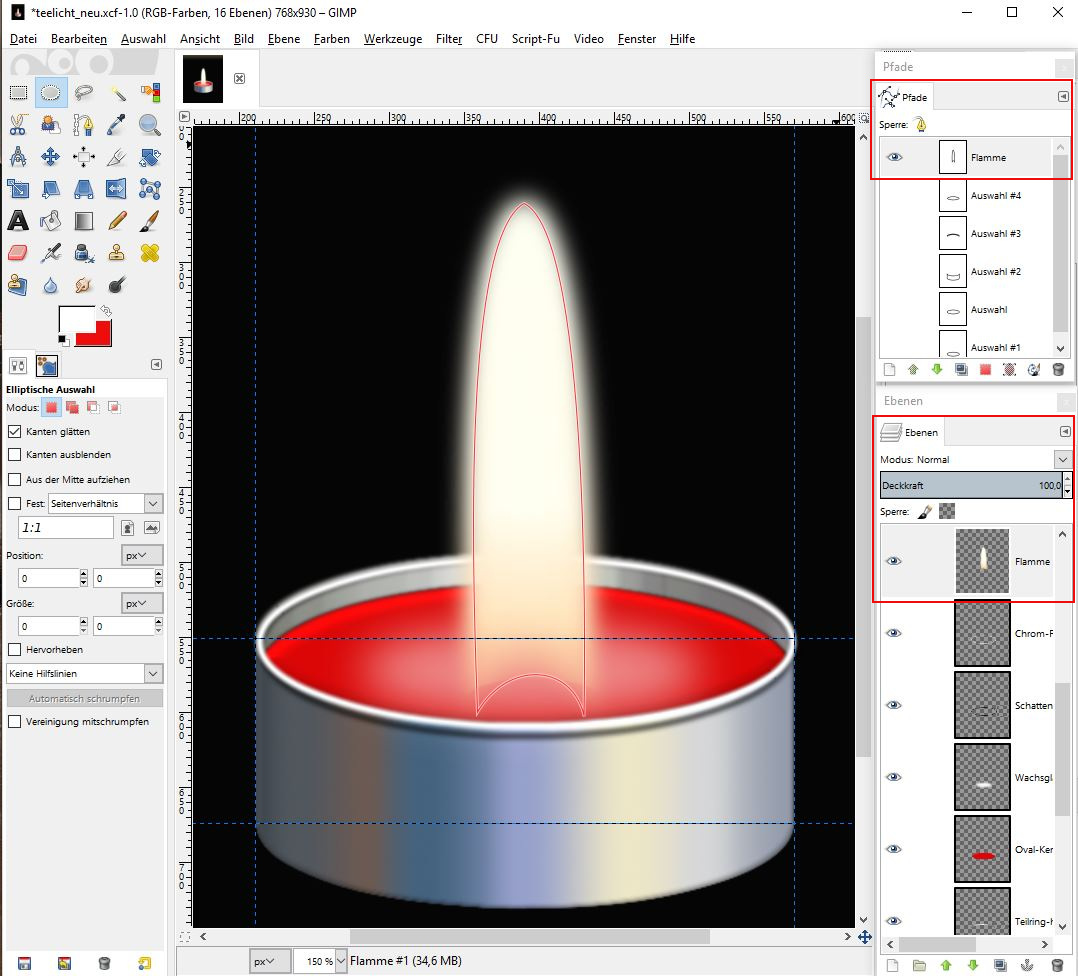
Schritt 08:
Die Ebene „Flamme“ wird kopiert. Dann „Filter> Verzerren> IWarp“ angewendet. Mit einer Ebenenmaske wird die Flamme ein wenig unten abgeschwächt.
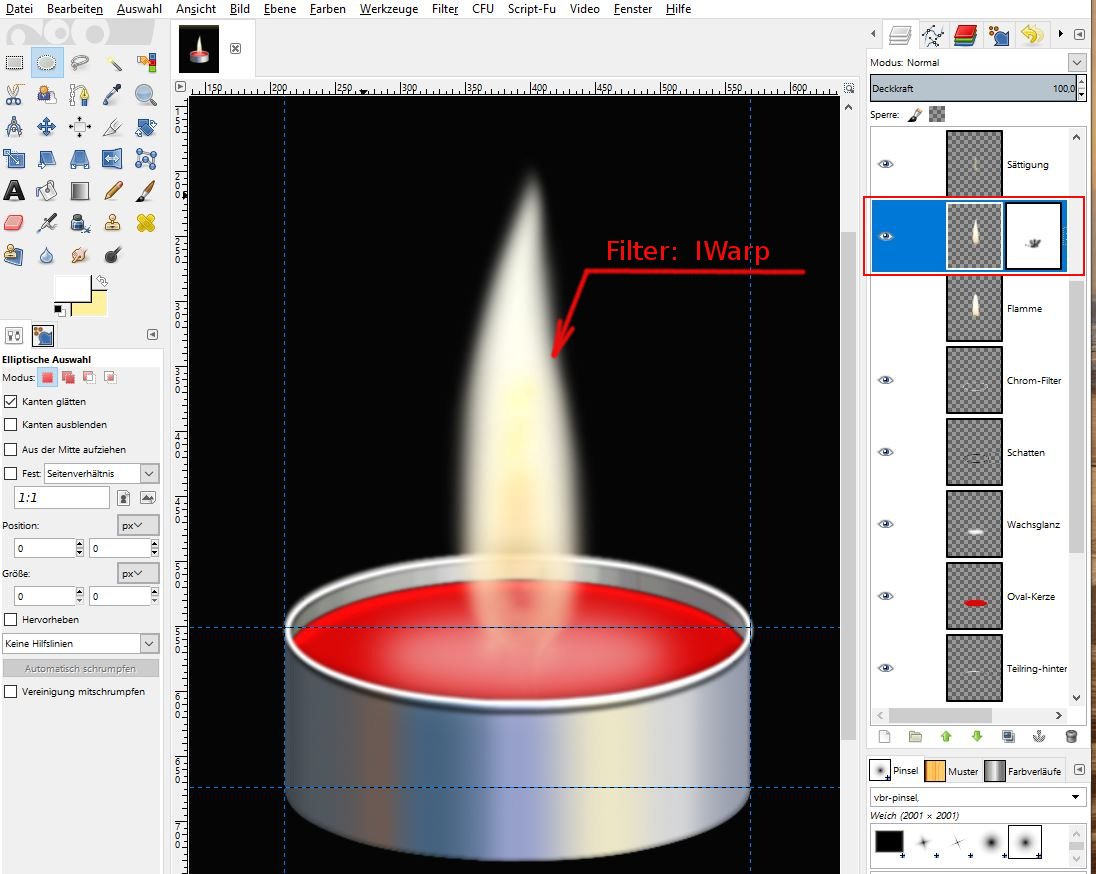
Schritt 09:
Für den Docht ein Rechteck aufziehen, mit einem Farbverlauf füllen (siehe Screenshot) und die Ebenendeckkraft ein wenig absenken.
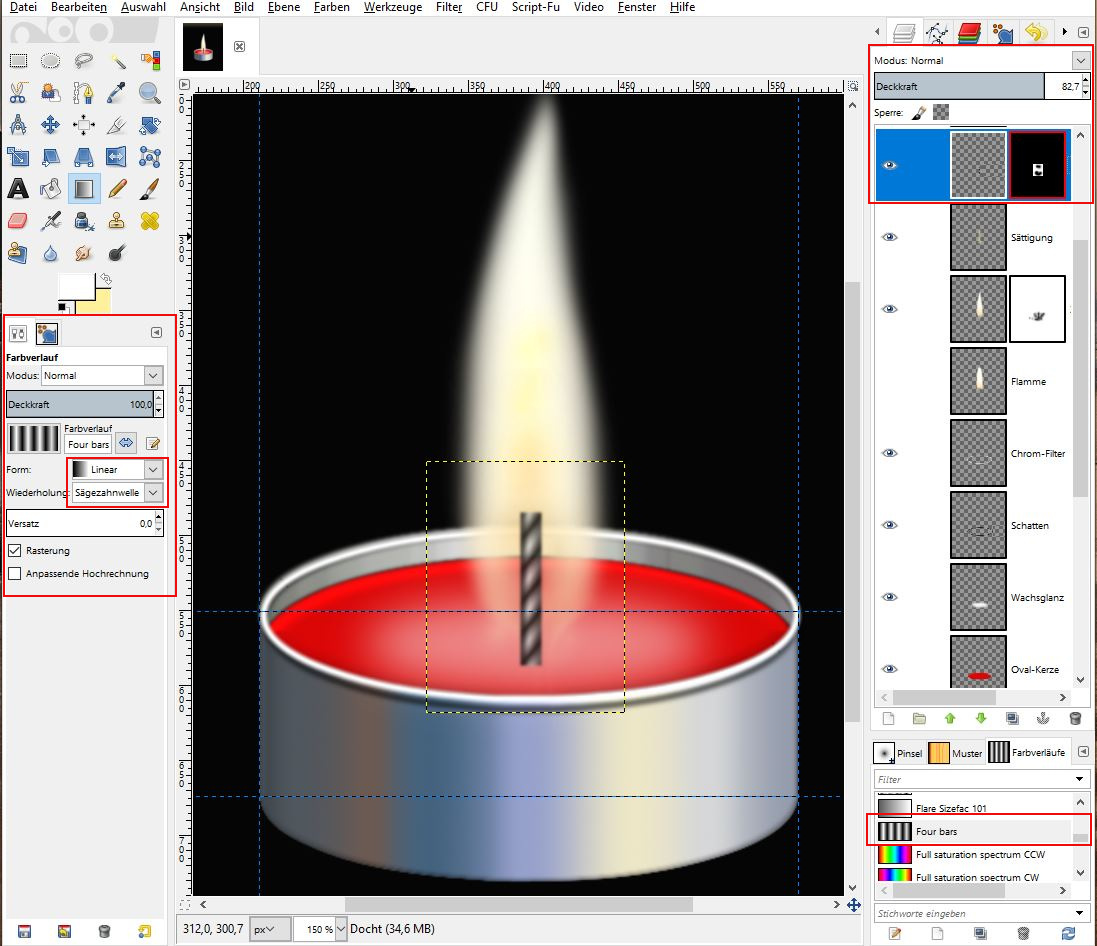
Schritt 10:
Die Dochtebene unter die Flammenebenen schieben. Mit einer Ebenenmaske die Dochtenden abschwächen.
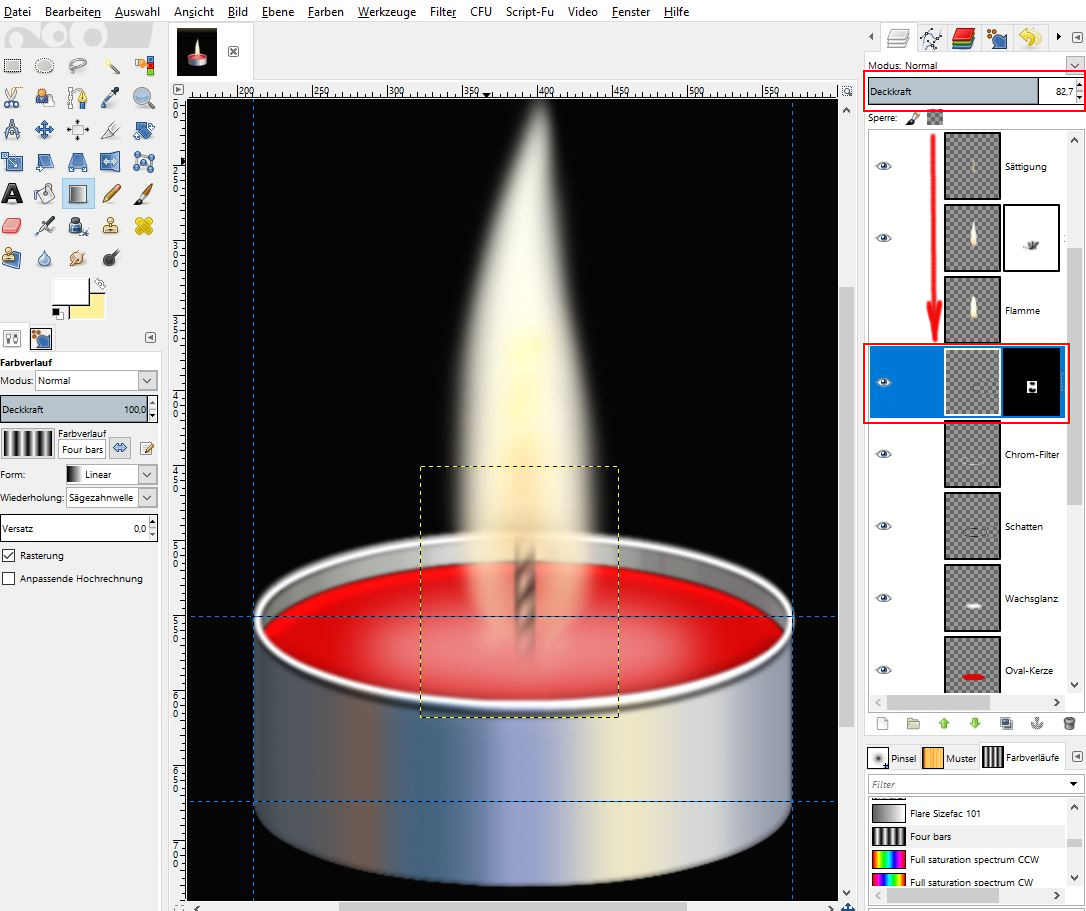
Schritt 11:
Den Kerzenschein gestaltet man mit einem weichen großen gelben Pinsel nach eigenem Geschmack und setzt die Ebenendeckkraft um ca. 50% herab.
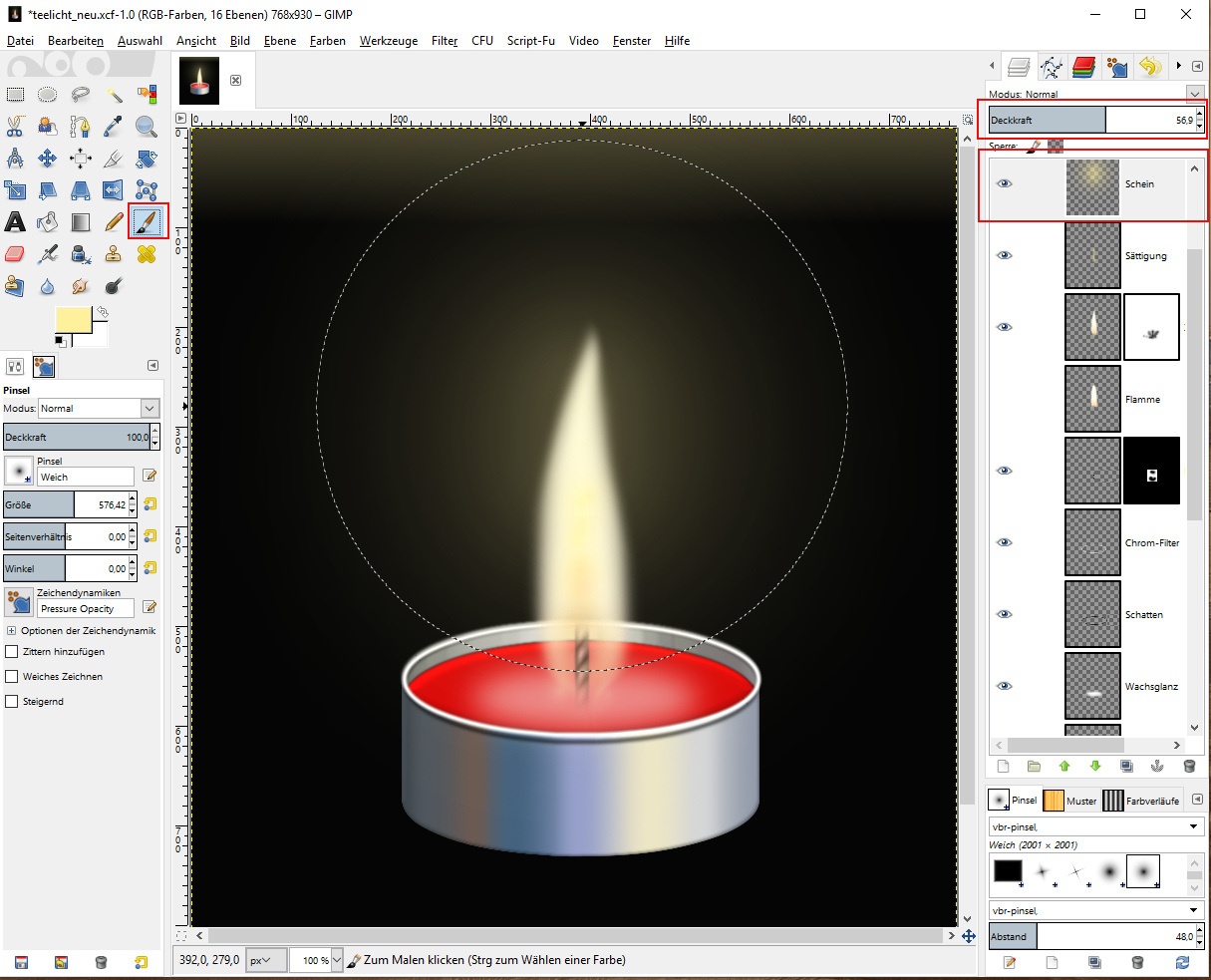
Viel Spaß beim Basteln wünscht Euch
Stift