Dabei kann es auch recht „technisch“ zugehen, wie man am Kapitel Ösen/Nieten (Eyelets) und an diesem Beispielbild sehen kann:

Das Scrapthema „Technik“ im August - und nicht zuletzt dank rico, der beim Tut Turnierschleifen das geniale Script „Drehungen“ von Clara Fall wieder ins Gedächtnis gerufen hat (
Zahnräder
Ich bin leider technisch nicht begabt, und ich weiß auch nicht genau, ob das eine oder andere Modell „funktionstüchtig“ wäre – aber nett anzusehen sind sie allemal … und als Streumaterial auf einem Scrap-Hintergrund oder als Einzelobjekt auf einer Karte (z.B. als Glückwunsch zur bestandenen Technikerprüfung …) machen sie sich allemal gut, finde ich!
Dies ist mein Konzept:
- Öffne eine Leinwand 1300x1300 px, fülle mit heller Farbe und richte Hilfslinien 50% vertikal und horizontal ein.
- Neue transparente Leinwand
- Elliptische Auswahl, 1100x1100 (oder 1200x1200), feste Größe, zentriert (die Hilfslinien helfen beim Ausrichten)
mit sattem Gelbton füllen (ergibt später beim Gestalten mit Filtern einen Goldton - helles Grau ergibt ggf. Silber) - Neue transparente Ebene
- Setze einen runden Pinsel wie im screenshot gezeigt
(Du kannst deine Farbe aus dem Kreis nehmen; ich habe Schwarz zur besseren Sichtbarmachung verwendet)
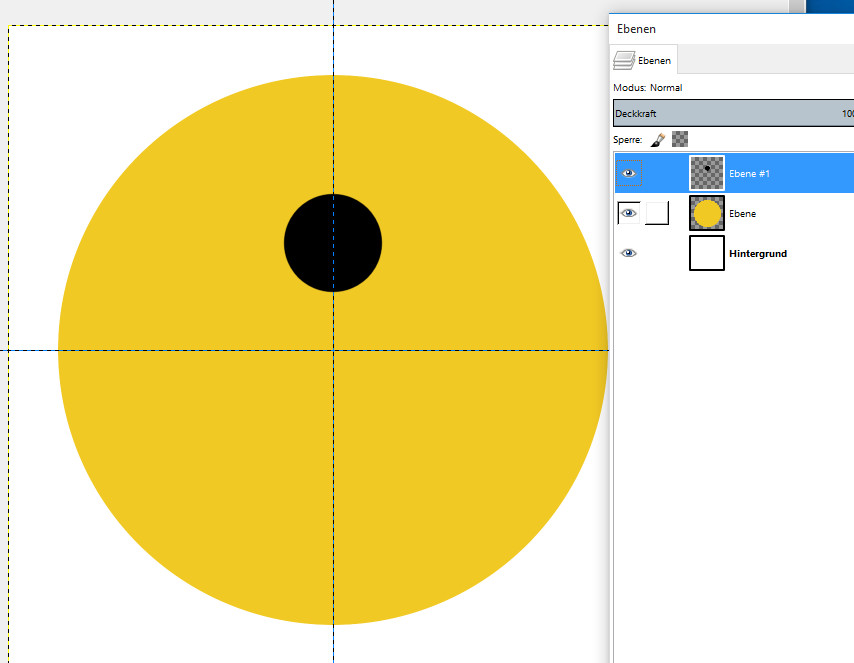
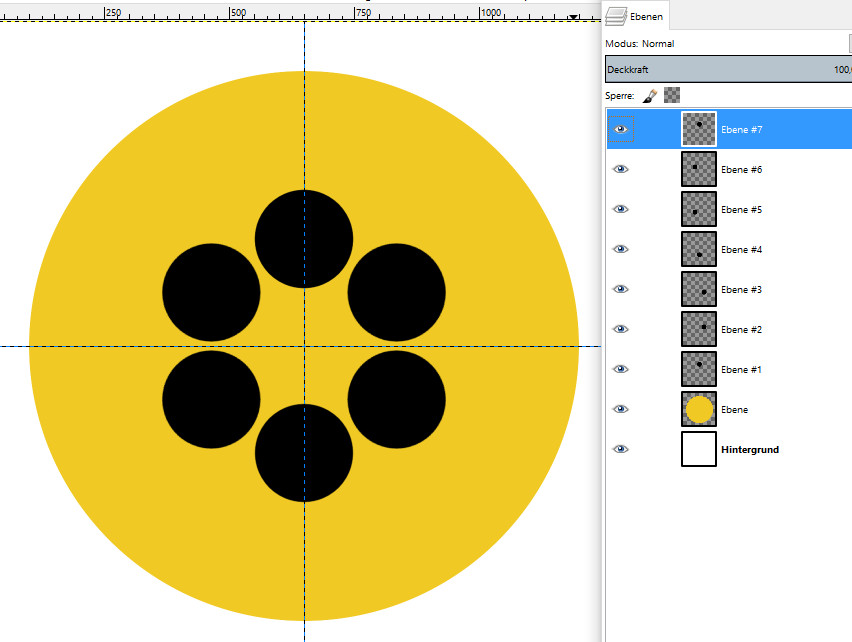
Wende das script von CF an mit den Werten wie folgt (oder ändere die Anzahl der Drehungen nach deinem Geschmack):
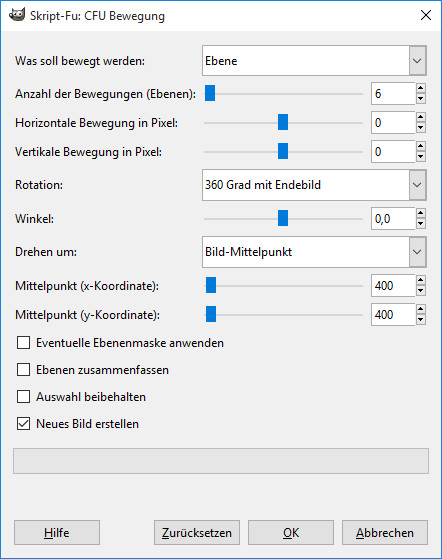
Du erhältst dann folgendes Bild:
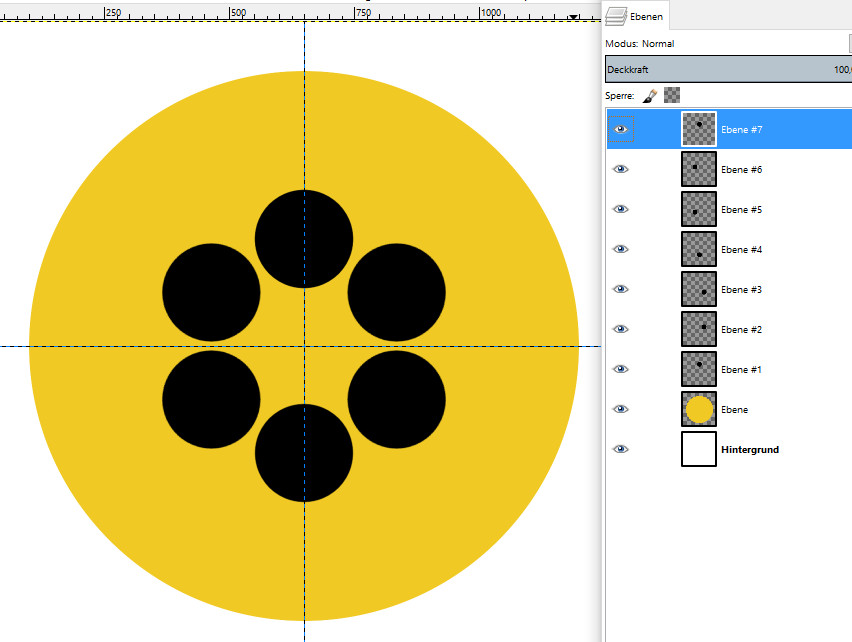
- Blende den HG und den gelben Kreis aus
- füge die gedrehte Pinselspitze zusammen (sichtbare Ebenen vereinen)
- Nimm die zusammengefügten Kreise in die Auswahl
- gehe zurück auf die Ebene mit dem gelben Kreis und lösche hier die 6 runden Teile mit Entf heraus
- Mach die Ebene mit den 6 Kreisen unsichtbar
und wiederhole die Prozedur
beispielsweise mit einem (schmalen) länglichen Rechteck-Pinsel (45x drehen)
und/oder
mit einem spitz-ovalen oder Fünfeck-Pinsel (hier Fünfeck, 30 x gedreht)
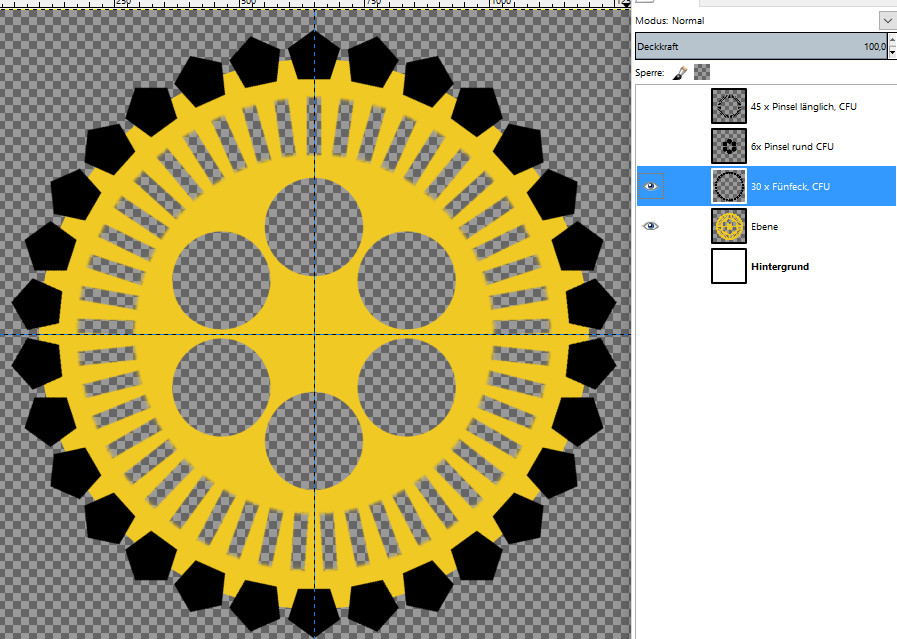
Diesen äußersten Kreis kannst du entweder so lassen (Falls nicht geschehen, bringe alles in die passende gleiche Farbe!) oder vom übrigen Objekt ausschneiden
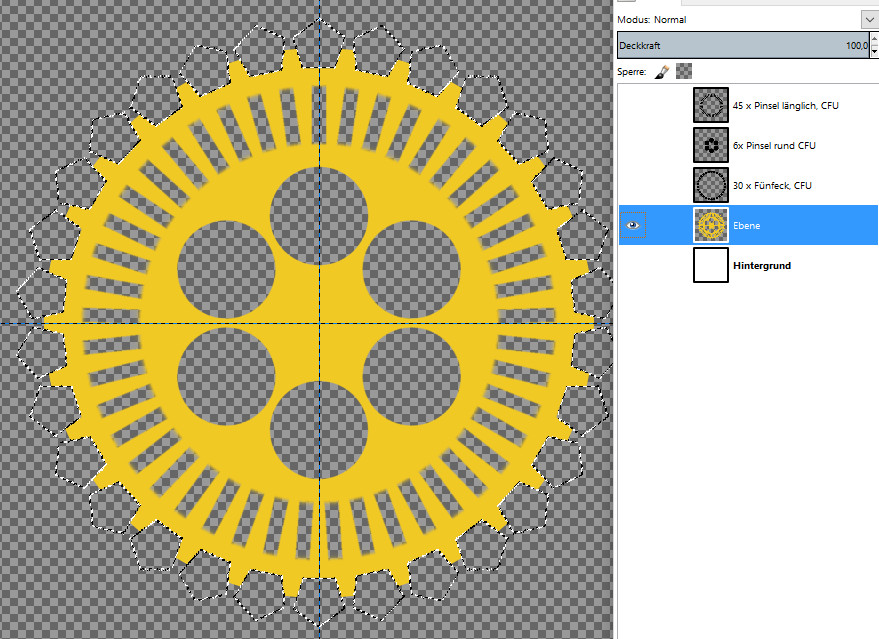
Speichere zwischendrin als *.xcf ab, damit du später weitere Varianten und Formen erstellen kannst!
Wenn alles passt, füge die Ebenen zusammen
Ich habe zusätzlich eine runde Auswahl aufgezogen, Auswahl invertiert und vom äußersten Kranz die äußersten Spitzen entfernt (hier bereits mit Filtern bearbeitet):

Eine weitere Variante:
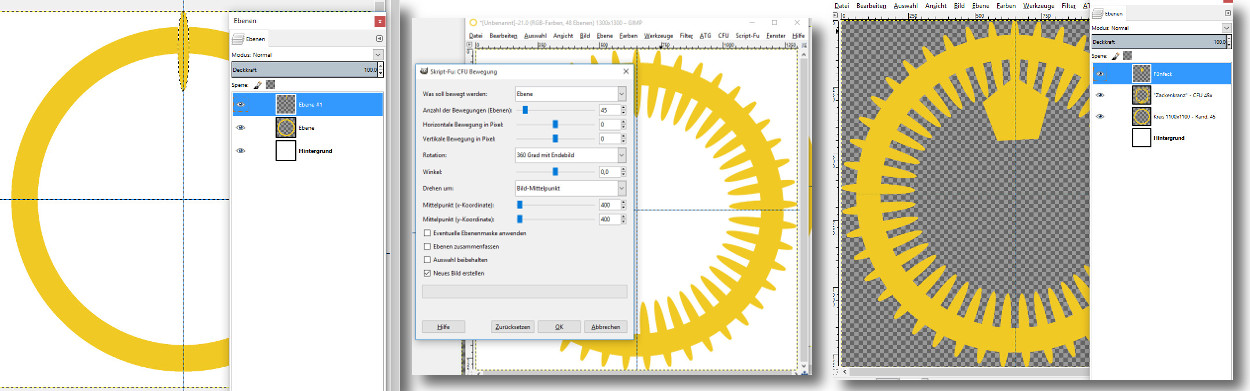
Hier weitere (fertige) Exemplare:

Ein Vorrat an Ösen und Nieten (den du dir vielleicht bereits angelegt hast!) ermöglicht eine individuelle Gestaltung: Setze die eine oder andere Öse zusätzlich auf das Zahnrad (links) oder bumpe sie in ein Zahnrad ein (rechts)
Bist du mit deiner Form zufrieden? (Erstelle dir am besten gleich mehrere, dann kannst du später aus dem Vollen schöpfen!)
Dann kannst du beginnen mit der weiteren Gestaltung:
In Frage kommen die Filter
Licht und Schatten – Lichteffekte
(Dieser Filter hat leider die Eigenschaften, kleinste Unebenheiten in Farbe oder Form/Licht mit größeren Oberflächen-Unebenheiten zu quittieren. Deshalb empfiehlt sich bei dieser Methode, die Form einmal zu duplizieren, weichzuzeichnen und die nicht weiche Ebene mit der weichen zu bumpen, dann bleibt die Oberfläche glatt)
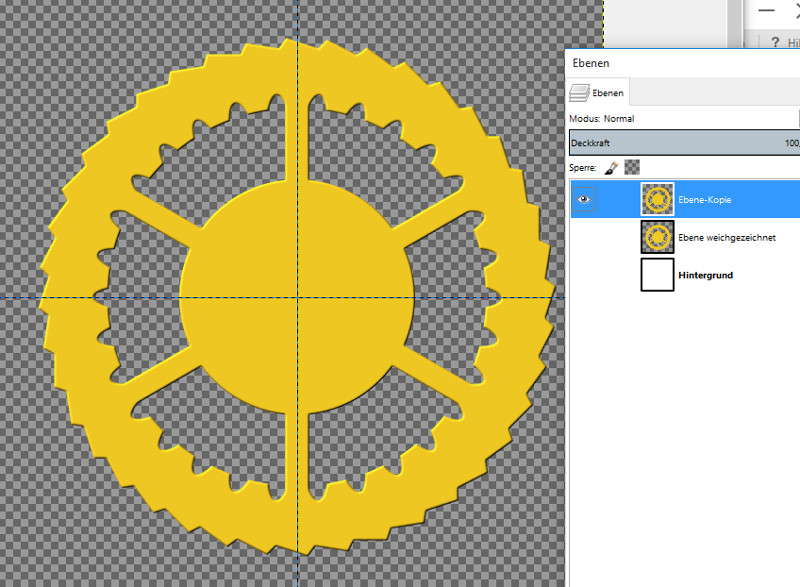
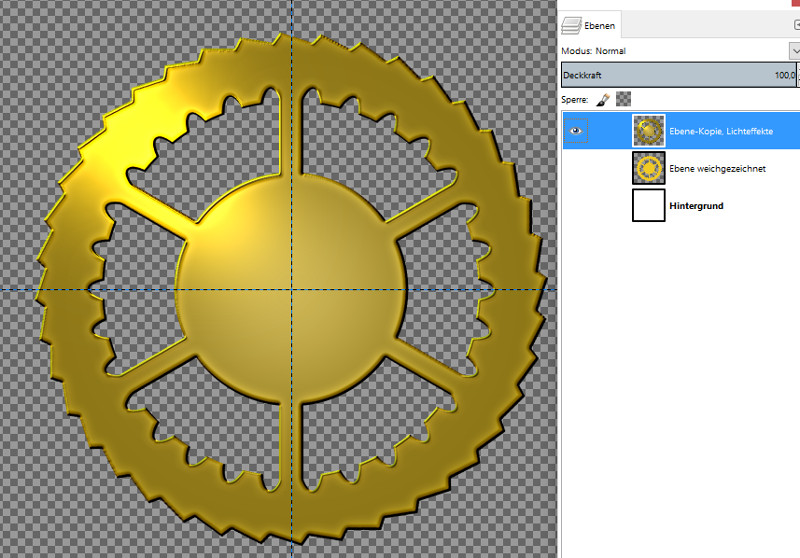
G'MIC – Lights & Shadows – Relief Light
Unscharf Maskieren
Auch das Füllen der Form (auf einer neuen transparenten Ebene) mit Farbverlauf - z.B. Golden – und dann Experimentieren mit Ebenenmodi erzeugt tolle Effekte
Alle Filter lassen sich nacheinander, also gleichzeitig auf einem Objekt anwenden – du wirst überrascht sein, was alles möglich ist!
Experimentiere ruhig ein wenig mit den verschiedenen Einstellungen (du hast doch die *.xcf-Datei?!)… Anregungen für die Parameter findest du im Tut Ösen/Eyelets
Lass einfach deine Fantasie spielen …
Eine weitere Gestaltungsvariante will ich noch zeigen:
Wenn du Objekte erzeugt hast, die Farb- und Lichtvariationen zeigen, probiere doch mal aus, sie „korrodieren“ zu lassen:

- Gehe auf diejenige Ebene, die du einfärben möchtest
- nimm das Objekt nicht in die Auswahl, sondern
- klicke mit dem Füllwerkzeug und einem entsprechenden Muster vorsichtig in einen Bereich
Verwendete Materialien und Muster:
Alles Blech
Goldmuster
Silber-Muster
Ösen/Eyelets