Liebe Alle- ich wollte mich auch mal beteiligen und bitte die Admin´s um Nachsicht, falls ich was falsch mache. :verschwind:
Anlässlich des Foto-Wettbewerbs “Panorama” kam die Sprache auf Hugin- also lad ich´s runter und kapier´s net. Auch nicht mit Tut-lesen. Jetzt habe ich mich mit dem GIMP-Plugin “Pandora combine” auseinandergesetzt und finde die Bedienung viel intuitiver. Hier der Download mit nem englischen Tut.
https://www.shallowsky.com/software/pandora/
Wichtig ist es glaube ich, die Bilddateien nicht in 20 MP-Stärke auf den Rechner zu lassen- bei mir ist GIMP/Win10/8erRAM/leere Festplatte abgestürzt. Das Script erscheint nach dem Installieren unter “Filter/Kombinieren”, in FXFoundry je nach Version angeblich auch (bei mir nicht).
Zum Ausprobieren habe ich die Ursprungsbilder in Mini-Format angelegt.
Gut, Mann/Frau öffne also Gimp und legt eine neue Datei an, bisschen grösser als ein Einzelbild. Kommt das bekannte weisse Blatt, das kann gleich gelöscht werden.
Wichtig: die Panobilder als Ebene öffnen- in dem Tut-Fall hat man dann 8 Bilder-8 Ebenen- mit weniger ist´s leichter mit mehr ist es schwieriger.
Weiter sinnvoll ist es- die Reihenfolge der Bilder für´s Grosse Ganze ungefähr einzuhalten- in meinem Fall gab´s noch oben und unten, da fiel mir auch keine Lösung ein.
Wir haben also jetzt 8 Ebenen geöffnet und gehen auf Filter/Kombinieren/Arrange as Panorama. Dann wirst Du gefragt, wieviel Überblendung – sinnig ist 0 (Null), die beiden Häkchen kommen raus.
Nun macht uns Gimp eine Bildgrösse, die ungefähr den Einzelbildern entspricht, sortiert aber die Pics nicht weiter.
Wir sehen ein merkwürdiges Durcheinander und es geht an´s Arbeiten.
Ich habe alle Ebenen bis auf 2 sich überlagernde unsichtbar gemacht, die obere Ebene auf 50% Deckkraft und per Verschiebewerkzeug (wichtig- Einstellung nur aktive Ebene) übereinandergelegt.Dies macht man dann noch mit jeweils der anschliessenden Ebene- bis alle 8 in etwa arrangiert sind.
Ich habe beim Fotografieren geatmet und kein Superequipment also “freihändig” man merkt dass sich die Ebenen nicht decken lassen. Deshalb “in etwa”.
Wichtig war mir die beiden Teile der Burg, die Fahne, das Haus mit der Glocke und der Umspann-Turm links unten. Wir wollen aber ein nettes Panorama zusammenfügen. Auf Bild 3 sind immerhin 2 der gewünschten Motive auf Bild 4 sogar 3. Schonmal brauchbar. also nehmen wir 3 als Mitte und löschen per Ebenenmaske die wichtigen Sachen auf 1, 2, 5, 6, 7, und 8 bis wir “hübsche” Übergänge haben. Meine Vorlagen sind einfach- weil man durch den Wald “schlampen” kann und sich auf die wenigen wichtigen Kanten konzentriert.
hier Screenies, wie´s bei mir zwischendrin aussah
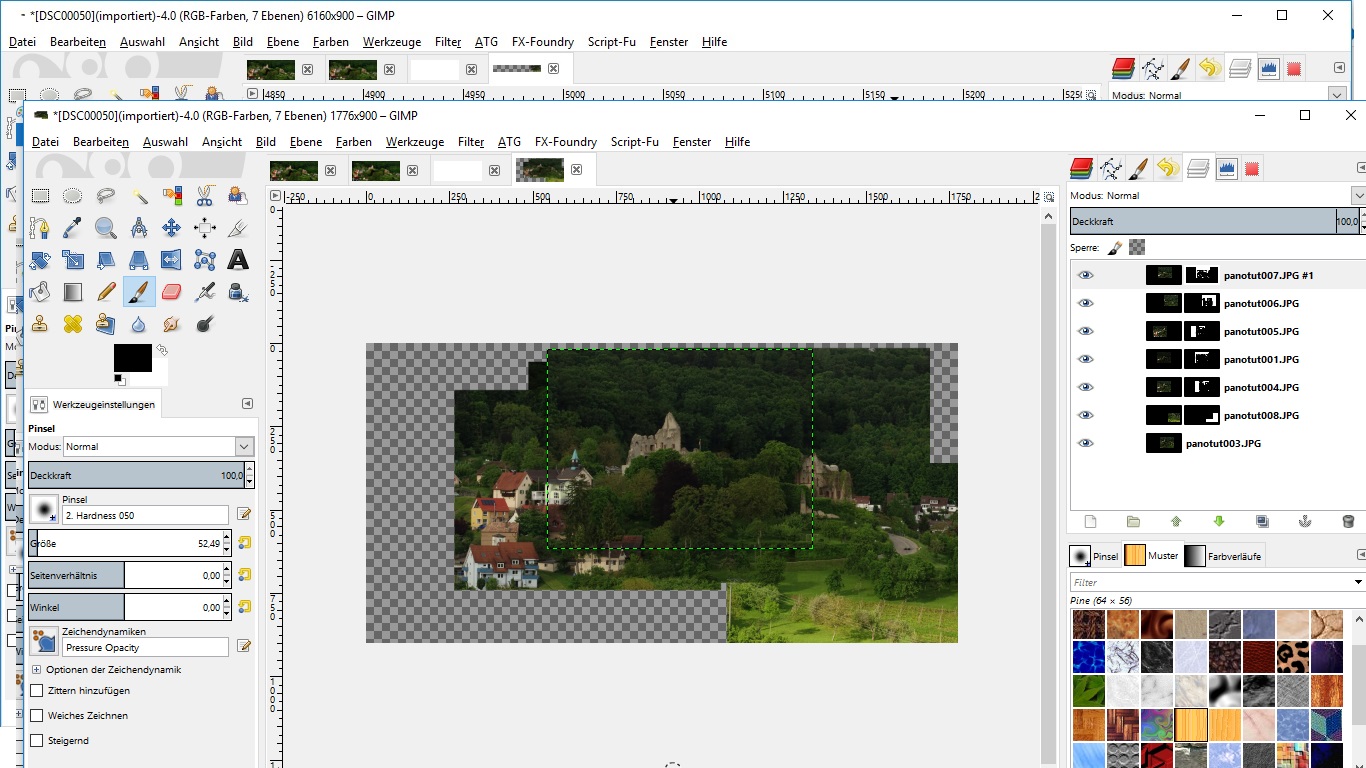
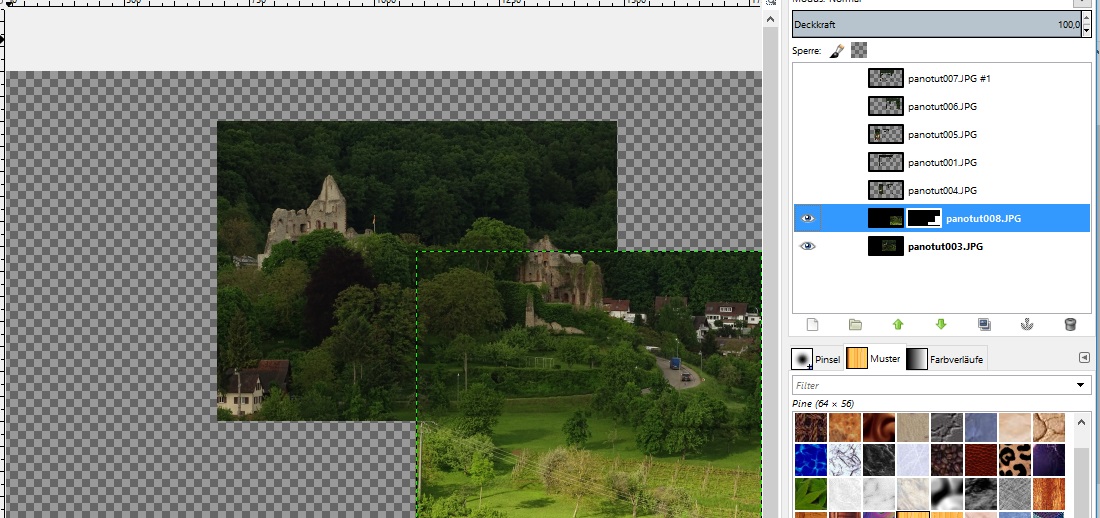
im Gesamtüberblick sah ich dann, was nicht gepasst hat und habe unsichtbar gemacht, was schon gepasst hat und an der Ebenenmaske gearbeitet- So:
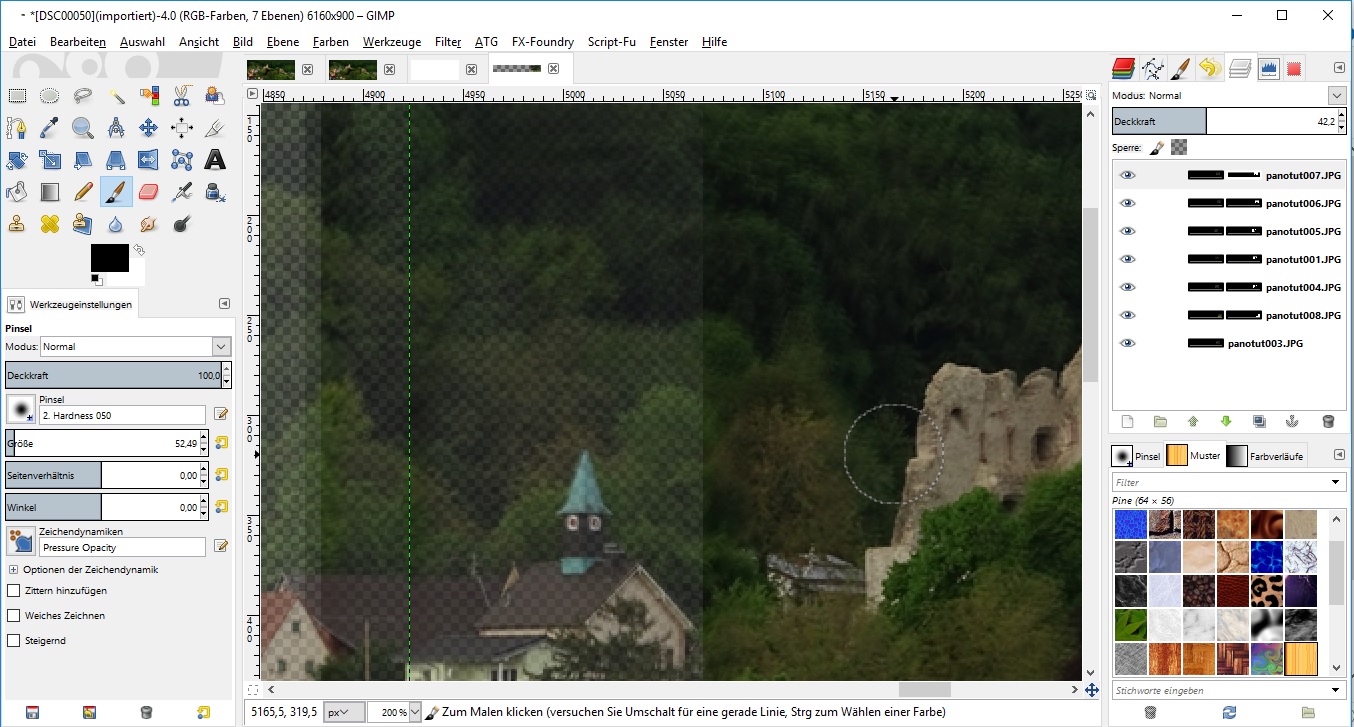
Bissle Fingerarbeit.
Irgendwann passt´s-> sichtbare Ebenen vereinen, dann in etwa beschneiden. Das fehlende links oben und rechts unten per Klon-Werkzeug auffüllen.
Erst dann mit dem Farbwerkzeug aufhübschen, ich habe die neueren Häuser und die Strasse mit “Ebene überlagern” abgedunkelt (weil nicht so hübsch) unten und links noch einen Vignettenstrich überlagert, Burg/Glockenhaus noch extra selektiv geschärft.
Fettisch:

Dann fand ich´s so idyllisch, dass ich noch einen Fake-Tilt-Shift leisten musste

...und ich hoffe, dass Gimpel mir noch einen Matchbox-Oldtimer auf die Strasse stellt.
Zum Vergleich unbearbeitet mit Hugin-nach vielen verzweifelten Klicks- die ich nicht mehr reproduzieren kann...da habe ich auch alle 10 Bilder verbinden lassen
 hatte dann auch 63 MB
hatte dann auch 63 MBGut Schditsch