In dieses Holz wollen wir nacheinander verschiedene Muster einprägen.
So soll das Bild mit eingebumpten Mustern später aussehen.

1.
Als Gimp-Anfänger lade Dir diese gezipte XCF-Datei und öffne sie mit Gimp.
https://www.web-zelios-program.info/mys ... Uebung.zip
Die untere Ebene ist der Holzhintergrund.
Schau Dir zuerst jede Ebene nacheinander einzeln an, indem Du die anderen Augen im Ebenendialog schließt.
Du erkennst unser Gimp-Maskottchen - den Wilber, die Zahl 54 (weil es damals noch so viele Tage bis zum Werkstatt-Geburtstag waren), außerdem zwecks Rahmen einen zarten Rand mit etwas Abstand zur Außengrenze des Bildes.
Du darfst gerne den Zoom auf 200 % stellen, damit alles schön zu sehen ist.
Noch ist die Holzebene nur mit der eigenen Maserung versehen.
2.
Alle Ebenen sind jetzt bereits auf Bildgröße.
Falls Du eigene Texte verwendest, denke daran, alle Ebenen auf Bildgröße zu bringen. Falls irgendeine Auswahl besteht- gehe auf Auswahl - Nichts.
Aktiviere im Ebenendialog die Holzebene
Diesmal wollen wir nur in diese Ebene etwas eingravieren. Dafür verwendet Gimp unterschiedliche Schattenwirkungen. Wir müssen die Schieberegler so hin- und herbewegen, bis uns das Ergebnis gefällt. Das kann sehr unterschiedlich erforderlich sein, die Screenshots geben nur Anhaltspunkte.
3.
Rufe den Filter - Abbilden - Bump Map auf.
Hinter dem Begriff Aux-Eingang befindet sich eine Schaltfläche mit Fragezeichen.
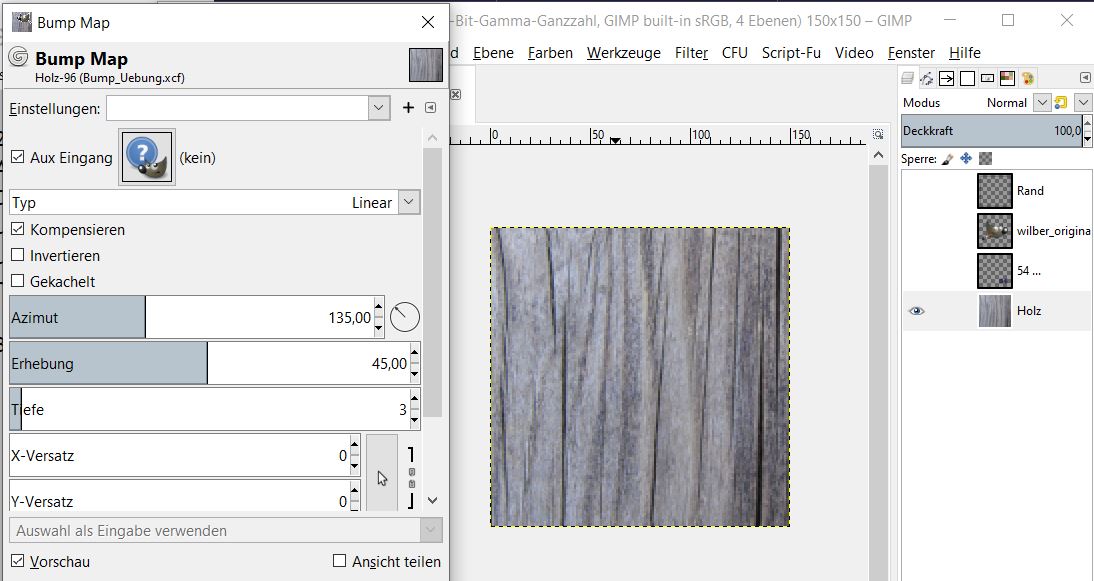
4.
Du siehst eine Vorauswahl aus den geöffneten Dateien und den Ebenen. Eventuell musst Du die Vorschaubildchen nochmals anklicken, damit sich die gewünschte Ebene auf der rechten Seite zeigt.
Diesmal werden wir zuerst die Zahl 54 ins Holz einprägen.
Vergleiche mit Ebenendialog und Ebenennamen.

5.
Die gewählte Ebene sollte sich jetzt hinter Aux-Eingang im Rahmen zeigen.
Nimm die Einstellungen vor. Reguliere ungefähr entsprechend Screenshot.
Du kannst alle Ebenen außer der Holzebene unsichtbar stellen, dann siehst Du die Wirkung der Einstellungen besser.
Wenn Dir das Ergebnis gefällt, bestätige mit OK.
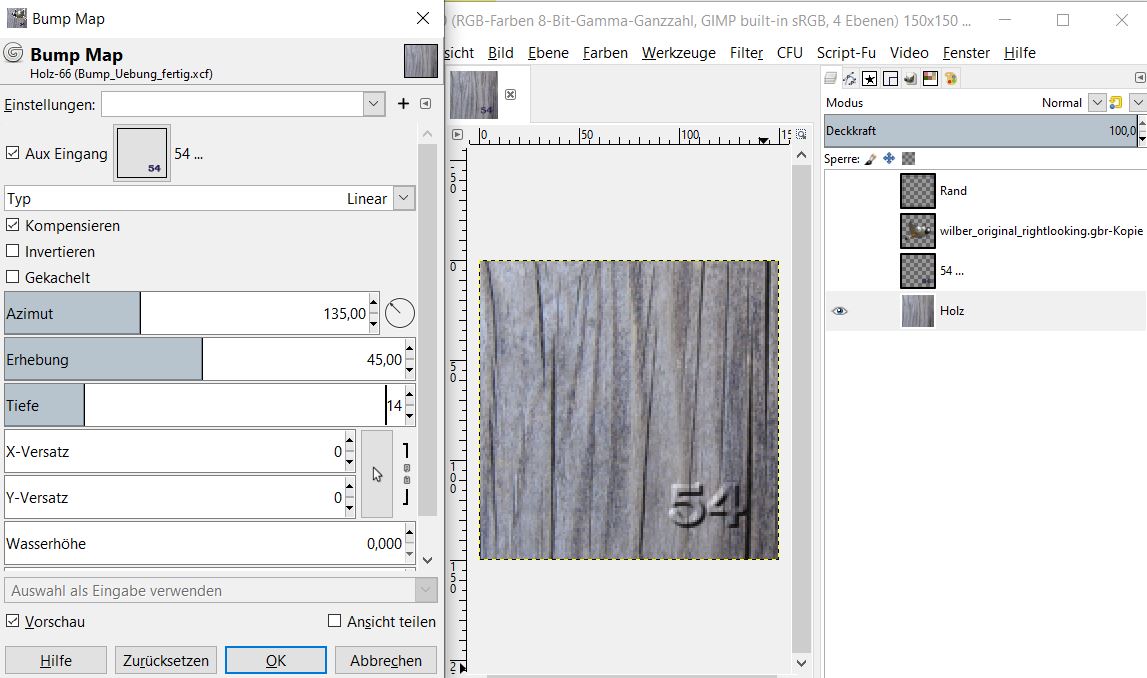
6.
Rufe erneut den Filter - Abbilden - Bump Map auf.
Jetzt wollen wir das Gimp-Maskottchen in die Holzebene einprägen.
Deshalb erfolgt auf das Symbol der Wilber-Ebene ein Doppelklick.

7.
Vorschläge für die Einstellungen siehst Du hier.
Bei Gefallen bestätige den Filter mit OK.

8.
Für die dritte Ebene mit Musterung, die Du in die Holzebene einprägen wirst, rufe wieder den Filter - Abbilden - Bump Map auf.
Diesmal wähle die Ebene Rand.
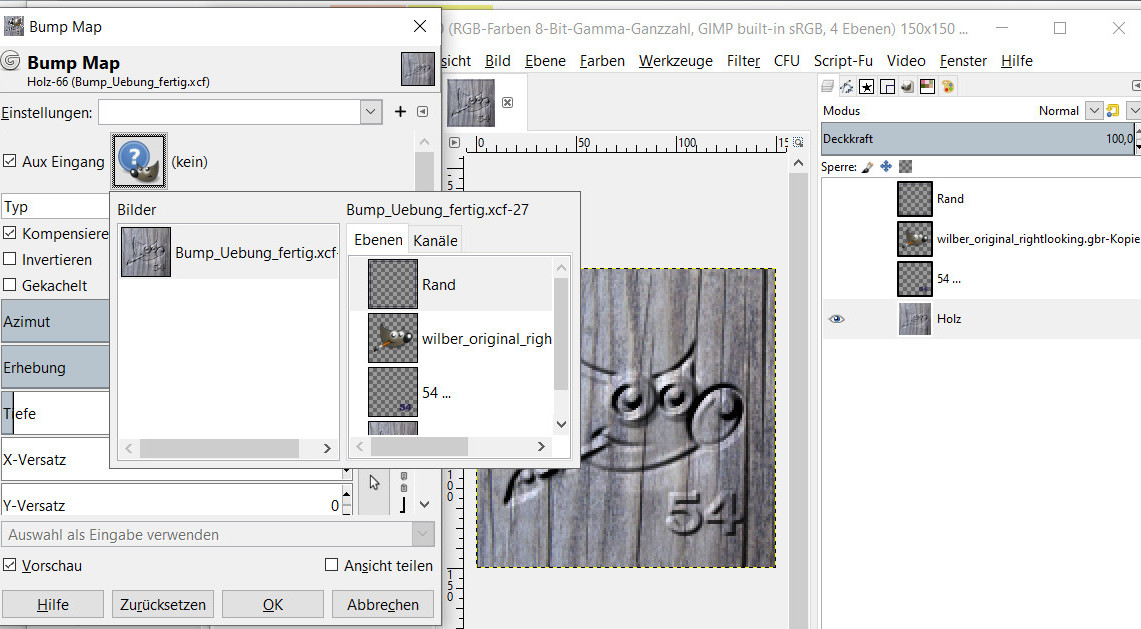
9.
Ich habe diese Einstellungen genommen und dann mit OK bestätigt.
Speichere die Datei als XCF und exportiere das Ergebnisbild als JPG.

Einen Wunsch habe ich auch, zwar ist der Werkstattgeburtstag schon eine Weile vorüber, aber nächstes Jahr gibts doch wieder so einen Festtag.
Ein paar gebumpte Countdown-Flicken würden bestimmt nicht nur mir eine Freude machen.





