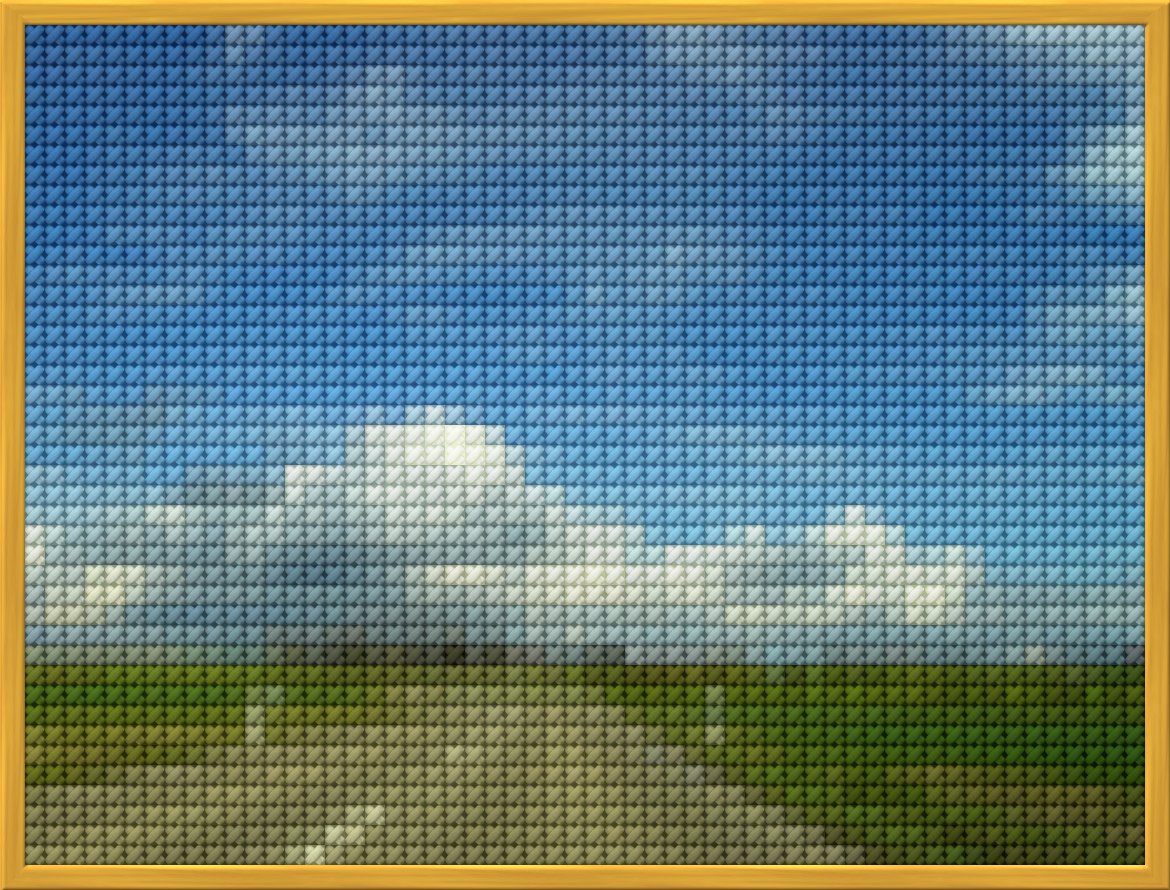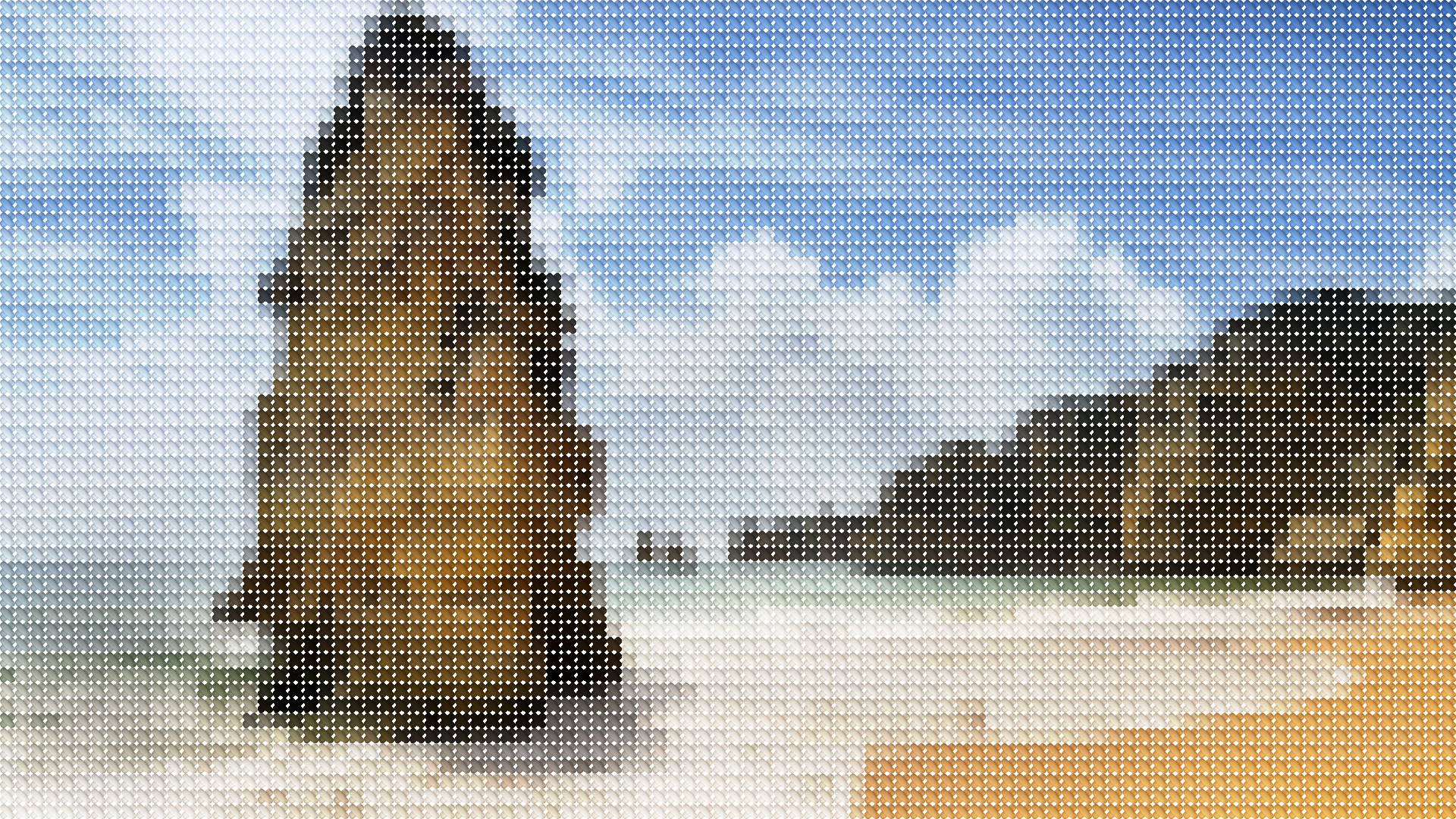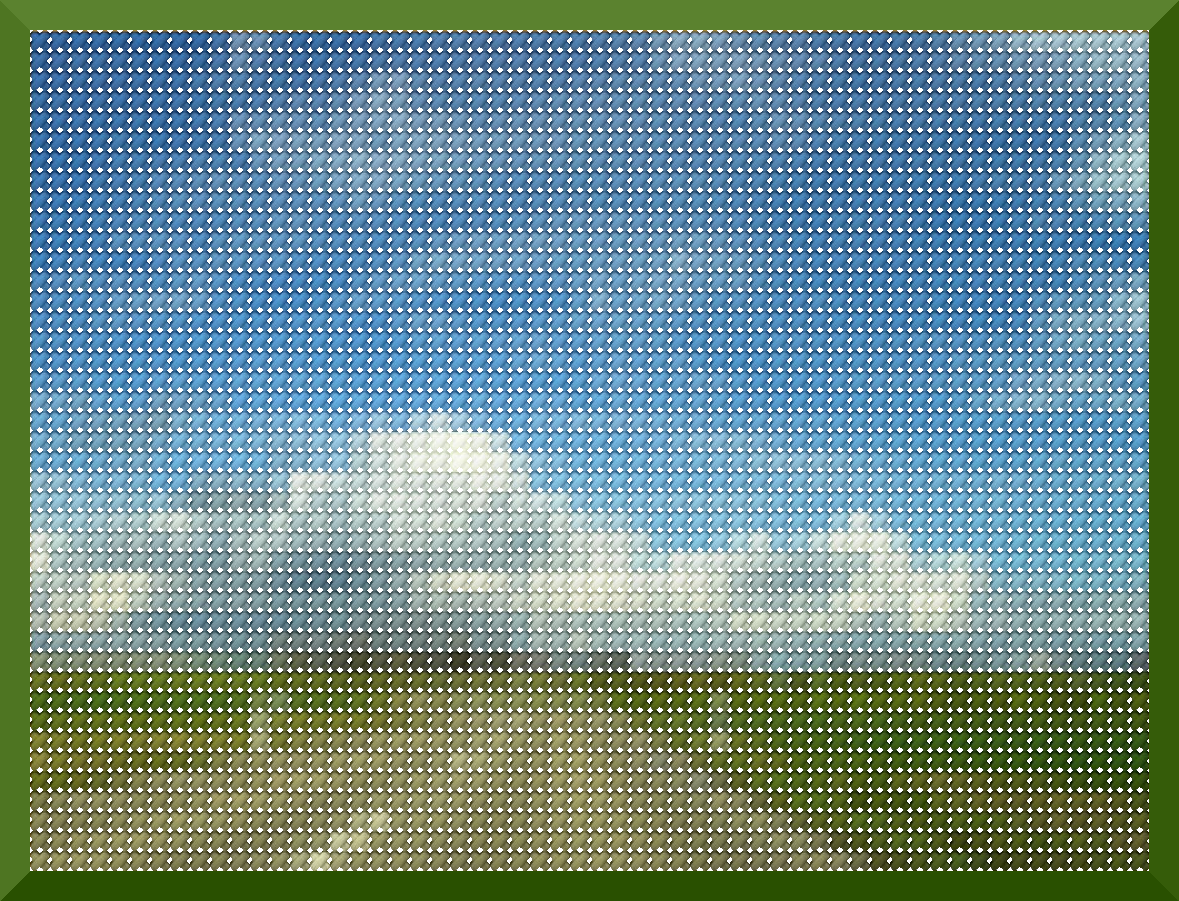Für diese "Stick-Anleitung" habe ich dieses Bild von Morguefile verwendet:
Bild
Und hier das Resultat:
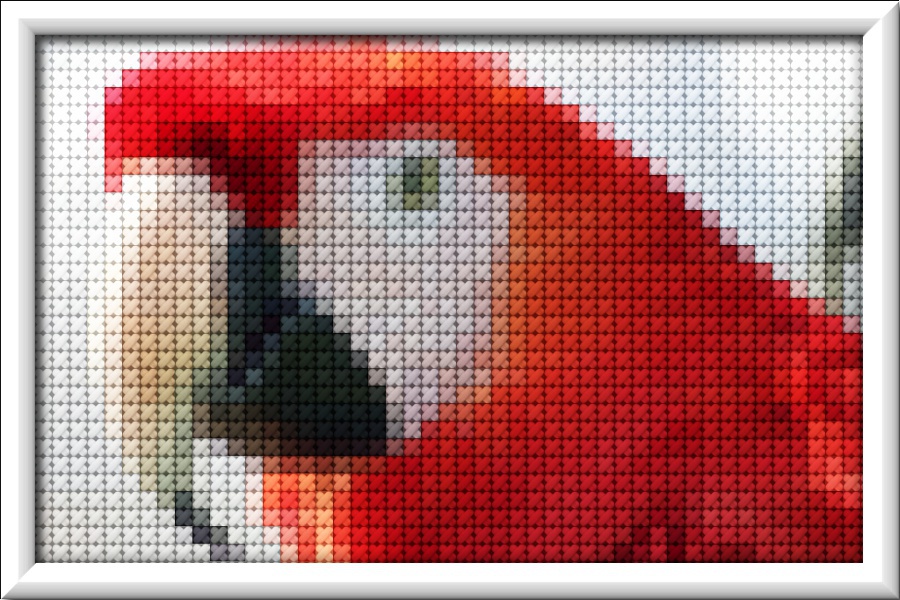
Lade Dir zu Beginn das Kreuzstichmuster herunter: Entpacke die zip-Datei und verschiebe sie in Deinen persönlichen "patterns" Ordner in Gimp. Nach einem Klick auf „Muster neu laden“ erscheint Dein „Kreuzstich“ im Mustermenü.
Hier meine Stick-Anleitung:

1. Suche Dir ein Bild (möglichst mit einem ruhigen Hintergrund) aus. Das Objekt hebt sich dann deutlicher vom Hintergrund ab und kommt somit besser zur Geltung. Wenn es zu groß ist - skaliere es auf die passende Größe. In meinem Beispiel habe ich das Bild auf die Maßen 1024 x 683 verkleinert.
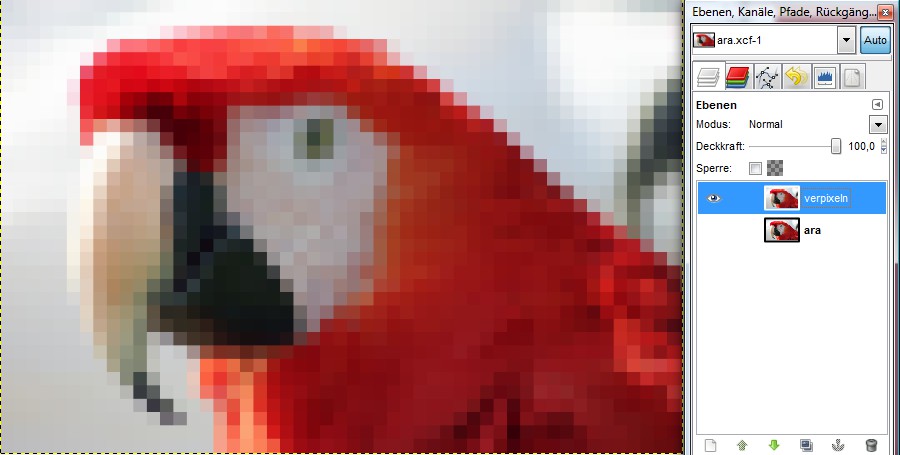
2. Mit- Filter/ Weichzeichnen/ Verpixeln stellst Du die Pixelbreite (in meinem Fall habe ich 20 px genommen) passend Deinem Bild ein und bestätigst den Filter mit OK.
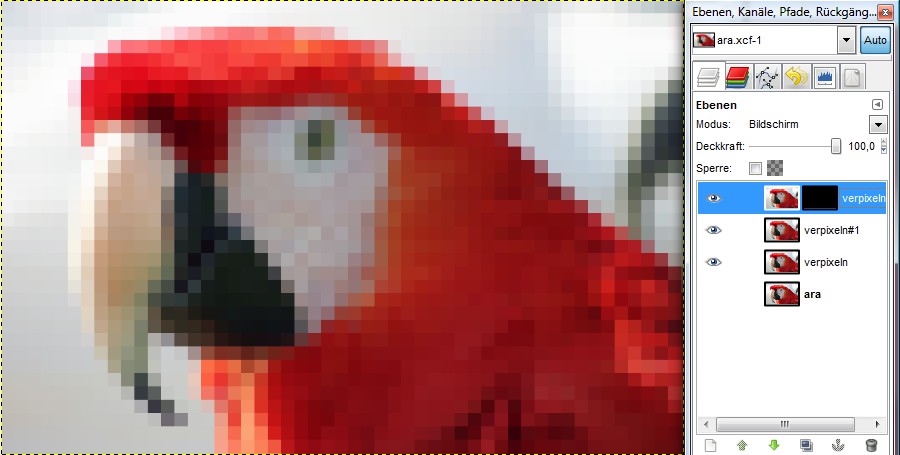
3. Dupliziere das Bild zweimal und ändere auf der obersten Ebene den Ebenenmodus auf Bildschirm und erstelle auf der gleichen Ebene eine Ebenenmaske mit voller Transparenz.
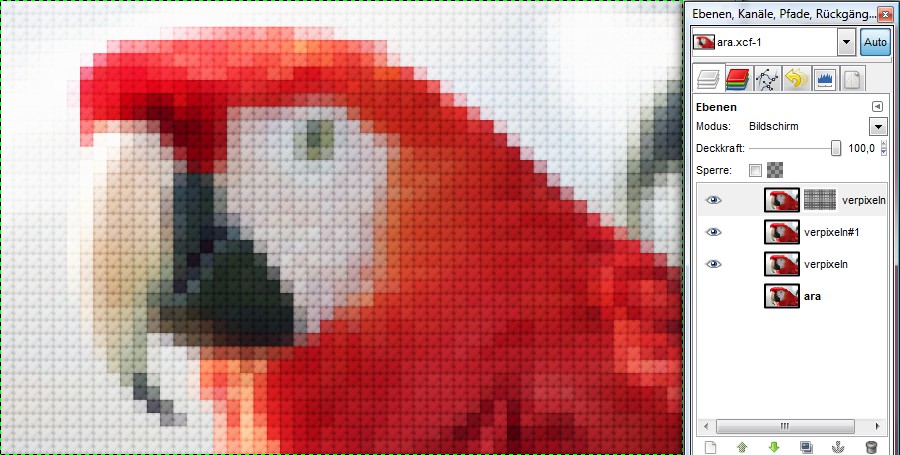
4. Das Kreuzstichmuster musst Du passend von 100 px auf (in meinem Fall) 20 px skalieren und auf die Ebenenmaske anwenden.
Der Kreuzstich und das „Pixelquadrat“ (der - Filter/ Weichzeichnen/ Verpixeln – Ebene) müssen gleich groß sein!
(Ich habe das skalierte Kreuzstichmuster auch noch als „Kreuzstich-20x20px.pat“ abgespeichert)
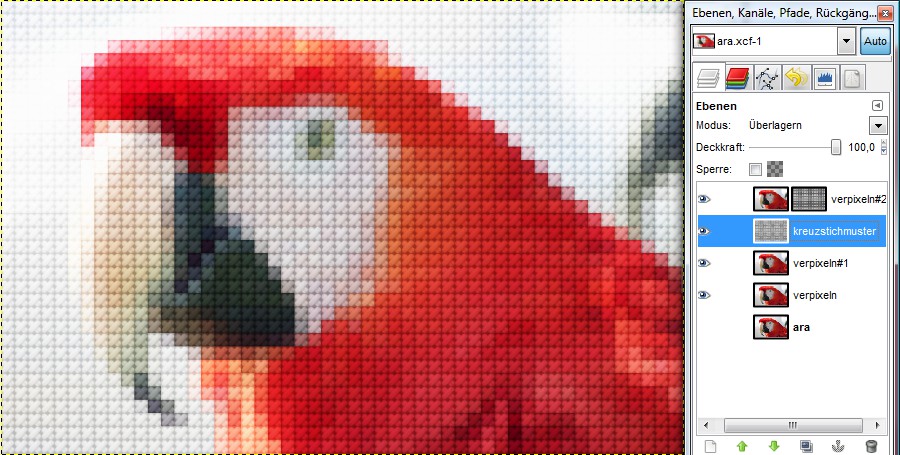
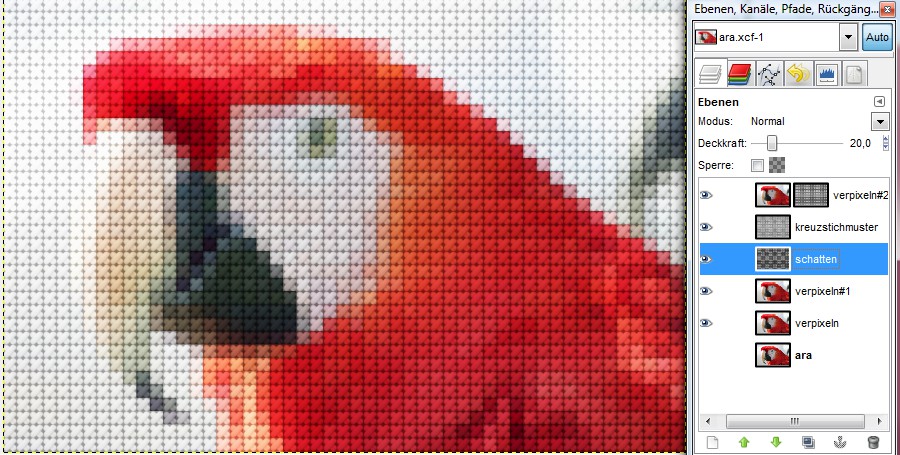
5. Erstelle eine neue transparente Ebene, fülle sie mit Deinem skalierten Kreuzstichmuster und verschiebe sie um eine Ebene nach unten (die zweite von oben im Ebenendialog). Stelle den Ebenenmodus auf Überlagern.
Nehme Auswahl aus Alphakanal von dieser Ebene, invertiere die Auswahl und fülle sie auf einer neuen transparenten Ebene in #000000 (Schwarz) aus. Stelle die Ebenendeckkraft auf 20% und verschiebe die Ebene an die dritte Stelle von oben im Ebenendialog. Jetzt hast Du Deinen Kreuzstichschatten.
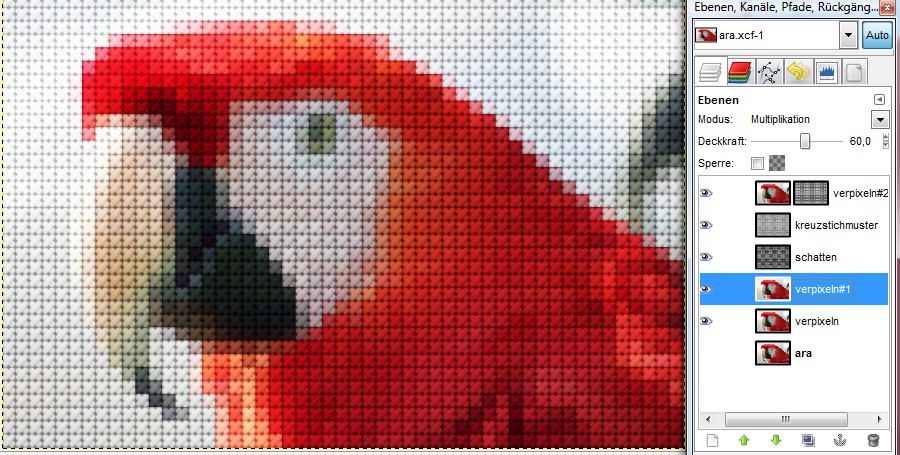
6. Nun musst Du noch den Ebenenmodus Deiner 4. Ebene (von oben nach unten gesehen) auf Multiplikation stellen.
Man kann die Deckkraft dieser Ebene, um hellere Ergebnisse zu erzielen, ein wenig reduzieren (ist aber vom Bild abhängig).
Hier noch mal die „Ebenenmodi“ im Ebenendialog von oben nach unten im Überblick:
Bildschirm, Überlagern, Normal, Multiplikation, Normal.
Dein „Stickbild“ ist jetzt fertig!
Je nach Geschmack kannst Du es noch mit einem Rahmen versehen.
Natürlich kannst Du auch mit den Ebenenmodi experimentieren und die Ebenendeckkraft, zu Deinem Bild passend, ändern. Somit sind Deiner Fantasie keine Grenzen gesetzt!
Ich hoffe, dass ich es verständlich erklärt habe.
Das Thema "Stickbilder" hatten wir im alten Forum bereits behandelt und diskutiert. Himmie hat von dort Ihre tolle Variante mit Stramin präsentiert und auch hier wieder eingestellt. Es lohnt sich allemal vorbeizuschauen: Fotos in Stickbilder verwandeln - Ergänzung
Wünsche Dir viel Spaß beim visuellen „Sticken“ Deiner Bilder!