Ich wünsche euch viel Spaß beim Nachbasteln
Für ein gescheites Weihnachtbild brauchst du unbedingt einen Schneemann. Wenn du keinen Schnee zur Hand hast, ist es ein Leichtest einen Schneemann auch mit Gimp zu basteln.
Fangen wir an:
Öffne eine neue Datei in der Größe 600px mal 800px im Hochformat, transparant.
Füge eine neue transparente Ebene ein: 600px mal 600px groß. Nenne sie "Rumpf".
Um nun die erste Kugel für den Weihnachtsmann zu basteln, rufst du den Kugeldesigner auf. Du findest ihn unter Filter --> Render --> Kugeldesigner
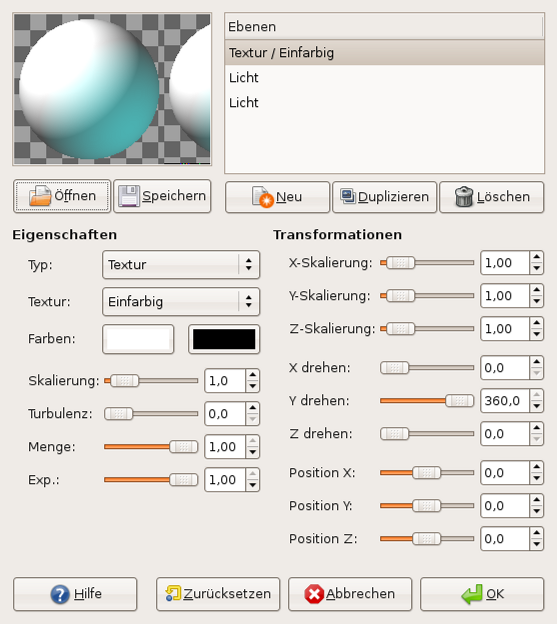
Übernimm die Ausgangseinstellungen und klicke auf OK.
Der Kugeldesigner ist ein mächtiges Werkzeug, mit dem du alle möglichen Arten von Kugeln basten kannst. Für unseren Schneemann brauchst du aber nur die Kugel, die er dir ganz freiwillig, ohne Änderungen an den Einstellungen, gibt.
Bestätige den Designer mit OK. Auf deiner Rumpfebene fügt sich die Kugel nun ein.
Nun muss die Kugel nur noch ein bissle bearbeitet werden: als erstes drehst du die Kugel, so dass der Schatten der Kugel direkt nach unten zeigt, also die Sonne von oben scheint.
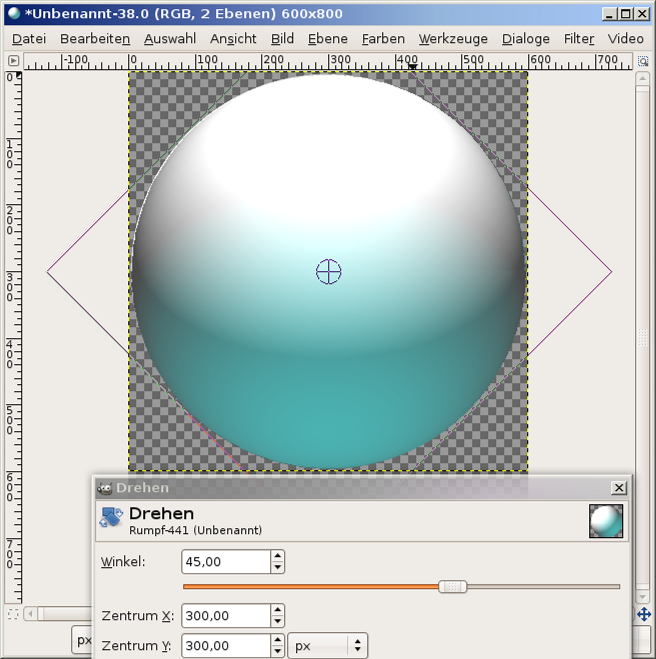
Anschließend sollte die Mint-Färbung abgeschwächt werden. Wähle hierzu im Menü Farben --> Helligkeit/Kontrast.
Stelle die Helligkeit bis zum Anschlag hoch.
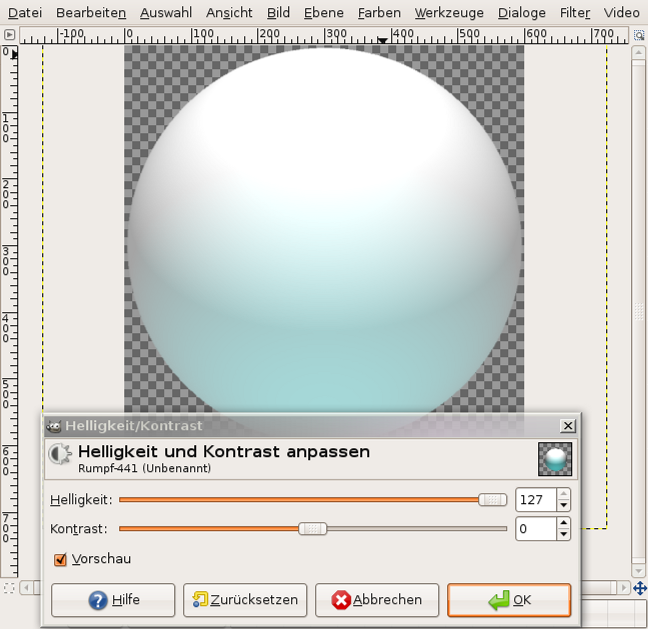
Schneide die Ebene automatisch zu, so dass die Ebene nur ausreichend Platz für die Kugel hat: Ebene --> automatisch zuschneiden
Skaliere die Rumpfebene auf 420px, aktiviere die Werkzeugeinstellung "Verhältnis beibehalten", so dass die Kugel schön rund bleibt.
Dupliziere die Ebene. nenne die Kopie "Kopf". Skaliere die Kopfebene auf ca. 2/3 der Größe des Rumpfes.
Schiebe die Kopfebene auf die Mitte vom Rumpf. Fertig ist die Grundform des Schneemannes.
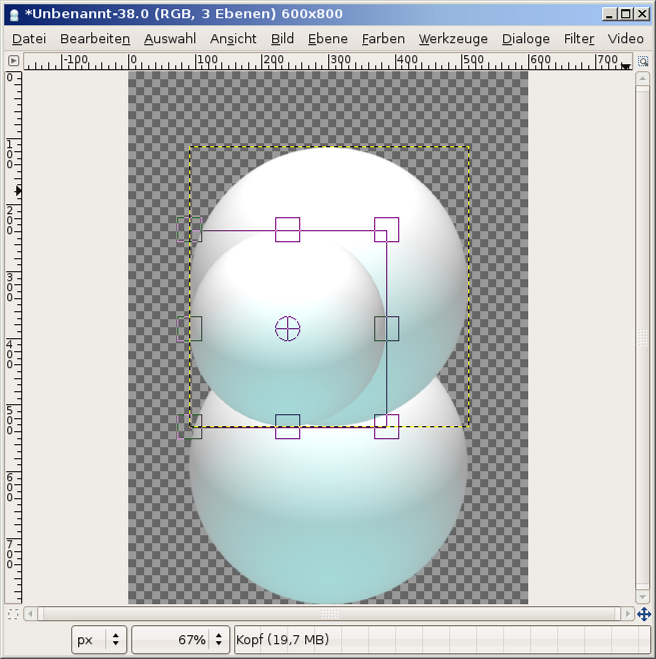
Jetzt muss unser Schneemann nur noch an gehübscht werden.
Lege eine weitere transparente Ebene an. nenne sie "Kohle".
Male mit einem Pinsel in schwarzer Farbe Knöpfe, Augen und Mund auf die Ebene. Mit Filter --> Licht und Schatten --> Schlagschatten legst du einen leichten Schatten um die Knöpfe. Die Schattenebene kannst du über Position und Deckkraft entsprechend anpassen. So wirken die Knöpfe plastischer.

Kommen wir zur Möhre, die du normalerweise einem Schneemann als Nase gibst. Am einfachsten modellierst du sie mit dem Pfadwerkzeug
Markiere 3 Punkte zu einem lang gezogenem Dreieck. Über die Ärmchen, die du aus den Knotenpunkten ziehst, formst du die Möhre leicht gebogen.
Wähle anschließend Auswahl aus Pfad und fülle sie auf einer neuen transparenten ebene mit einem schicken Orange.
Als nächstes benötigt unser Schneemann noch einen Hut. Wie wäre es mit einem schönen Zylinder?
Füge eine neue transparente Ebene ein. Nenne sie "Hut". 300px mal 250px.
Fülle die Ebene mit einem Grau. z.B. #404040.
Öffne den Filter --> Abbilden --> Auf Objekt abbilden. Wähle als Objektform Zylinder, aktiviere transparenter Hintergrund. Im Register "Ausrichtung" stellst du den Hut ein wenig schräg.

Bestätige den Filter mit OK.
Sollte der Hut zu schmal geworden sein, skalierst du die Ebene ein wenig mit dem Skalier-Werkzeug
Dem Hut fehlt noch eine passende Krempe:
Füge eine neue transparente Ebene ein. Nenne sie "Krempe". Verschiebe sie im Ebenendialog unter die Hutebene. Mit dem Ellipsenwerkzeug ziehst du eine Llipse auf, die recht sund links neben dem Hut ein Stück übersteht.

Drehe die Auswahl mit dem Drehen-Werkzeug ![]() , so dass sie im rechten Winkel zum Hut steht. Fülle die Ellipse mit dem gleichen dunklen Grauf wie zuvor die Hut-Ebene.
, so dass sie im rechten Winkel zum Hut steht. Fülle die Ellipse mit dem gleichen dunklen Grauf wie zuvor die Hut-Ebene.

Als letztes kleines Accessoire braucht unser kleiner Schneemann noch einen Besen.
Füge eine neue Transparente Ebene ein. Nenne sie "Besen". Zeichne einen geraden Strich. Setze mit dem Pinsel Scratch#1 eine Bürste an das Ende des Besens.
Dupliziere die Besen-Ebene. Verschiebe eine Besen-Ebene im Ebenendialog unter die Rumpf-Ebene des Schneemanns. Mit dem Radiergummie löschst du ein kleines Stück aus dem Besen, so dass es aussieht als würde er im Rumpf des Schneemannes stecken.

Viel Spaß beim Nachbasteln!
Gruß Ele





