Heute möchte ich euch zeigen, wie ich für mein Werkstattbild die Eisschrift gestaltet habe:

Öffne eine neue Datei - transparent. Klick auf das Textwerkzeug
deinen Text ein.
Am effektvollsten funktioniert dieses Tutorial bei einer spitzen, fetten Schriftart.
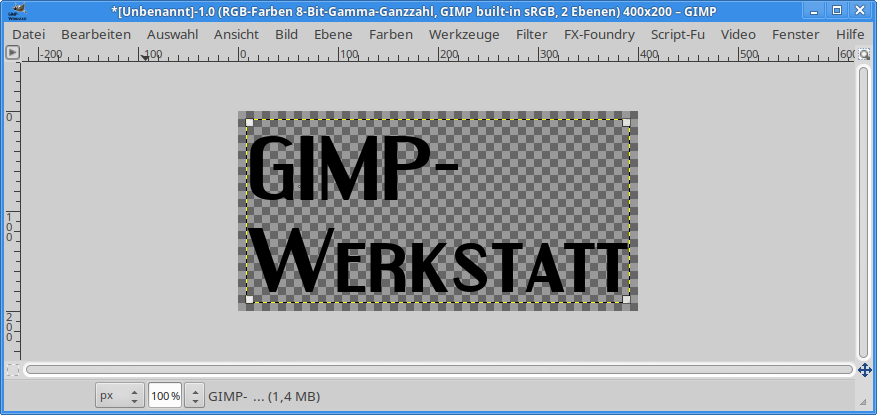
Zentriere die Schrift auf deinem Hintergrund mit dem Ausrichte-Tool
Stelle die Vordergrundfarbe und Hintergrundfarbe auf die folgenden Blautöne ein: #82a0d0 und #bdc9e0.
Klicke hierzu auf das jeweilige Quadrat des Farbtools und gebe den Farbcode in die HTML-Notation ein.
Aktiviere nun das Verlaufswerkzeug
In den Werkzeugeinstellungen wählst du den Farbverlauf VG-HG, als Form wähle
Formangepasst (dipmled) übernehme alle weiteren Einstellungen aus dem Screenshot:
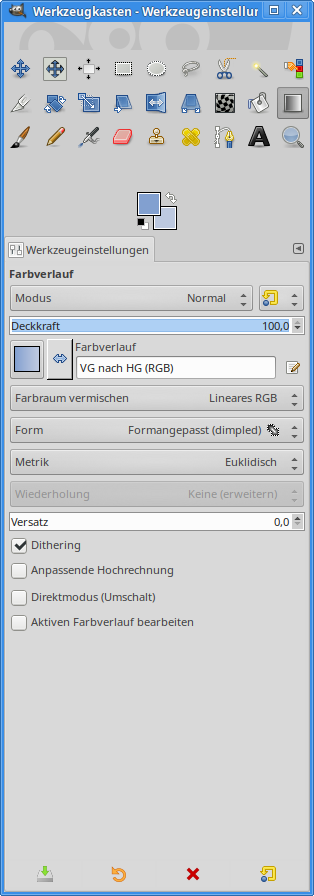
Klick mit rechte Maustaste auf die Textebene im Ebenendialog. Im Kontextmenü wählst du den Befehl "Auswahl aus Alphakanal. Eine
gestrichelte Linie (Ameisenspur) umläuft die Schrift.
Markiere nun mit aktiviertem Verlaufwerkzeug eine kleine Linie im
Bildfenster. Die Auswahl füllt sich mit dem Verlauf.
Achte darauf, dass der hellere Farbeton außen ist und der dunklere Ton innen.
Wechsele im Werkzeugkasten zu einem anderen Werkzeug und hebe die Auswahl auf
Menü Auswahl - Nichts
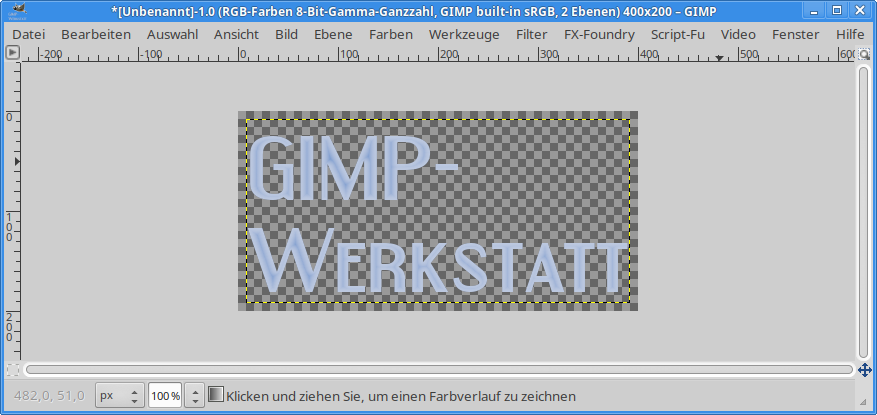
Passe die Textebene an die Bildgröße an:
Menü Ebene - Auf Bildgröße
Damit deine Schrift wie Eis aussieht, öffnest du über Filter - Abbilden - Bumpmap den Bumpmap-Filter.
Wähle als Aux-Eingang die Schriftebene aus. Je nachdem, wie breit deine Schriftart ist bzw. wie groß du die Schrift eingestellt hast, wählst du die Tiefe aus. Im Bildfenster sollte der Effekt sofort sichbar sein.

Bestätige den Filter mit OK.
Der Schrifteffekt ist somit fertig. Jetzt kommt noch ein bisschen Hintergrund und Schnee hinzu:
Zuerst aktivierst du die Hintergrundebene.
Fülle sie mit dem Verlauf - dieses Mal ist die Form: linear - aus den beiden Blautönen. Dunkel oben hell unten.

Füge eine neue transparente Ebene ein. Nennes sie "Highlight".
Male nun mit einem Pinsel ein wenig Schnee auf die oberen Kanten deiner Schrift.
Mit einem kleinen Pinsel kannst du die Schneetupfen noch ein wenig nach unten ziehen:
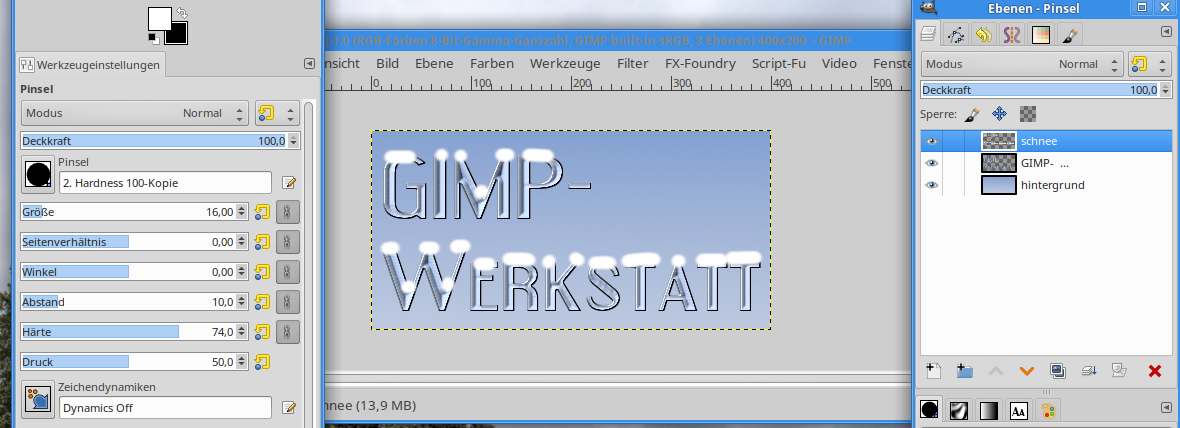
Diese Ebene kannst du mit dem Filter - Dekoration - Rand abschrägen ein bisschen plastischer machen.
Nun folgt der Schnee, denn es schneit ja
Füge eine neue transparente Ebene ein: Schnee
Stelle die Vordergrundfarbe auf Weiß und die Hintergrundfarbe auf ein helles Grau.
Aktiviere das Pinselwerkzeug.
Pinselgröße 15
übernimm die restlichen Angaben aus dem Screenshot
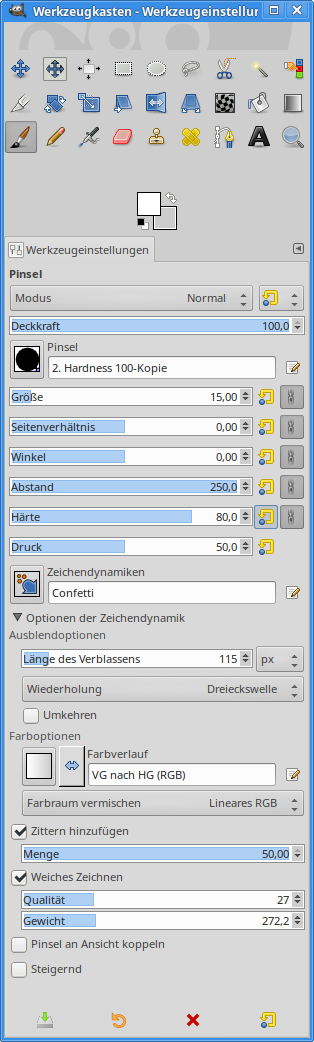
Male ein Mal über die Ebene.
Füge eine weitere transparente Ebene ein. Stelle die Pinselgröße auf 20
male auch hier ein wenig über die Ebene.
Füge noch eine transparente Ebene ein. Stelle die Pinselgröße auf 30
wiederhole den Schritt.
Den Schnee kannst du mit dem Bumpmap-Filter etwas plastischer gestalten. Verwende hierzu immer die gleiche Ebene, die du bearbeiten möchtest als Aux-Eingang.
Fertig ist dein Winterbild mit Eisschrift

Viel Spaß beim Nachbasteln