Zunächst benötigst du dazu ein entsprechendes Foto. z.B. diesen Engel, den ich bei morguefile gefunden habe.

Das Bild liegt als zip-Datei diesem Tutorial bei.
Entpacke die Datei und öffne das Bild mit Gimp. Evtl. solltest du das Bild verkleinern, um deinen Arbeitsspeicher zu schonen.
Wähle Menü Bilder - Bild skalieren und gebe eine Breite von 1024 px ein. Das Ausgangsbild hat nun Wallpapergröße. Speichere dein Bild als Engel.xcf
Menü Datei - Speichern unter. Gebe dort den vollen Dateinamen ein, inklusive Dateiendung. Bestätige den Speicherassistenten mit OK.
1. Engel freistellen
Wie man sehen kann, gibt der Engel einen schönen Kontrast zum Hintergrund. Das kannst du für die Freilegearbeiten sehr schön nutzen.
Wähle im Werkzeugfenster den Zauberstab. In den Einstellungen des Zauberstabs aktivierst du die Optionen:
Kantenglättung und Kanten Ausblenden. Den Wert für das Kanten ausblenden stelle auf 2 ein. Dies verhindert später einen pixeligen Übergang. Als Schwellwert wählst du großzügige 50 ein.
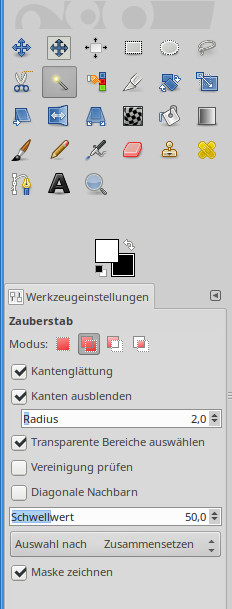
Nachdem du die Einstellungen nun schön übernommen hast, klickst du auf die Skulptur.
Eine laufende Ameisenspur umläuft nun die Skulptur. Aber auch noch wenige kleine Flächen innerhalb des Motivs. Der eine Klick hat nicht ganz gereicht, um die Skulptur zu markieren. Nun, das ist nicht weiter schlimme. Ein bisschen Nacharbeiten musst du bei jeder Auswahltechnik.
Am einfachsten geht das mit der Schnellen Maske (Quickmask). Schalte sie ein über Menü Auswahl - Schnelle Maske aktivieren/deaktivieren. Die Flächen, die nicht in der Auswahl sind, sind nun mit einer roten Maske überdeckt. Mit den Werkzeugen Pinsel und Radiergummi erweiterst du bzw. entfernst du die Maske.
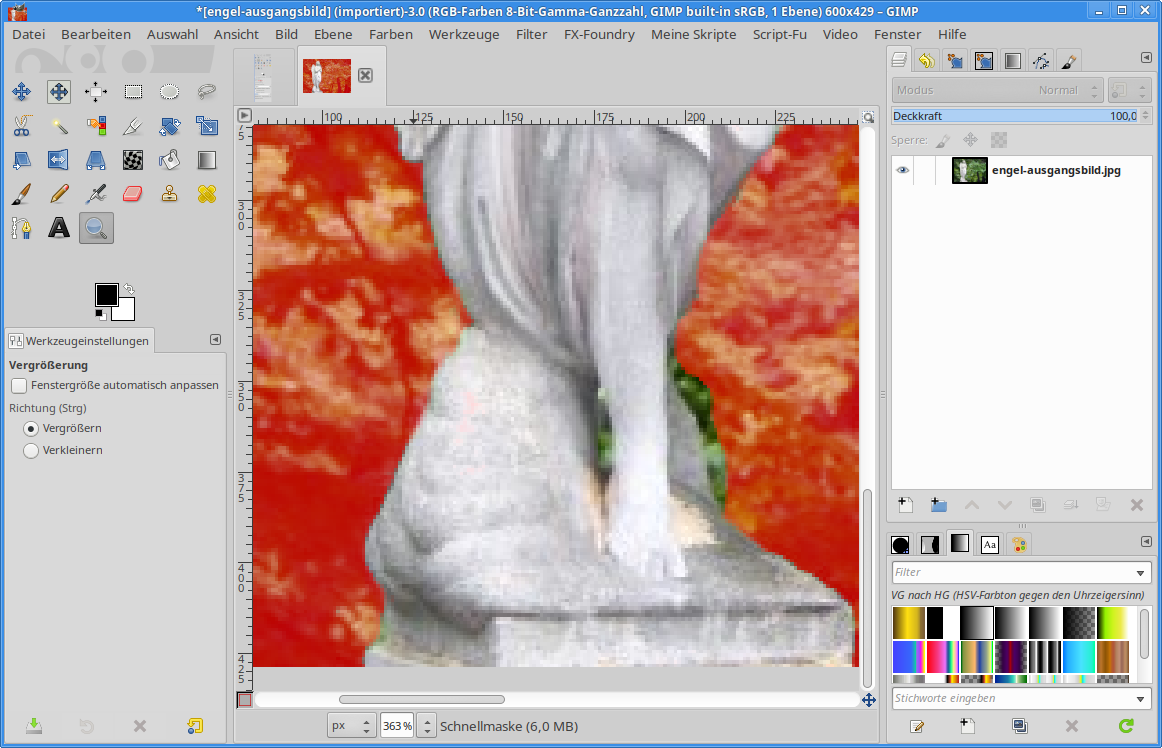
Achte nun darauf, dass deine Vordergrundfarbe auf Schwarz eingestellt ist und die Hintergrundfarbe auf Weiß.
Wähle aus deinem Werkzeugfenster nun das Pinselwerkzeug. In den Einstellungen findest du Pinselspitzen in verschiedenen größen. Male nun alle Flächen aus, die noch nicht mit der Maske verdeckt sind. Dort wo die Maske die Skulptur bedeckt, entfernst du die Maske mit dem Radiergummi. Wenn du alle Konturen korrigiert hast, sollte alles bis auf den Engel von der Maske überdeckt sein.
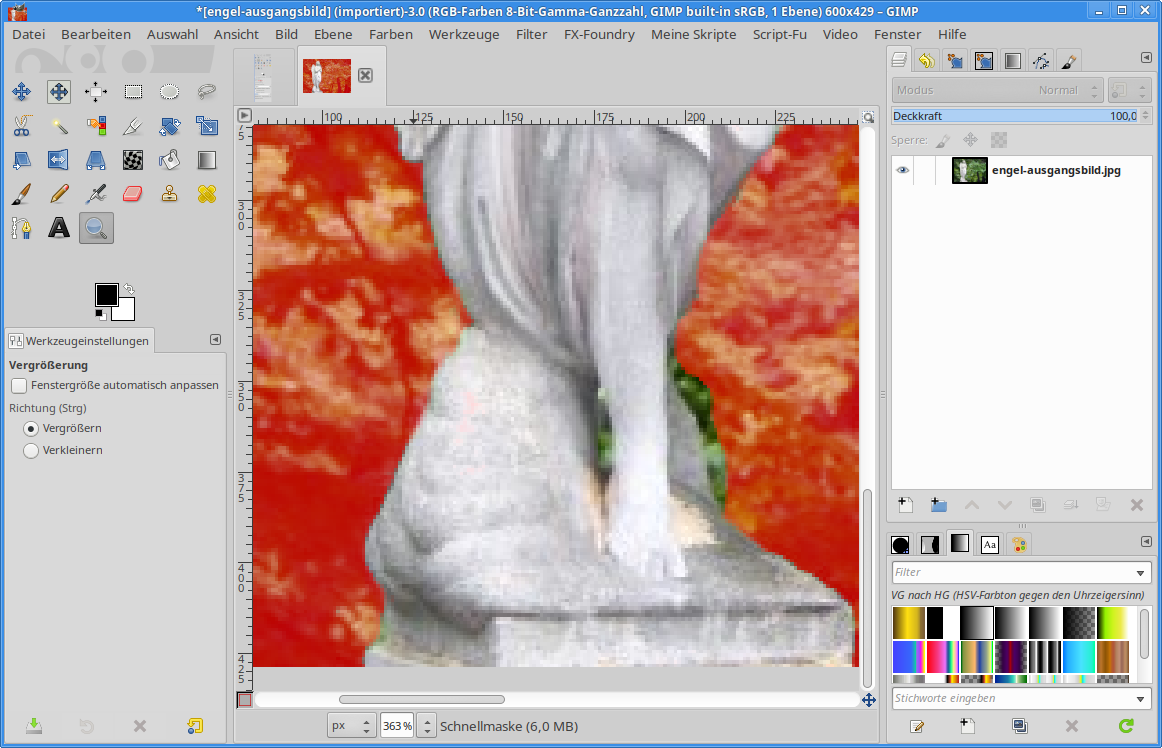
Deaktiviere nun die Schnelle Maske mit über Menü Auswahl - Schnelle Maske aktivieren/deaktivieren.
Um die Skulptur läuft nun die Ameisenspur. Invertiere die Auswahl über Menü Auswahl - Invertieren.
Um den Engel nun vom Hintergrund zu trennen, benötigst du eine Ebenenmaske. Klicke mit rechter Maustaste auf die Ebene und wähle aus dem Kontextmenü Ebenenmaske hinzufügen oder optional über das Menü Ebene - Maske - Ebenenmaske hinzufügen fügst du nun eine Ebenenmaske ein.
Ein Assistent öffnet sich in dem du die Maskeneinstellung Weiß (volle Deckkraft) wählst und mit Ok bestätigst.
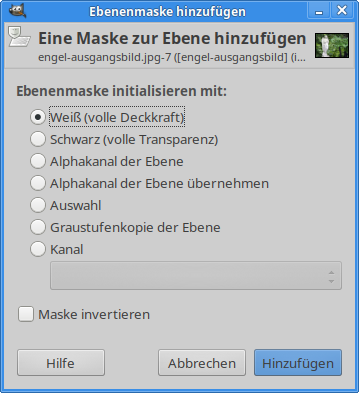
Im Ebenendialog erkennst du nun neben dem Vorschaubild von deinem Engel ein weißes kleines Rechteck, welches die Ebenenmaske anzeigt.
Jetzt kommt der große Moment, in dem du den Engel freilegst. Klick auf den Fülleimer, Einstellung VG-Farbe, ganze Auswahl füllen - und klick anschließend auf das Bild. Der Hintergrund verschwindet und dein Engel steht frei.

Hebe die Auswahl auf. Speichere die letzten Arbeitsschritte mit Datei - speichern.
Um das Bild nicht zu zerstören, kopierst du nun das sichtbare Bild und fügst es in ein neues Bild ein. Bearbeiten - Kopiere Sichtbares ; Bearbeiten - Als neues Bild einfügen.
Schließe das Ursprungsbild und speichere die neue Datei als Engel2.xcf.
2. Eisskulptur herstellen
Zuerst verkleinerst du das Bild, wir brauchen für den Engel keine so große Fläche. Verwende zum Zuschneiden das Skalpell - Werkzeug
Hast du eine ansprechende Größe, klickst du auf den Engel, um das Zuschneiden abzuschließen.

Der Engel ist zwar schon relativ Farblos, aber für unsere Zwecke hat er noch ein wenig zu viele Farbpigmente. Mit Farben - Entsättigen - Entsättigen, werden sämtliche Restfarben aus dem Bild entfernt. Es besteht nun nur noch aus Grautönen. Als Einstellung habe ich "Leuchtkraft gewählt.

Dupliziere die Ebene zur Sicherheit. Über Menü Ebene - Duplizieren oder im Ebenendialog mit einem Klick auf das Symbol.
Nun wird ein wenig experimentiert. Öffne das Menü Farben - Kurven. Damit kannst du den Kontrast über den Wert der Grautöne im Bild verändern. Die Kurve greifst du mit der Maus und ziehst sie nach oben um die Helligkeit zu erhöhen oder nach unten um sie zu verringern.
Schlägst du Bögen so wie ich in diesem Beispiel bekommst du den gewünschten metallischen Effekt.
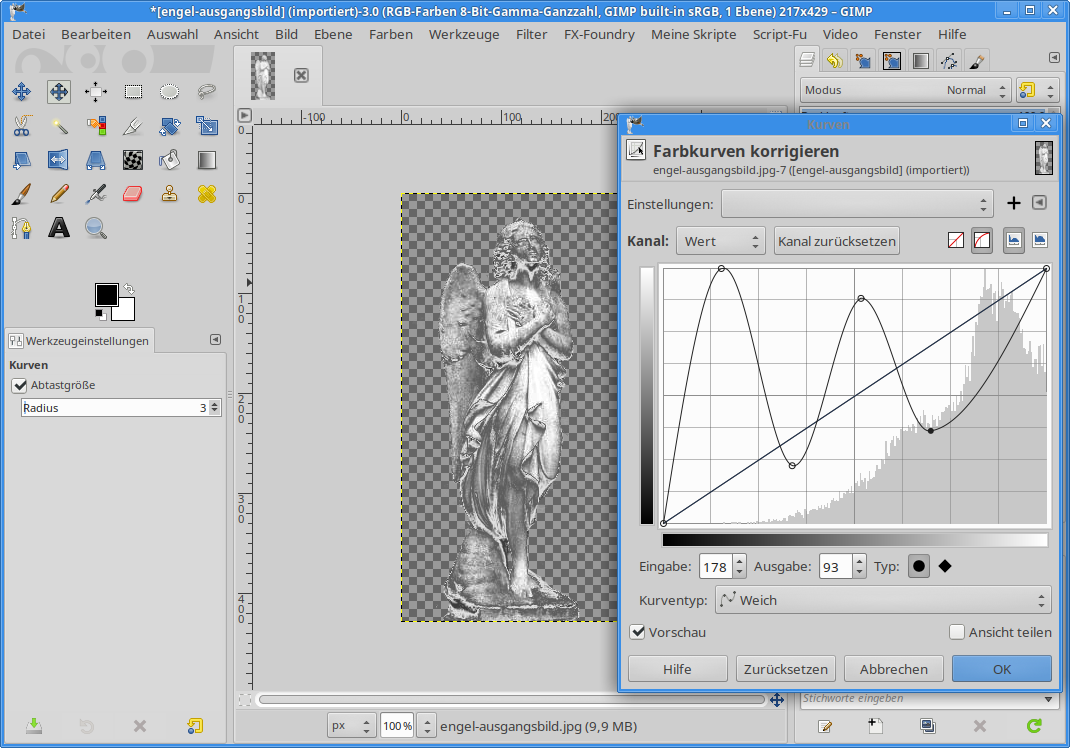
Bestätige den Assistenten mit OK.
Dupliziere die Ebene, aktivere im Ebenendialog die Option "Transparenz erhalten" und wende den Filter - Weichzeichnen - Gaußschen Weichzeichner an, um die Flächen glatter zu bekommen und den Engel ein wenig zum Strahlen zu bringen. Stelle den Ebenendialog den Ebenenmodus der Ebene auf Bildschirm.
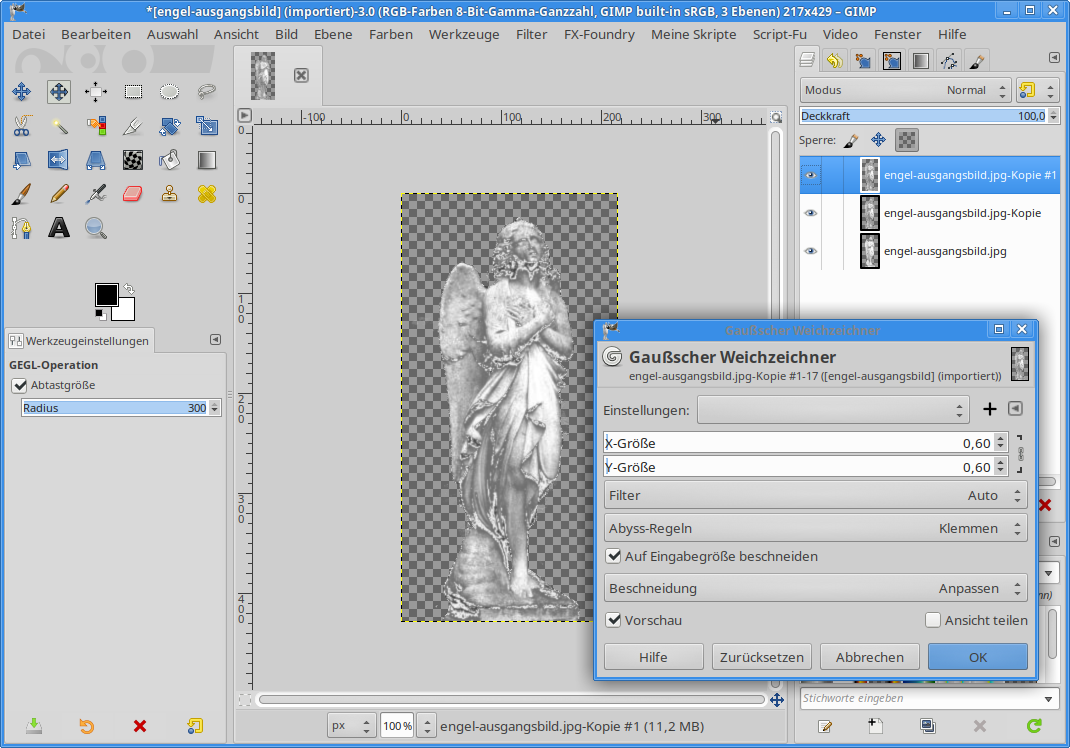
Füge darüber eine neue, transparente Ebene ein.
Fülle die Ebene mit dem Filter Render - Rauschen - Plasma Rauschen. Löse die Kette zwischen X und Y Wert und spiele ein wenig mit den Einstellungen. Die Struktur sollte ein langgezogenes Muster ergeben. Das Muster sollte dabei nicht zu eng sein.
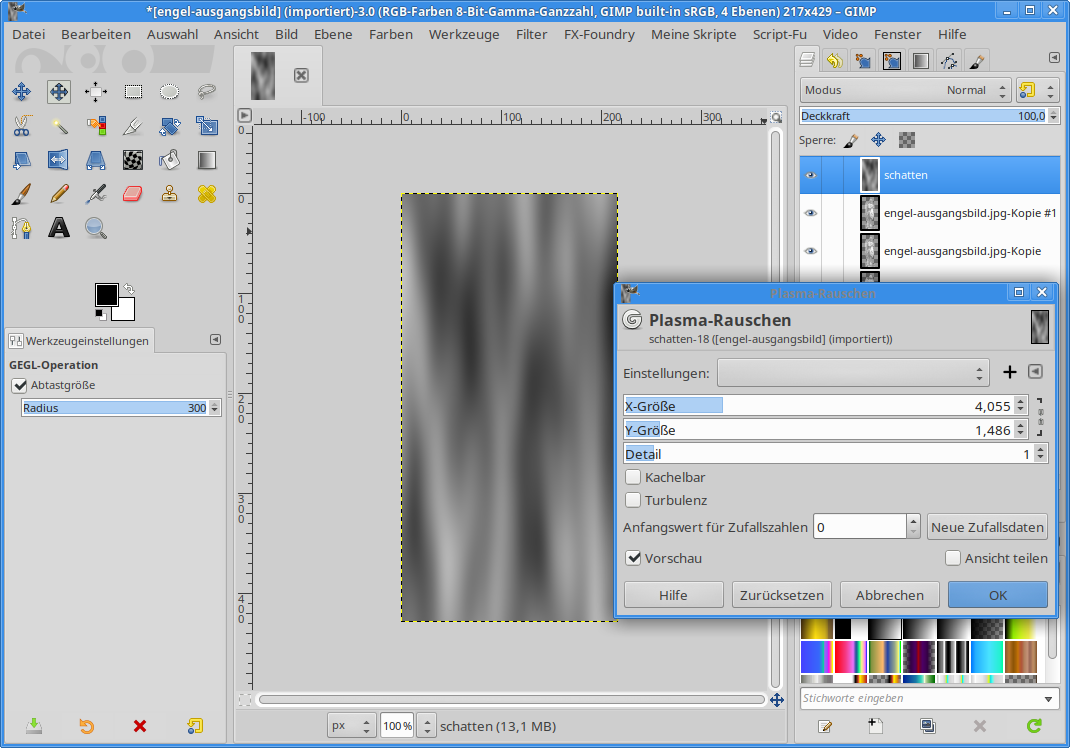
Rufe den im Menü Farben - Einfärben auf.
Experimentiere ein wenig mit den Farben. Je nach Muster des Wolken-Filters solltest du die Helligkeit verringern oder erhöhen. Bei mir schaut das so aus:
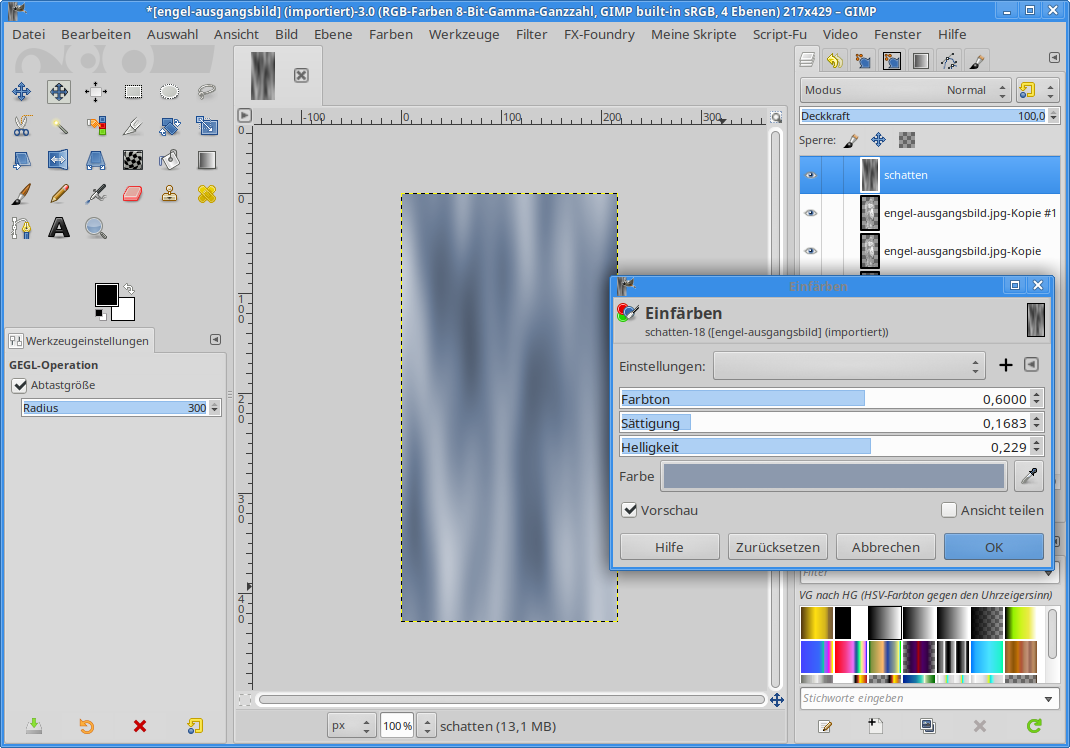
Stelle diese Ebene nun auf Ebenenmodus "Nachbelichten", um die Färbung auf den Engel zu übertragen. Senke die Deckkraft der Ebene auf ca. 75 %.
Fertig ist deine Eisskulptur
Exportiere sie im PNG-Format, um die Transparenz zu erhalten.
