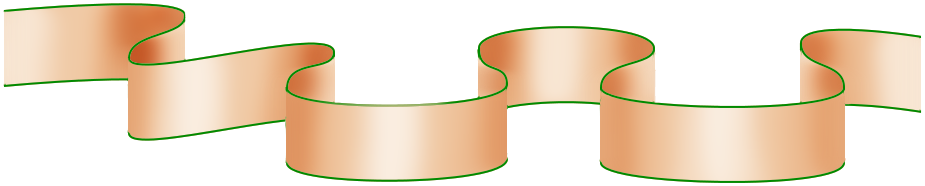Gepfadete Bänder

1.Erstelle eine weiße Leinwand 1000x600.
2.Aktiviere das Pfadwerkzeug und ziehe im Design-Modus so eine Zickzack-Linie.
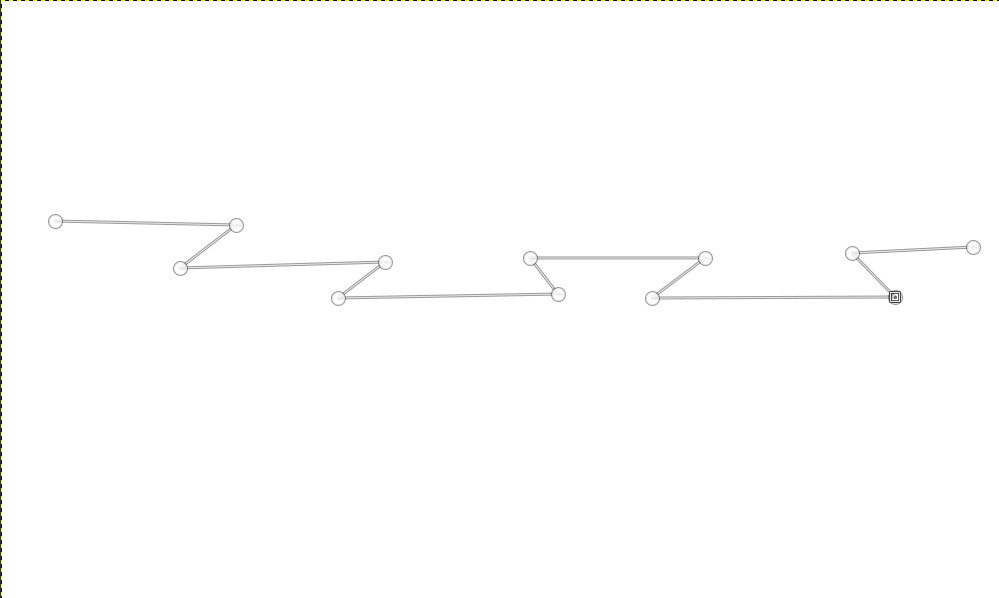
3.Wechsel in den Bearbeiten-Modus und verbiege den Pfad so dass er eine schön geschwungene Linie bildet.
Wenn Du zwischendurch mal in den Design-Modus wechselst kannst Du einzelne Ankerpunkte auch noch nachträglich verschieben.
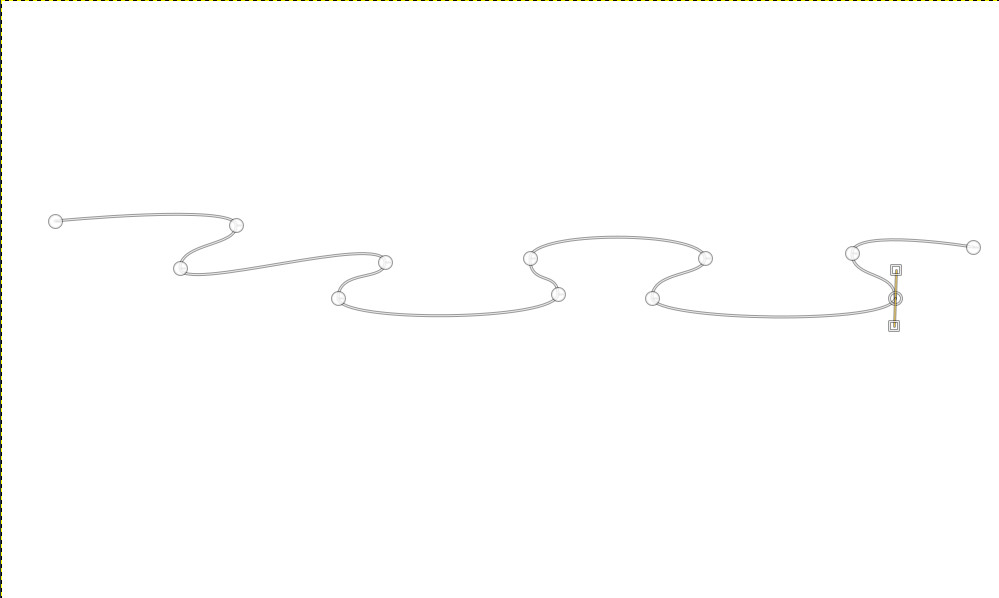
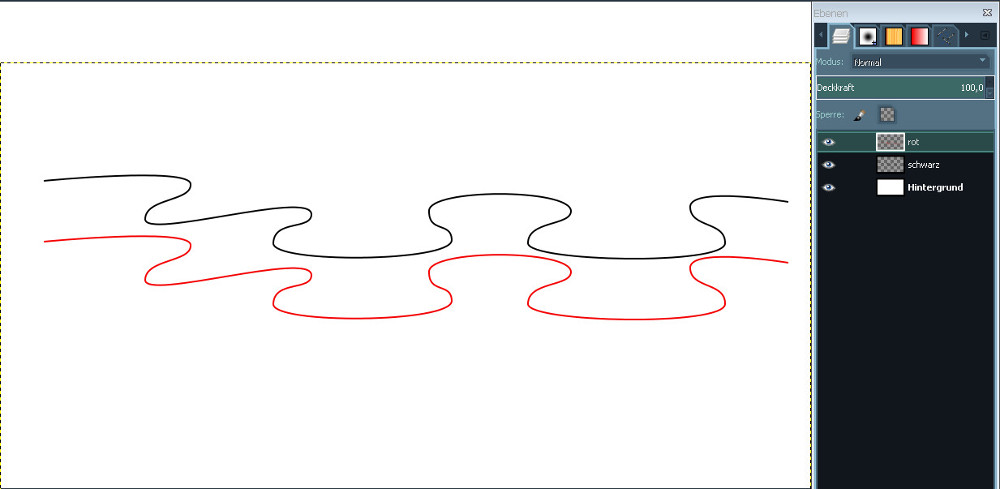
4.Erstelle eine neue Ebene und nenne sie "schwarz". Stelle die Vordergrundfarbe auf schwarz ein und gehe auf Pfad nachziehen. Wähle eine Linienbreite von 2px und ziehe den Pfad auf der neuen Ebene nach.
5.Dupliziere diese Ebene und benenne sie gleich um in "rot". Verschiebe diese Ebene senkrecht nach unten.
Achte darauf dass die Ebene wirklich ganz senkrecht verschoben wird. Am besten benutzt Du dazu die Pfeiltasten. Sperre auf dieser Ebene den Alphakanal und übermale die Linie mit rot.
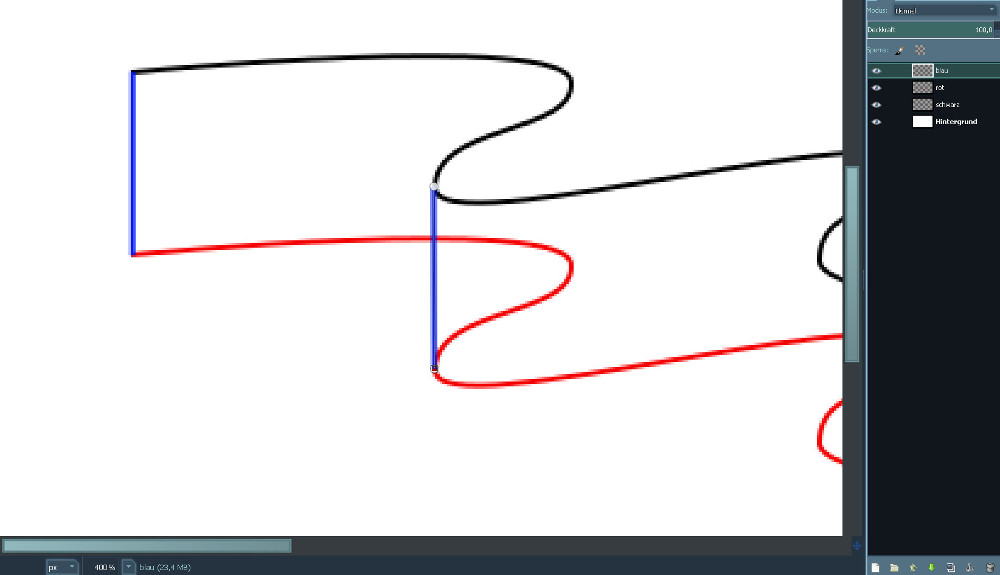
6.Jetzt erstellst Du eine neue Ebene „blau“ und vergrößerst die Ansicht auf 400. Aktiviere wieder das Pfadwerkzeug und erstelle einen ersten kurzen Pfad zwischen den beiden Endpunkten der gebogenen Pfade. Stelle als Vordergrundfarbe blau ein und ziehe auch diesen Pfad mit 2px nach. Deaktiviere das Pfadwerkzeug kurz indem Du einfach auf ein anderes Werkzeug klickst. (Dieser Schritt ist nur dafür nötig dass Du viele kleine Pfade nacheinander erstellen kannst) Aktiviere dann wieder das Pfadwerkzeug und verbinde die ersten beiden Bögen miteinander.
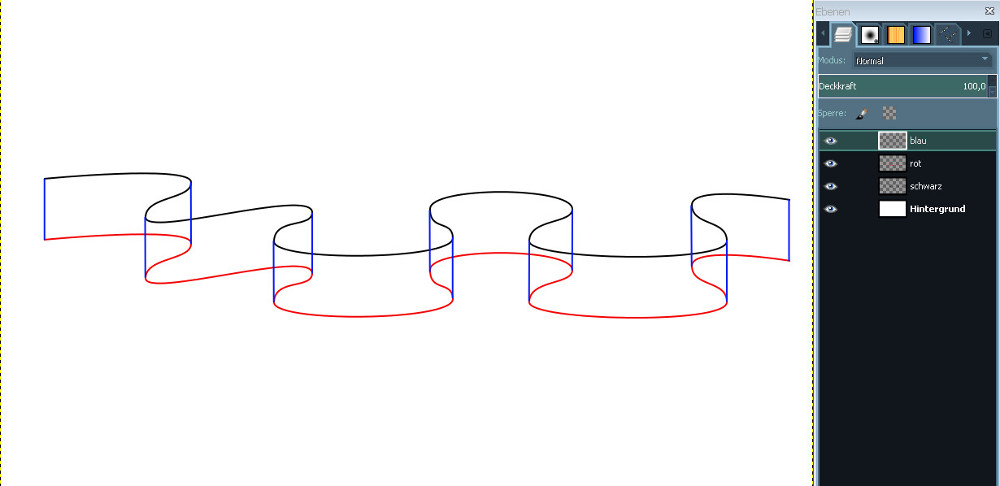
7.So gehst Du jetzt mit allen Bögen vor.
Achte darauf dass nirgends Lücken zwischen den Pfaden entstehen.
Am Ende sollte es so aussehen.
8.Jetzt wird es etwas knifflig. Du musst ziemlich genau radieren.
Stelle Dir die Ansicht wieder schön groß und aktiviere die rote Ebene.
Dort radierst Du jetzt alle Teile weg die vom zukünftigen Band verdeckt werden.
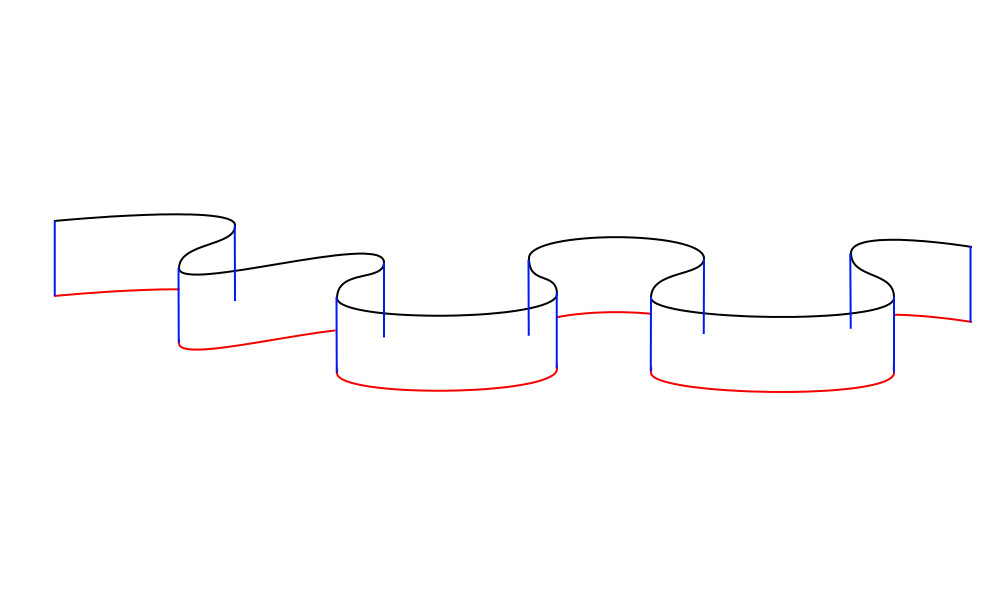
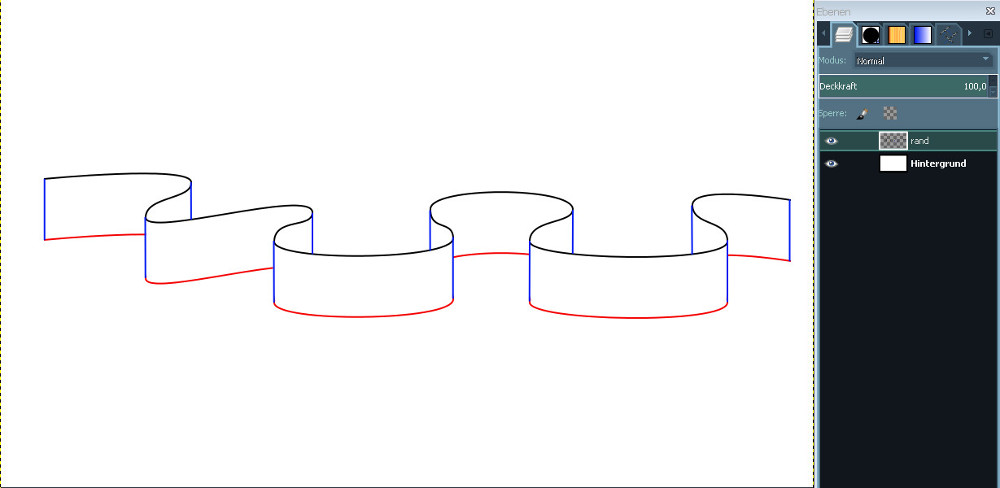
9.Die Teile der blauen Pfade die in das Band ragen radierst Du ebenfalls weg.
Achte darauf dass an keiner Stelle die Verbindung zwischen den Pfaden unterbrochen wird. Das ist für die nächsten Arbeitsschritte sehr wichtig.
Danach vereinst Du alle drei Pfadebenen und benennst die entstandene Ebene gleich um in „rand“.
Jetzt hast Du Dein Grundgerüst das Du nur noch füllen brauchst.
Es geht los:
10.Markiere die Teile des Bandes die am weitesten vorne liegen und fülle sie auf einer neuen Ebene- der Ebene 1.
Danach füllst Du die Teile des Bandes die von Ebene 1 teilweise verdeckt werden, also genau darunter liegen. Diese Ebene ist dann die Ebene 2. So arbeitest Du Dich vorwärts bis alle Segmente des Bandes gefüllt sind.
Wieviele Ebenen Du benötigst hängt davon ab wieviele Windungen Dein Band haben soll.
Im nachfolgenden Screen habe ich die Reihenfolge des Füllens (jeweils auf einer neuen Ebene ) eingetragen und die Ebenen zur Verdeutlichung auch anders gefärbt. Du verwendest natürlich auf jeder Ebene dieselbe Farbe.
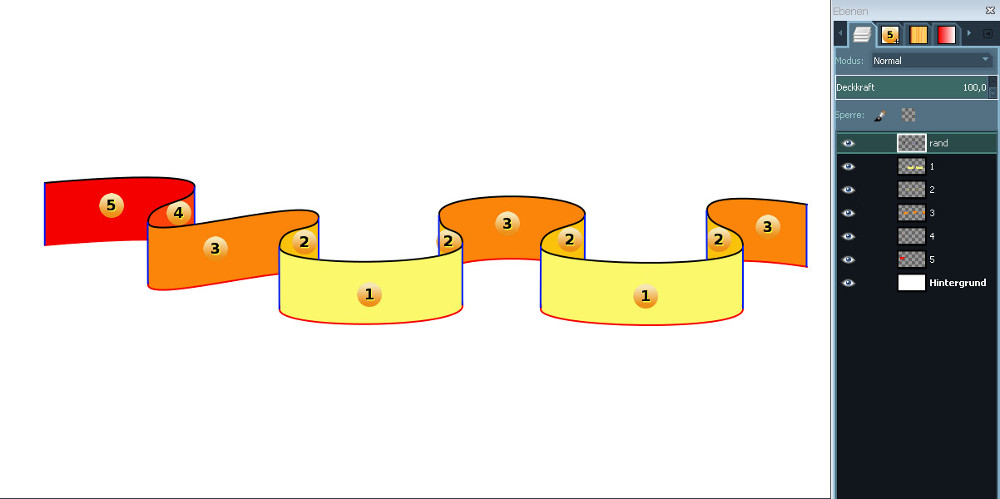
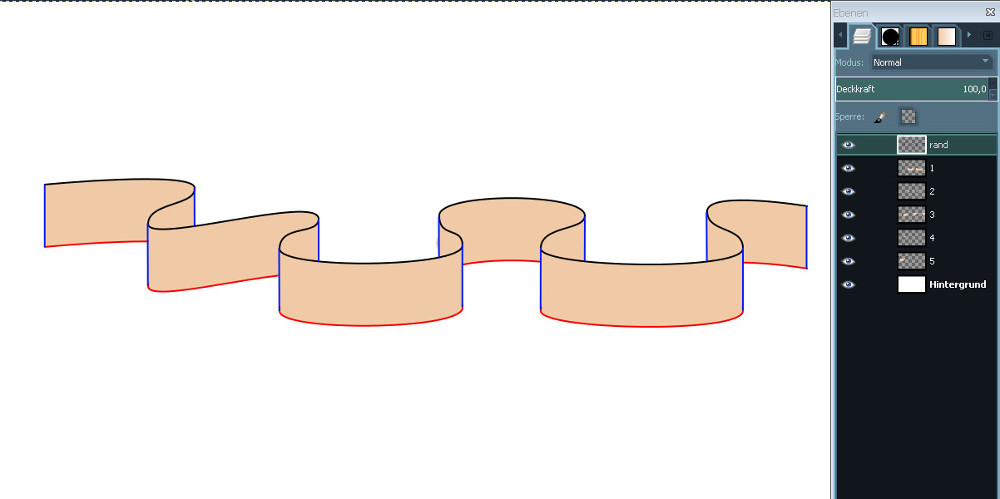
Fertig?
Dann müssten jetzt alle Segmente gefüllt sein und es sollte so aussehen:
Sortiere Dir Deine Ebenen der Reihe nach so wie im Screen und sperre bei allen Ebenen den Alphakanal.
11.Jetzt fehlen noch die Schatten und Highlights die unserem Band die nötige Tiefe verleihen.
Arbeite Dich wieder von Ebene zu Ebene vor bis alle Segmente gefüllt sind.
Es gibt mehrere Möglichkeiten die Schatten zu setzen. Hier sind zwei davon:
Auf dem linken Bogen im Screen ist immer der erste Arbeitsschritt zu sehen. Auf dem zweiten Bogen dann das „Finish“. Du musst auf jedem Segment beide Arbeitsschritte anwenden.
Achte darauf dass Du immer bei gesperrtem Alphakanal arbeitest.
12.Sind auf allen Segmenten Schatten und Highlights?
Jetzt hat man schon eine Vorstellung wie es einmal aussehen soll. Komisch sieht jetzt bloß noch die Rand-Ebene aus. Die färbst Du Dir passend zum Band ein. Du kannst einen Farbton in einer Kontrastfarbe wählen oder Du arbeitest Ton-in-Ton.
Der Alphakanal der Ebene ist gesperrt? Dann übermale einfach die Ebene „rand“ mit der Farbe die Du Dir ausgesucht hast.
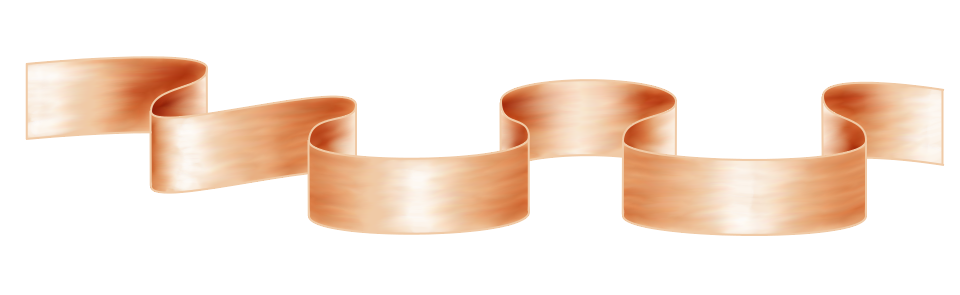
13.Jetzt hat das Band überall einen schönen Rand. Nur ist das leider nicht ganz richtig. Der Rand darf nur an der Ober- und der Unterkante, nicht aber an den senkrechten Kanten der Windungen sein.
Vergrößer Dir deshalb die Ansicht auf 800 und radiere ganz vorsichtig alle senkrechten Linien auf der Ebene „rand“ weg. (Ich habe die hier mal eingefärbt)
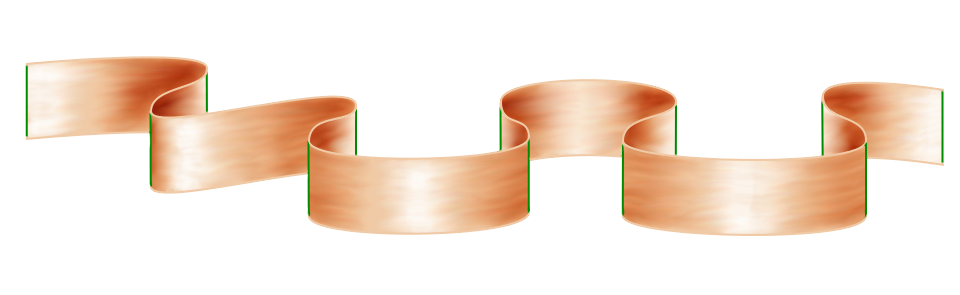
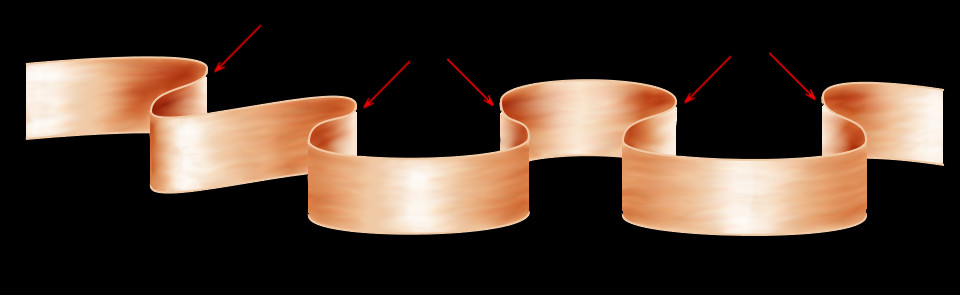
14.Zum Schluß schaue Dir Dein Band nochmal ganz genau an. Du wirst feststellen dass möglicherweise einige Pixel fehlen. Die musst Du noch ersetzen.
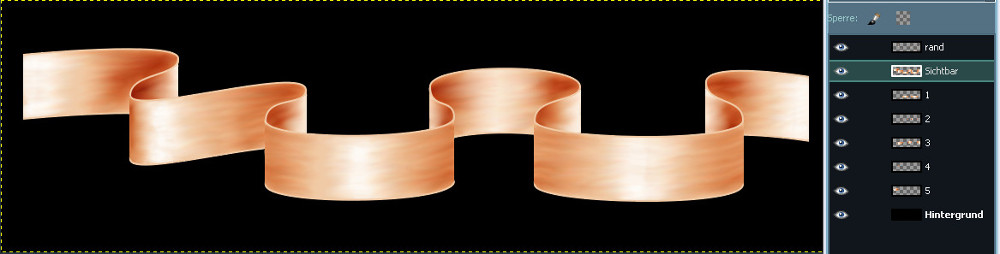
15.Stelle die Rand-Ebene unsichtbar und erstelle Dir eine Ebene aus Sichtbarem auf der alle Bandsegmente zusammengefasst sind. Du arbeitest jetzt ausschließlich auf dieser Ebene. Klicke mit der Pipette unmittelbar neben die fehlenden Pixel und nimm so die passende Farbe auf. Aktiviere dann den Pinsel Hardness100 mit 1px und fülle die Löcher. Lege Dir am besten eine Ebene in Kontrastfarbe unter Dein Bild damit Du besser sehen kannst.
16.Blende die Hilfsebene wieder aus und vereine die Ebene „rand“ mit der Sichtbar-Ebene. Nimm diese Ebene in die Auswahl, vergrößer die Auswahl um 3px und schneide das Bild auf Auswahl zu.
Exportiere es als PNG mit transparentem Hintergrund.
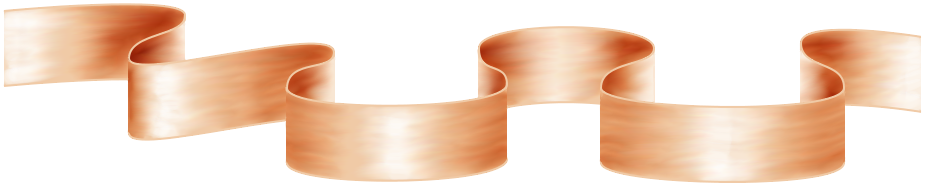
Du hast gesehen dass ich die ganze Zeit mit der gemalten Variante gearbeitet habe. Hier sind jetzt noch schnell zwei Beispiele mit der weichgezeichneten Variante.
Einmal mit einem Rand im Farbton des Bandes:
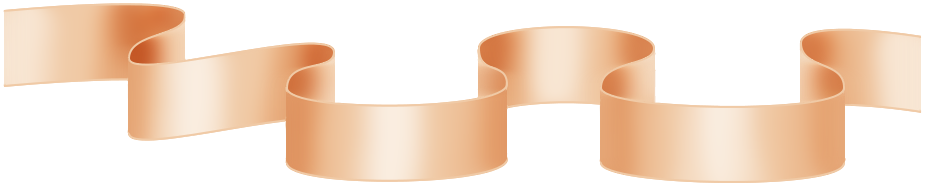
Und einmal mit einem Rand in Kontrastfarbe: