Liebe Scrapper!
Auf Himmies Bitte hin schreibe ich Euch eine Mauly-, oder Papierklammer-Anleitung.
Ich habe dieses Tutorial mit Gimp 2.6 auf meinem alten Rechner nachgearbeitet.
Es richtet sich an fortgeschrittene Gimper, die schon einige Fertigkeiten und Kenntnisse des Programms besitzen, denn nicht jeder Schritt wird ausführlich von mir erklärt.
Bei der Gestaltung eines Elements, das uns ein 3 D - Bild simulieren sollte, wäre es von Vorteil, wenn wir eine Skizze oder auch ein Foto des Elements zur Hand nehmen könnten.
Um das Ganze zu vereinfachen habe ich ein Bild einer Papierklammer von Morguefile verwendet, welches Ihr im Anhang auch findet.
Fangen wir mal an.
1. Die Skizze oder das Foto mit der Klammer wird geöffnet und auf die passende Größe skaliert.
Jetzt werden mit dem Pfadwerkzeug vier separate Pfade von der Papierklammer erstellt, siehe Screenshot.
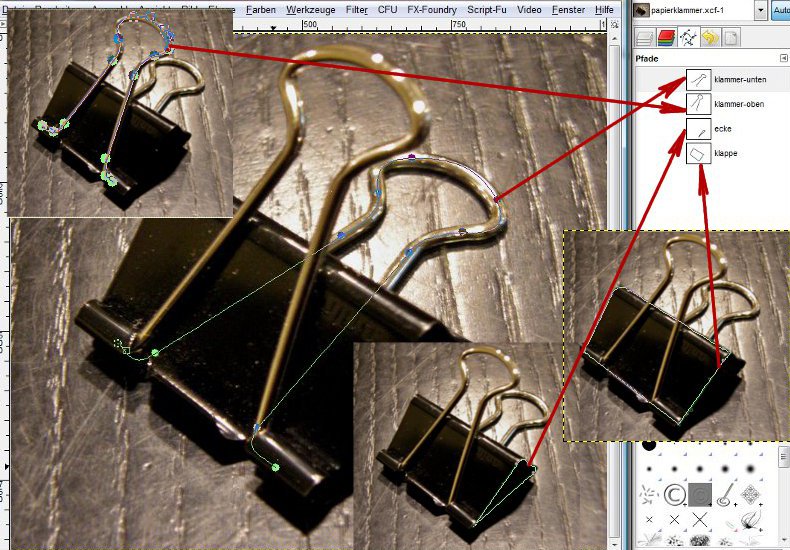
2. Zur besseren Orientierung wird das Foto unsichtbar gemacht und eine neue weiße Hintergrundebene erzeugt. Im Pfaddialog den Pfad (bei mir heißt er Klappe) mit Rechtsklick aktivieren, dann Auswahl aus Pfad wählen.
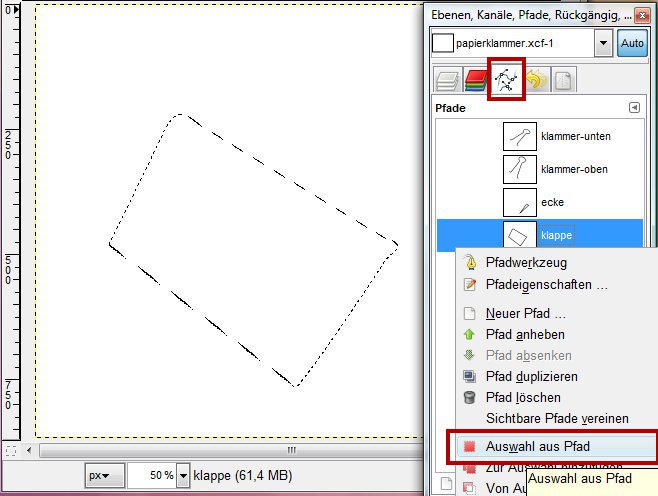
3. Auf einer neuen transparenten Ebene wird die Auswahl mit einem Farbverlauf, siehe Screenshot, gefüllt. Für jedes weitere Elementteil in diesem Tutorial wird grundsätzlich immer eine neue transparente Ebene erstellt. Die Einstellung und die Richtung des Farbverlaufs ist auch dem Screenshot zu entnehmen.
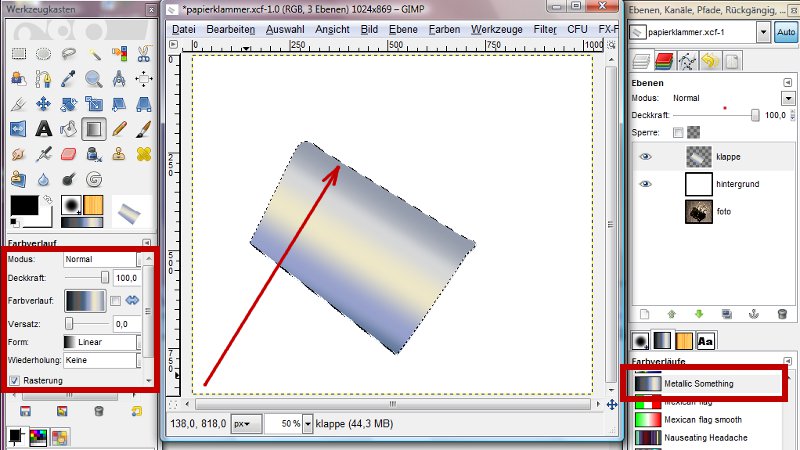
4. Jetzt wird der nächste Pfad (bei mir heißt er Ecke) aktiviert und mit dem gleichen Farbverlauf auf einer neuen Ebene, nur aus einer anderen Richtung, versehen. Die neue Ebene um einen Schritt im Ebenenstapel absenken.

5. Als nächste wird Pfad Klammer-oben aktiviert, dann der Befehl Bearbeiten> Pfad nachziehen ausgeführt. Einstellungen siehe Screenshot.
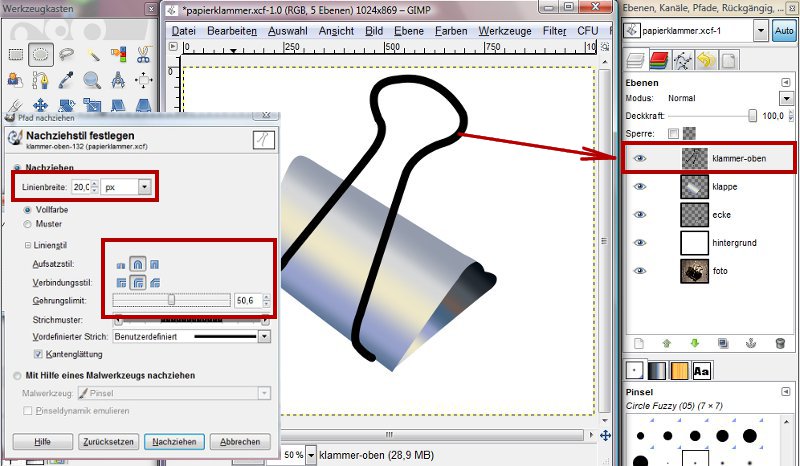
6. Rechtsklick auf diese Ebene im Ebenendialog. Dann Auswahl aus Alphakanal nehmen und mit dem Farbverlauf, wie im Screenshot, füllen.
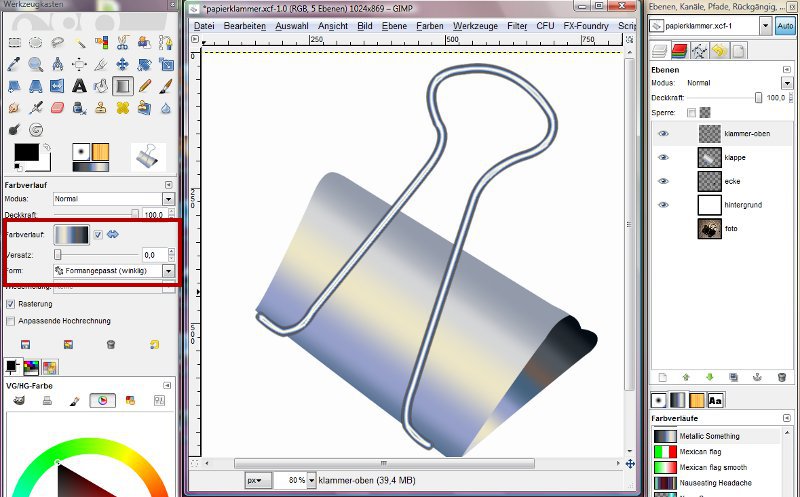
7. Die Klammer-oben ist somit auch fertig. Mit dem Klammer-unten-Pfad wird identisch verfahren und die Ebene im Ebenenstapel dann entsprechend nach unten, siehe Bild, verschoben.
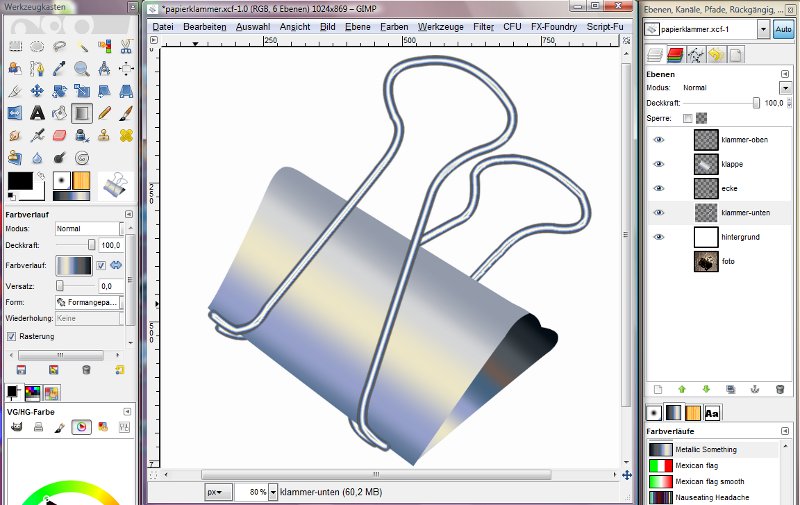
8. Jetzt kommt die Klammerhalterung, ich habe das Röhrchen der Einfachheit halber Hülse genannt.
Eine rechteckige Auswahl wird auf einer neuen Ebene mit unserem Farbverlauf gefüllt, dann wird die Auswahl ein wenig vergrößert und zuletzt noch die Ebene auf die Auswahl zugeschnitten.
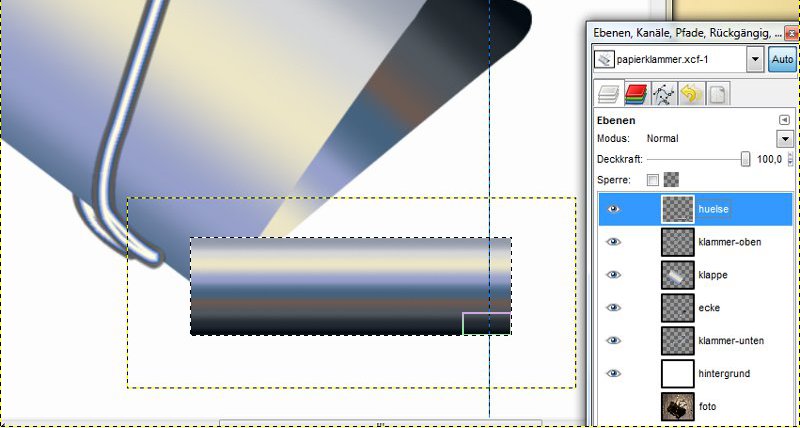
9. Mit Perspektive-und Verschieben - Tool wird die Hülse dann in die richtige Form und Position gebracht, siehe Bild unten. Die Richtwerte sind hier schwierig vorzugeben, da jedes Objekt und auch jede Größe individuell gestaltet wird.
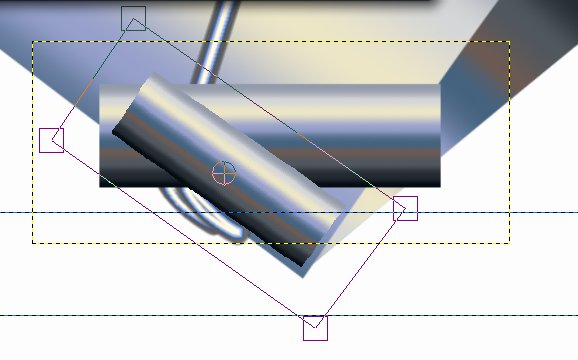
10. Jetzt kommt die kniffligste Aufgabe in dieser Anleitung, in der man nicht so genau Richtwerte angeben kann und vieles von der Größe, der Position und dem Winkel abhängt.
Mit dem Ellipsen-Tool wird eine Auswahl auf einer neuen Ebene erzeugt, die im Auswahlmodus mit Skalieren, Verschieben, Drehen und falls nötig Scheren die optimale Form annehmen soll. Positioniert wird diese Auswahl exakt auf der rechten Seite der Hülse und anschließend mit unserem Farbverlauf gefüllt. Hier müsst Ihr schon ein wenig experimentieren, um zu gewünschten Ergebnissen zu kommen. Probiert es ruhig mal aus!
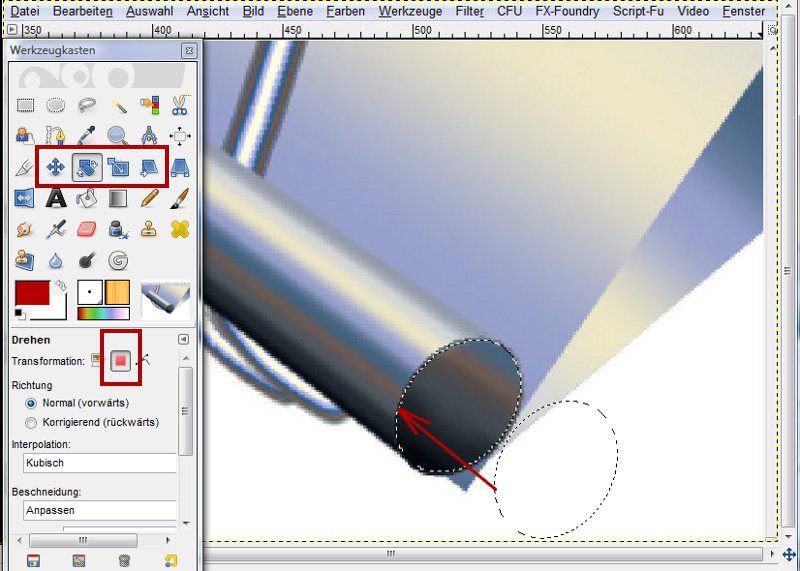
11. Während noch der Auswahlmodus aktiv ist, verschieben wir die Auswahl der ovalen Ellipse an das Ende der linken Hülsenseite, wie auf dem Bild zu sehen, invertieren diese und radieren auf der Hülsenebene das überstehende Material weg. Die Auswahl wird aufgehoben.

12. Die Kreis- und Hülsenebene werden jetzt vereint.
Im nächsten Schritt wird das Perspektive-Tool zum Skalieren, Positionieren und Ausrichten wieder benutzt.
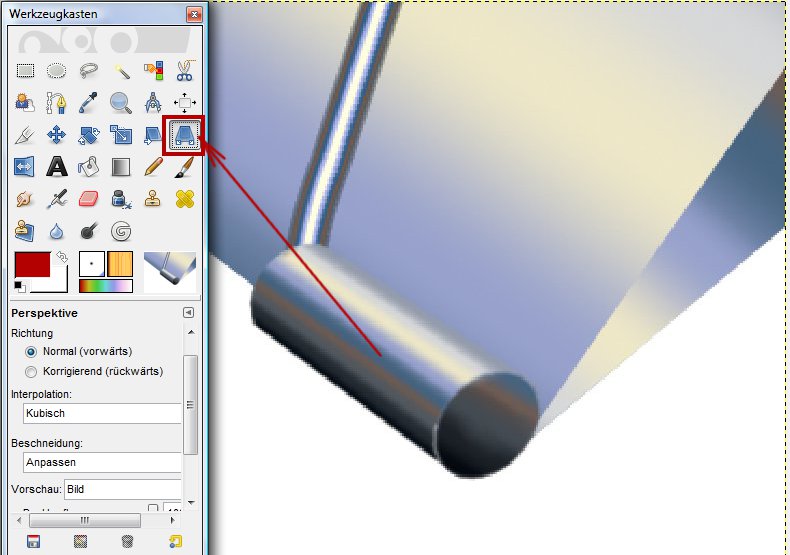
13. Die Hülse wird zweimal kopiert und auf die mittlere und auch linke untere Seite der Papierklammer verschoben.
Das linke Teil wird ein wenig skaliert und mit der Ebenenmaske bearbeitet, so, dass das Endstück der Klammer in der Hülsenöffnung sichtbar wird. Das mittlere Teil des Röhrchens nach Bedarf auch skalieren, die obere Hälfte markieren und löschen. Auch hier mit der Ebenenmaske nacharbeiten, bis das Ergebnis zufriedenstellend wird.

14. Bleibt nur noch die Hülsen einzeln zu kopieren, auf einer neuen Ebene einfügen, ein wenig mit dem Verschieben-Tool versetzen und im Ebenenstapel nach unten absenken.
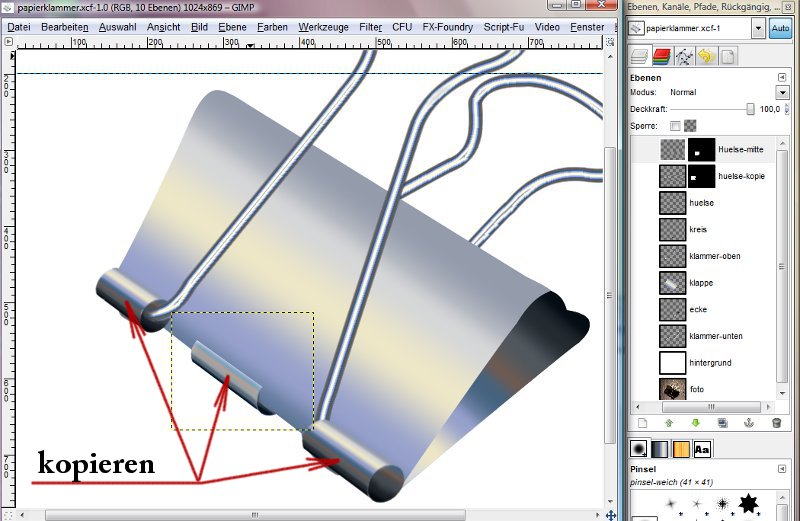
Es bleibt nur noch den Schatten zu setzen und das ist beim Scrap eine Philosophie für sich!
Deswegen überlasse ich hier jedem die freie Wahl. Das gilt im Übrigen nicht nur beim Schatten!
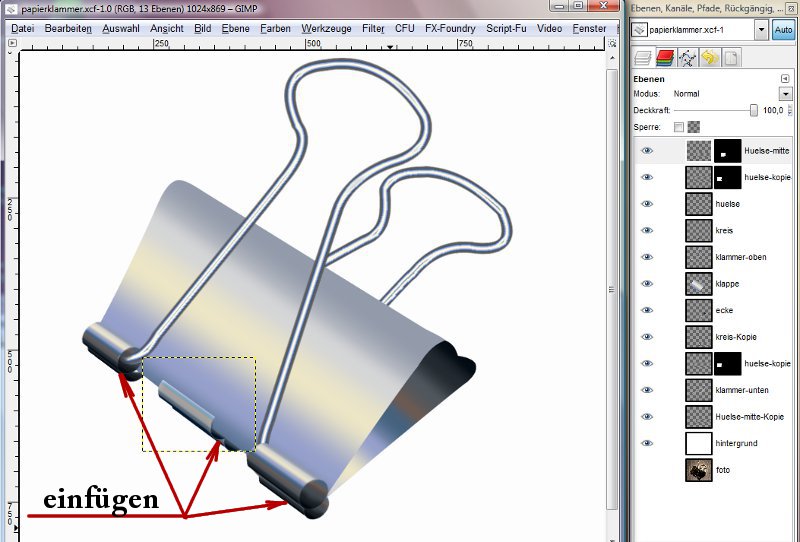
Wünsche Euch viel Spaß beim Scrapbooking und viel Erfolg!
Stift
