Valar Morghulis
aktiv 01.09.2010 - 16.06.2012
Leider ist Valar Morghulis nicht mehr aktiv in der GIMP-Werkstatt. Wir halten ihre/ seine Arbeiten aber in Ehren.
Hallo!
Zuerst möchte ich mich für den Titel Entschuldigen. Ich weiß nicht wie ich dieses Effekt nennen soll. Vorschläge sind willkommen. Ich habe mich aber für diesen Namen entschieden weil mich das Muster ein bisschen an das Damaszener-muster erinnert. Oder einfach nur einbisschen Psycho aussieht. (:
Auch möchte ich sagen das dies mein erstes Tutorial ist. Wie in meinem Startpost erwähnt könnt ihr mir gerne andere Ideen für Tutorials Vorschlagen.
Noch anmerken möchte ich das ich mit der Gimpversion 2.6.8 unter Linux/Kubuntu (10.04 LTS) arbeite.
Also fangen wir gleich an:
- 1. Wir erstellen ein Neues Bild. Die Größe ist eigentlich egal, aber ihr solltet es ein bisschen größer machen als ihr es braucht. Da ich es nur zur Demonstration mache habe ich die Standarteinstellung 640x400 genommen. Den Hintergrund füllt ihr am besten mit einer Markanten Farbe. Zum Beispiel ein Dunkles Blau. Dies könnt ihr über Bearbeiten -> Mit Vordergrundfarbe Füllen/Mit Hintergrundfarbe Füllen machen, oder mit dem Werkzeug Füllen.

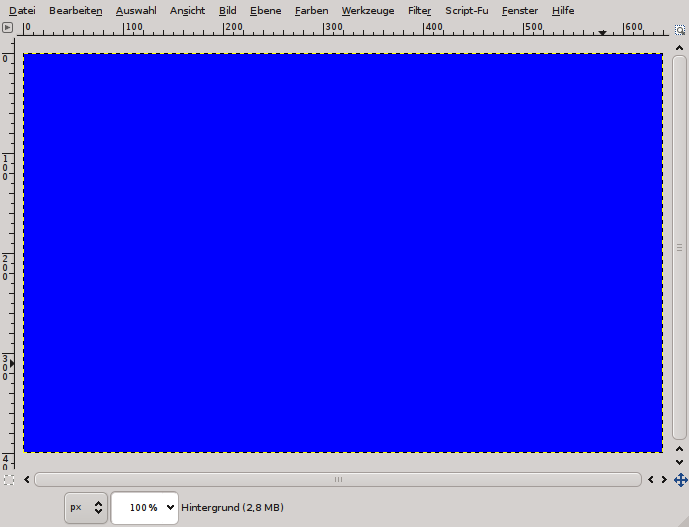
- 2. Nun erstellen wir eine neue Ebene. ebene_neu
Diese nennt ihr "Render"
- 3. Auf der Ebene "Render" wenden wir Folgenden Effekt an: Filter -> Render -> Wolken -> Plastisches Rauschen.
In 2.10: Filter -> Render -> Rauschen -> Plasma RauschenDie Einstellung können stark Variieren, je nachdem wie ihr es wollt.
Wenn ihr eine Damszener-Effekt haben wollt müsst ihr Natürlich die X oder Y Einstellung höher machen als die andere.
Ich habe diese Einstellungen genommen:
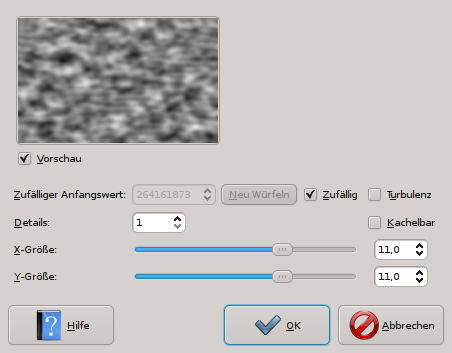
- 4. Ihr geht auf Farben -> Farbe zu Transparenz
In GIMP 2.10 Farben - Farbe nach Alphaund wählt die Farbe weiß (#ffffff) aus.
Danach müsste die Hintergrundfarbe durchscheinen:
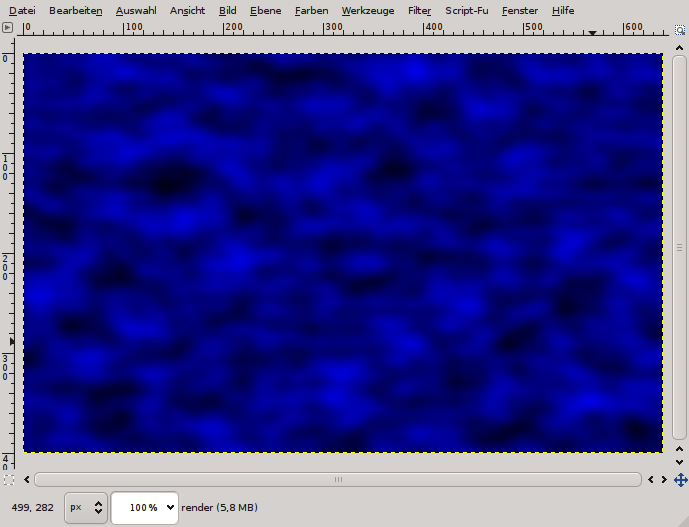
- 5. Jetzt geht ihr auf Farben -> Kurven.
Dort wählt ihr den Kanal Alpha aus.
Und nun biegt ihr die kurve ungefähr so hin wie ich.
An dieser Stelle müsst ihr sehr viel Herum probieren bis ihr das findet was ihr wollt.
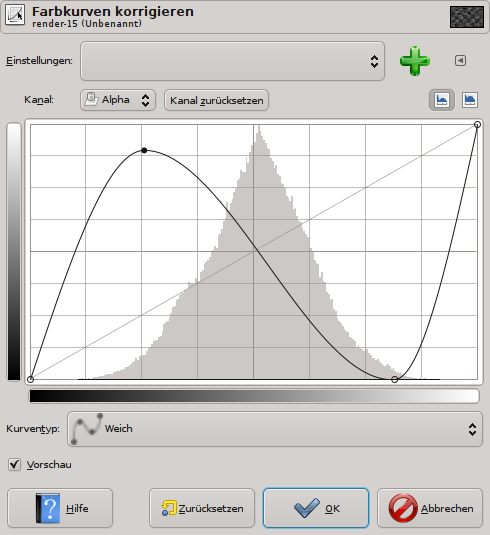
- 6. Euer Bild müsste so aussehen:
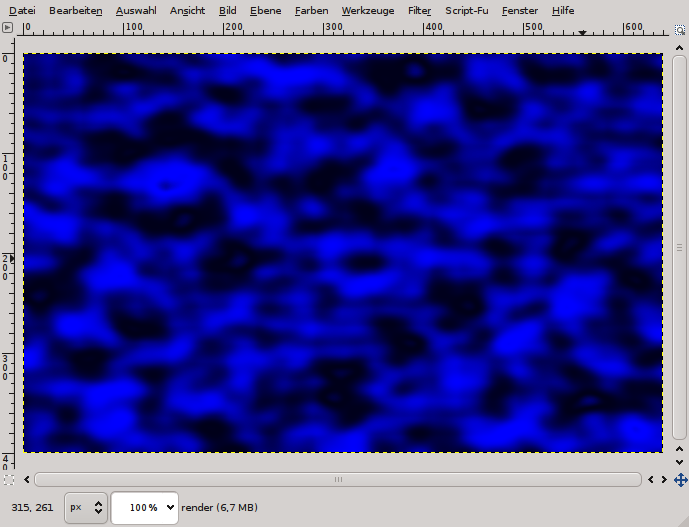
- 7. Jetzt wiederholt ihr Schritt 5 ca 3 oder mehrmals. Allerdings müsst ihr die Kurven leicht bis mittel Verändern. Aber von der Grundform sollte es gleich sein. Hier seid ihr gefragt! Rumspielen ist sehr Wichtig. So habe ich diesen Effekt überhaupt entdeckt.
- 8. Das war es auch schon. So sieht es bei mir jetzt aus:
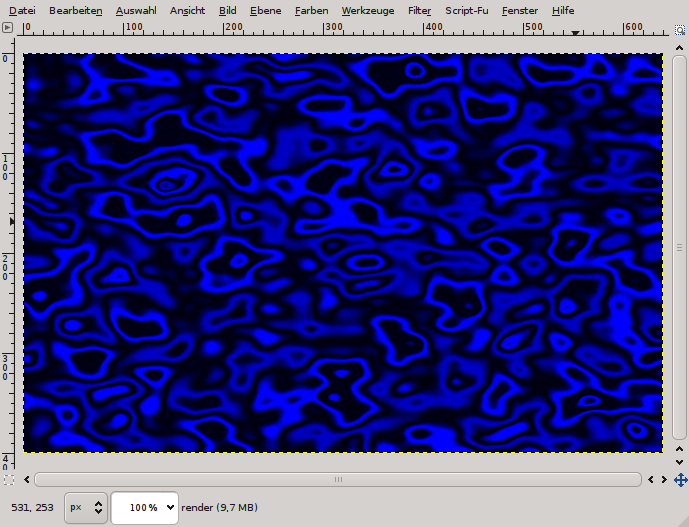
An dieser Stelle wird das Bild oft "Pixelig". Dagegen hilft Verkleinern (Skalieren ) und/oder Weichzeichnen ( Filter -> Weichzeichnen -> Grauscher Weichzeichner (1 Pixel reicht aus, da sonst der Effekt verloren geht))
) und/oder Weichzeichnen ( Filter -> Weichzeichnen -> Grauscher Weichzeichner (1 Pixel reicht aus, da sonst der Effekt verloren geht))
Ich hoffe das mein Tutorial schön übersichtlich ist und kaum Rechtschreibfehler hat. (:
Viel Spaß bei Experimentieren,
Valar.