In fernöstlichen Kulturen dienen Mandalas oftmals religiösen Zwecken.
Wir wollen hier ein zentrisch-symmetrisches Bild schaffen.
1. Erstelle ein neues quadratisches Bild, transparent.
Ich verwende hier die Maße 600x600 Pixel.
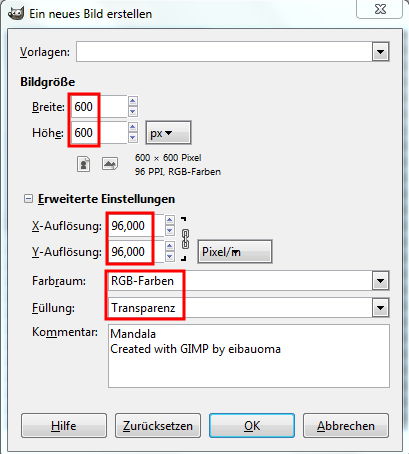
2. Im Menü Ebene verwende den Befehl Neue Ebene ... entsprechend Screenshot, färbe die Ebene gleich ein, ich habe die Vordergrundfarbe auf Schwarz eingestellt.
Wichtig ist, dass Länge und Breite dieser quadratischen Ebene genau die Hälfte der Pixel von Länge und Breite des Bildes betragen.
Wenn das Bild 600 x 600 Pixel groß ist, dann muss die neue Ebene 300 x 300 Pixel groß sein.
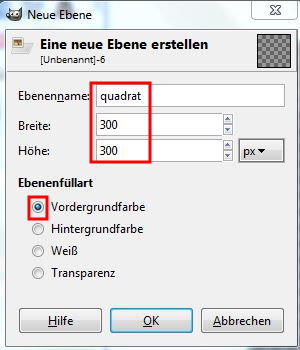
3. Wieder im Menü Ebene - Ebene auf Bildgröße
diese Ebene wird dupliziert. Dafür gibt es im Ebenendialog ganz unten dieses Symbol :ebene_dup:
4. Die Kopie der Quadratebene drehen wir. Verwende die Standardeinstellungen. (Menü Ebene - Transformation - beliebig drehen ...) Mit einem Winkel von 15 Grad lässt sich so schön leicht arbeiten, deshalb verwenden wir diesen für unser erstes Kaleidoskop.
Weil Gimp den Drehpunkt exakt in die Mitte legt, brauchst Du nach Aktivieren des Drehen-Dialoges nur den Winkel eintippen.
Ein Klick auf Rotieren - und die quadratische Ebene ist gedreht.
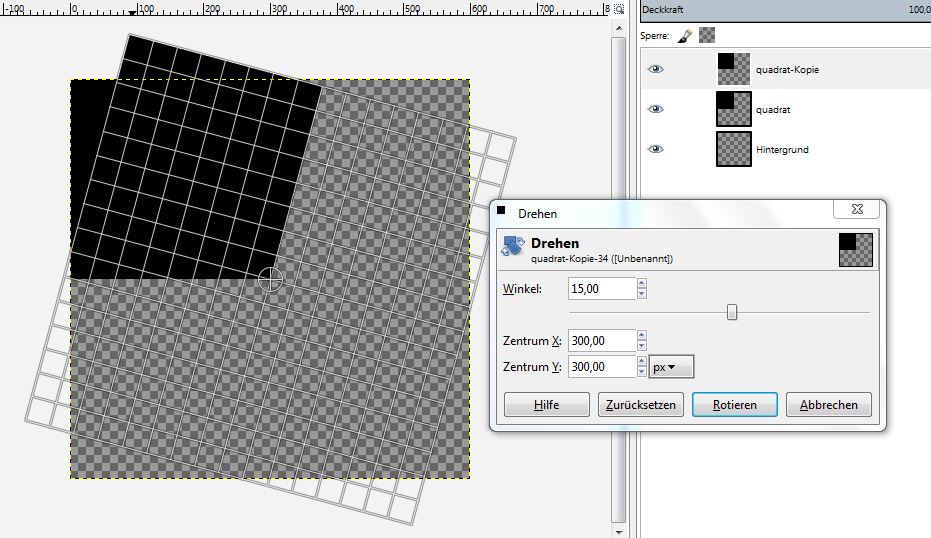
Achtung:
Weil sich die Ebene durch die Drehung vergrößert hat, bringe die Ebene wieder auf Bildgröße.
5. Wechsele von der Ebene Quadrat-Kopie auf die darunterliegende Ebene "Quadrat".
Rechte Maustaste im Ebenendialog - Auswahl aus Alphakanal wie im Screenshot.
Damit besteht eine Auswahl genau um das schwarze Quadrat.
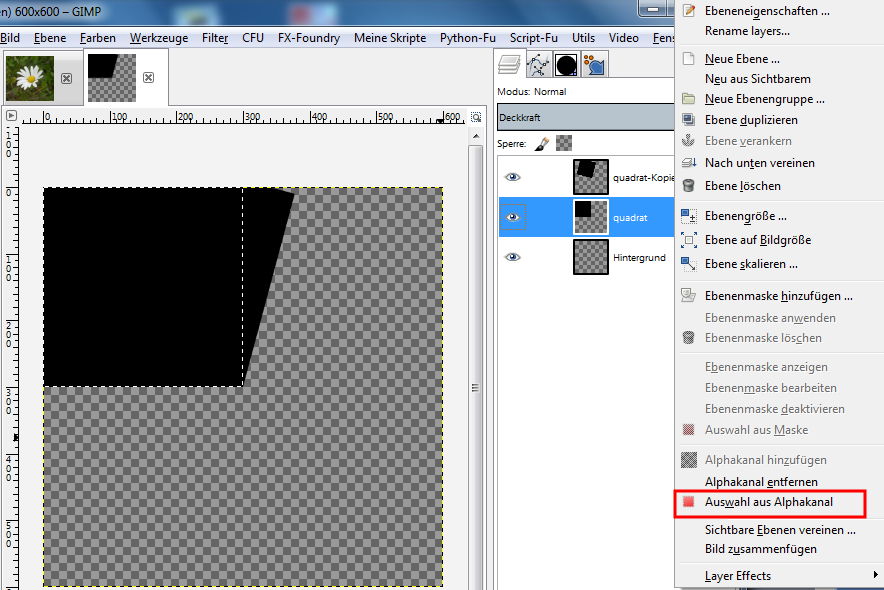
6. Jetzt aktiviere die oben liegende Ebene.
Mit der Entf-Taste lösche den ausgewählten Bereich.
Übrig bleibt unsere Ecke mit dem spitzen Winkel von 15 Grad genau am Ebenenmittelpunkt.
Auswahl - Nichts.
7. Die ursprüngliche Quadratebene kannst Du löschen oder unsichtbar machen.
8. Um beim fertigen Kaleidoskop winzige Ritzen zu vermeiden, nimm auf der Ebene mit der Spitze Auswahl aus Alphakanal.
Im Menü Auswahl gehe auf Auswahl vergrößern und gibt 1 Pixel ein. Färbe diese minimal vergrößerte Auswahl erneut mit Schwarz ein.
Auswahl - Nichts.
Zur späteren Wiederverwendung speichere die Datei als spitze15Grad.png.
9. Jetzt suche Dir ein Bild aus, wo Du genau die Form dieser Spitze ausschneiden willst zur Weiterverwendung. Wenn Du jetzt kein passendes Bild zur Hand hast, darfst Du meine Margerite benutzen.

10. Füge Dein Bild als Ebene unter der Spitze ein und schiebe es zurecht mit dem Verschiebe-Tool ![]() , Du kannst es auch verdrehen
, Du kannst es auch verdrehen ![]() oder die Ebenen skalieren, bis Dir das Stück gefällt.
oder die Ebenen skalieren, bis Dir das Stück gefällt.
Im Screenshot erkennst Du, wie ich diese Ebene an den Kreisausschnitt angepasst habe.
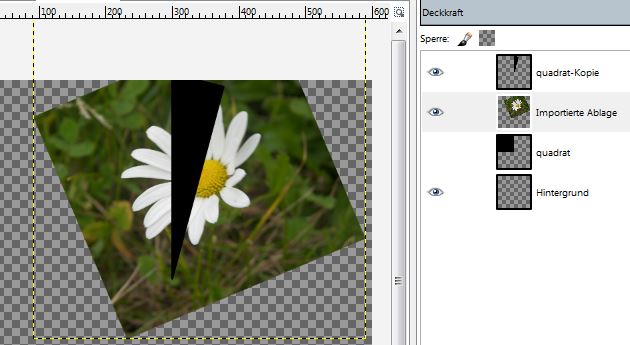
11. Jetzt schneide aus Deinem Bild genau diese Spitze aus. Das funktioniert folgendermaßen:
Auf der Ebene mit der schwarzen Spitze nimm mit rechter Maustaste wieder Auswahl aus Alphakanal.
Menü Auswahl - Auswahl invertieren.
Danach aktiviere die Bildebene, in diesem Fall die Margerite.
Die Ebene mit der schwarzen Spitze darfst Du jetzt unsichtbar machen mit Klick auf das Ebenenauge.
Mit der Entf-Taste entfernst Du alle Bildbereiche, die über die Spitze hinausragen.
Zunächst wieder Ebene auf Bildgröße bringen.
Auswahl nichts.
Wenn Du willst, kannst Du den späteren Bildrand außen noch etwas rund radieren.
12. Aus diesem Kreisausschnitt gestalte jetzt durch Spiegeln und Drehen das Kaleidoskop:
Dupliziere die Ebene mit der Spitze mit dem Margeriten-Ausschnitt.
Spiegele die Kopie horizontal.
Mit rechter Maustaste im Ebenendialog gib den Befehl - Nach unten vereinen.
Zusammen füllen sie jetzt einen Winkel von 30 Grad. Das ist ein Zwölftel eines vollen Kreises (360 Grad geteilt durch 30)
Diese vereinte Ebene wird wieder dupliziert, im Falle des 15 Grad-Winkels kannst Du die Kopie sofort wieder spiegeln, diesmal aber vertikal.
Wieder werden diese zwei Ebenen nach unten vereint.
Damit stehen sich zwei Doppelspitzen genau gegenüber.
Diese vereinte Ebene wird so lange dupliziert, bis Du sechs gleiche Ebenen hast.
Am Anfang ist es sinnvoll, diese Ebenen mit dem vorgesehenen Drehwinkel zu beschriften.
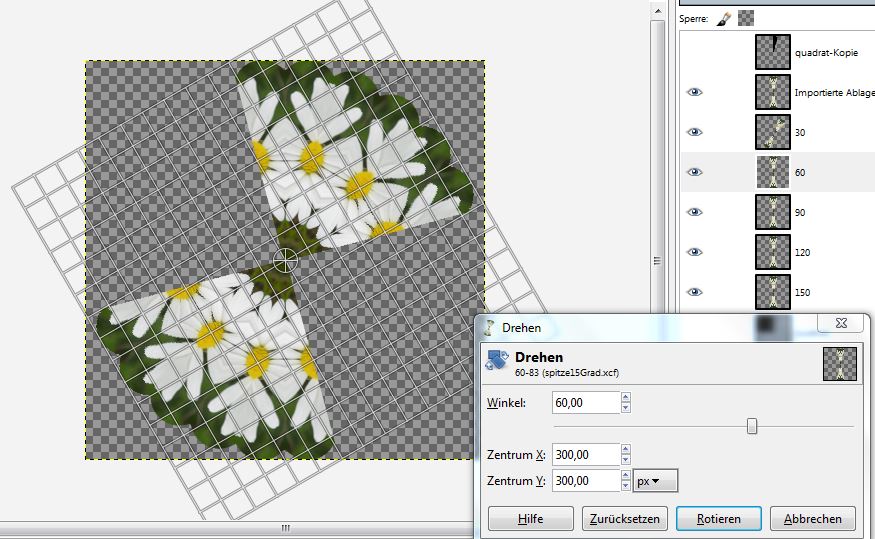
Die erste Ebene wird um 30 Grad gedreht.(Menü Ebene - Transformation - beliebig drehen ... )
Das Eingabefenster für die Drehung ist etwas gewöhnungsbedürftig, jedenfalls bei meinem Gimp.
Im Dialogfeld tippe die 30 ein und klicke auf die Schaltfläche Rotieren.
Die folgenden Ebenen werden jeweils um 60, 90, 120 und 150 Grad gedreht.
13. Mit dem Befehl Bearbeiten - Sichtbares kopieren - als neues Bild einfügen kannst Du das fertige Kaleidoskop (hoffentlich) bewundern und als PNG speichern.

Hinweis:
Falls Du z.B. einen 12-Grad-Winkel verwendest, klappt das mit dem vertikalen Spiegeln nicht, weil Du jetzt 15 Kreisausschnitte, damit eine ungerade Zahl hast. Du musst also die erste vereinte Ebene so lange duplizieren, bis 15 Ebenen da sind. Beschriftet wird in diesem Fall ab 2. Ebene mit 24, 48, 72, 96. 120, 144. 168, weiter gehts mit negativem Vorzeichen, also -168, -144, -120, -96, - 72, -48, -24
Um auch ohne Bild zu hübschen Mustern für den Kreisausschnitt zu kommen, probiere mal verschiedene Filter aus. Zarte Muster liefert z.B. der Renderfilter - Natur - Flammen.
Das rechte Beispiel ist mit einem solchen Flammenmuster entstanden, der Winkel beträgt 15 Grad.
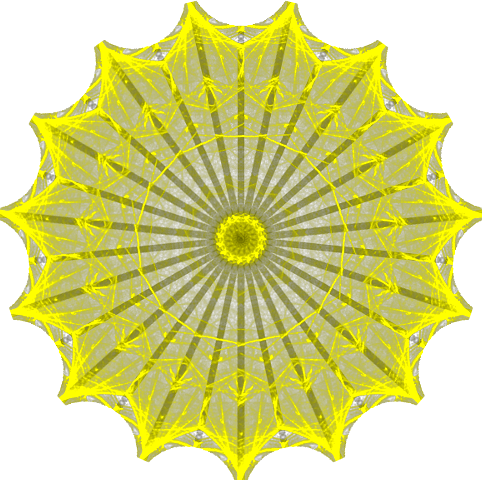
Wenn Du dem ganzen etwas mehr Struktur geben willst, versuche noch zu schärfen, Rand abzuschrägen, bumpen oder ähnliches.
Falls Du als Anfänger noch irgenwo einen Screenshot mehr benötigst, melde Dich einfach.
Viel Spaß beim Ausprobieren
