computerdoofchen
![]()
aktiv 25.05.2010 - 26.08.2015
Leider ist computerdoofchen nicht mehr aktiv in der GIMP-Werkstatt. Wir halten ihre Arbeiten aber in Ehren.
Giraffen malen ist nicht schwer
Ich möchte mit Euch und Gimp ein wenig malen. Das sieht viel komplizierter und schwieriger aus als es eigentlich ist. Also nicht abschrecken lassen, auch Anfänger können das. Wir zeichnen heute eine Giraffe im Comicstyl. Ihr werdet als Anfänger etwa eine Stunde benötigen, die Profi-Gimper wesentlich weniger. Diese Tutorial besteht eigentlich aus nur sehr wenigen Schritten, die sich jedoch immer wieder wiederholen. Das Tutorial sieht also größer aus als es eigentlich ist. Es eignet sich super, um den Umgang mit dem Abbilden, Verzerren, Skalieren und Verschieben zu trainieren und zu festigen. Ich gebe nur ungefähre Größen und Positionen vor, denn es kommt hier weniger auf Genauigkeit an als vielmehr auf euren eigenen Geschmack. Was gefällt ist erlaubt.
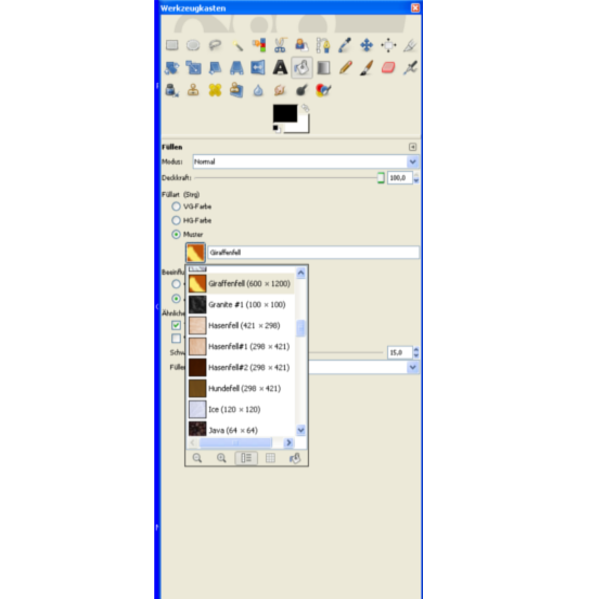
Zuerst einmal speichert das Giraffenfellmuster und den Pinsel aus dem Päckchen in Eurem Gimp. (Wie das genau funktioniert ist an vielen Stellen dieses Forums super erklärt *zwinker*) Dann startet ihr Gimp und öffnet eine neue Datei mit transparentem Hintergrund in der Breite mit 600 px und in der Höhe mit 1.200 px. Nehmt nun das Füllwerkzeug und aktiviert die Füllart "Muster" und sucht Euch bei dem Listenpfeil das Giraffenfell raus. Hier könnt Ihr die gezipte Pat-Datei laden. Sie wird in den Patterns-Ordner entpackt
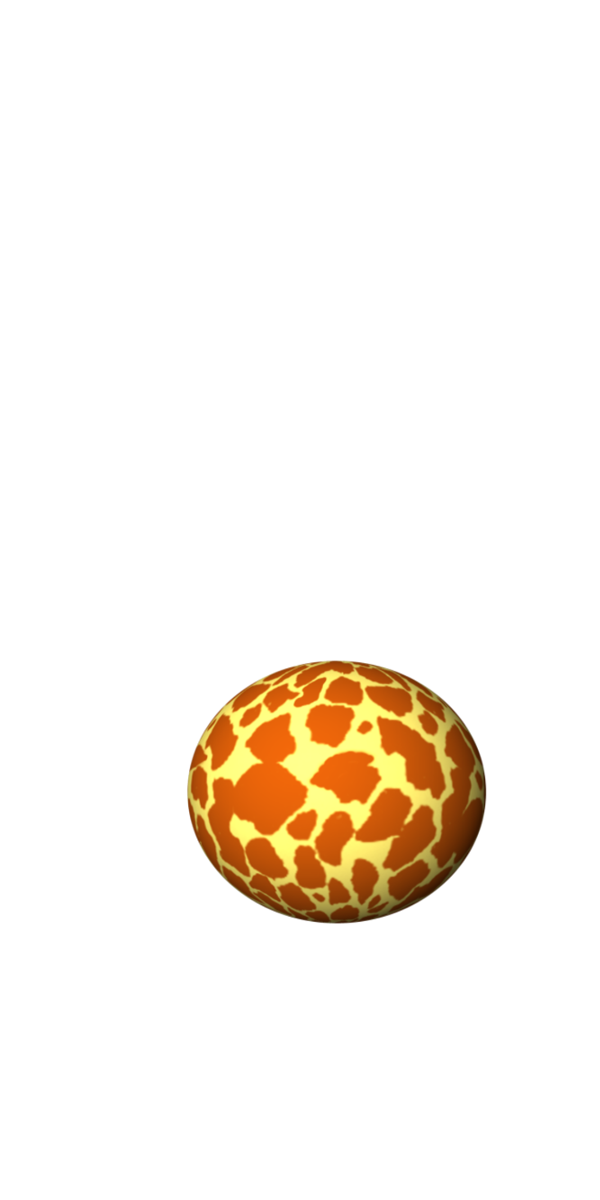
Dann füllt ihr die Ebene mit dem Muster. Jetzt haben wir schon einmal das Fell.
Nun klickt ihr auf Filter -> Abbilden -> Auf Objekt abbilden. In dem neuen Fenster ändern wir noch ein paar Einstellungen. Als erstes ändern wir die Einstellung "Abbilden auf:" von "Ebene" auf "Kugel", dann noch einen Haken bei "Transparenter Hintergrund". Beim Reiter "Licht" können wir den "Lichtquellentyp" ändern. Ich persönlich bevorzuge "Direktionales Licht". Mit einem Klick auf den Button "Vorschau" könnt ihr euch die verschiedenen Auswirkungen der Lichttypen ansehen. Wenn ihr euch entschieden habt, dann ändern wir die "Lichtquellenfarbe" von weiß auf Schwarz. Klickt dazu einfach auf das farbige Feld und tragt bei "HTML-Notation" 000000 ein. Jetzt müßte der weiße Lichtpunkt auf der Kugel verschwunden sein. jetzt noch ein kurzer klick auf "OK" und Gimp macht aus Eurem Giraffenfell einen Giraffenbauch.
Naja noch nicht ganz, noch habt ihr ein Osterei mit Giraffenmuster. Nehmt das Skalierwerkzeug und skaliert aus dem Osterei eine runde Kugel und platziert die dann mit dem Verschiebewerkzeug etwa im unteren Drittel des Bildes.
Jetzt machen wir uns an den Giraffenhals. Klickt dazu auf Ebene -> neue Ebene. Füllt diese wieder mit dem Giraffenfell. Klickt dann auf Filter -> Abbilden -> Auf Objekt abbilden. Die Einstellung "Abbilden auf:" ändern wir von "Kugel" auf "Zylinder", die anderen Einstellungen übernehmen wir einfach mit dem Klick auf "OK". Noch haben wir keinen Hals sondern einen Balken. Da Giraffen aber normalerweise einen langen schlanken Hals haben, müssen wir auch hier mit dem Skalierwerkzeug etwas nachhelfen. Lasst die Höhe möglichst groß und verringert nur die Breite um einiges.
Wenn ihr die Höhe zu viel verkleinert werden die Flecken auf dem Fell zu klein und dann etwas unpassend. Verschiebt dann den schmalen Balken etwa in die Mitte vom Bauch.
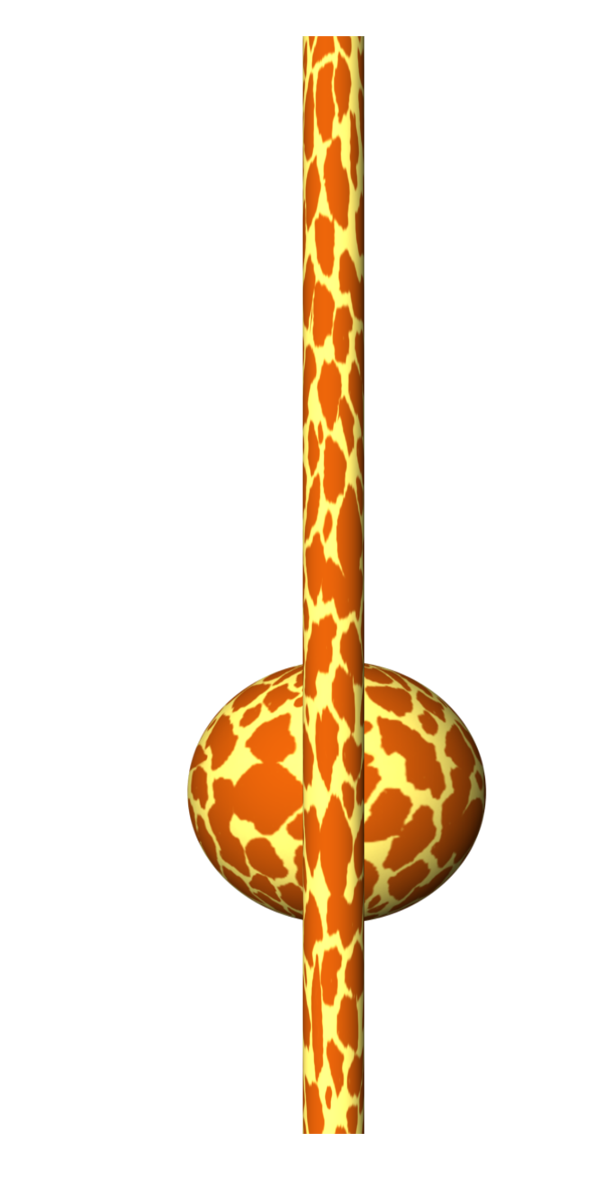
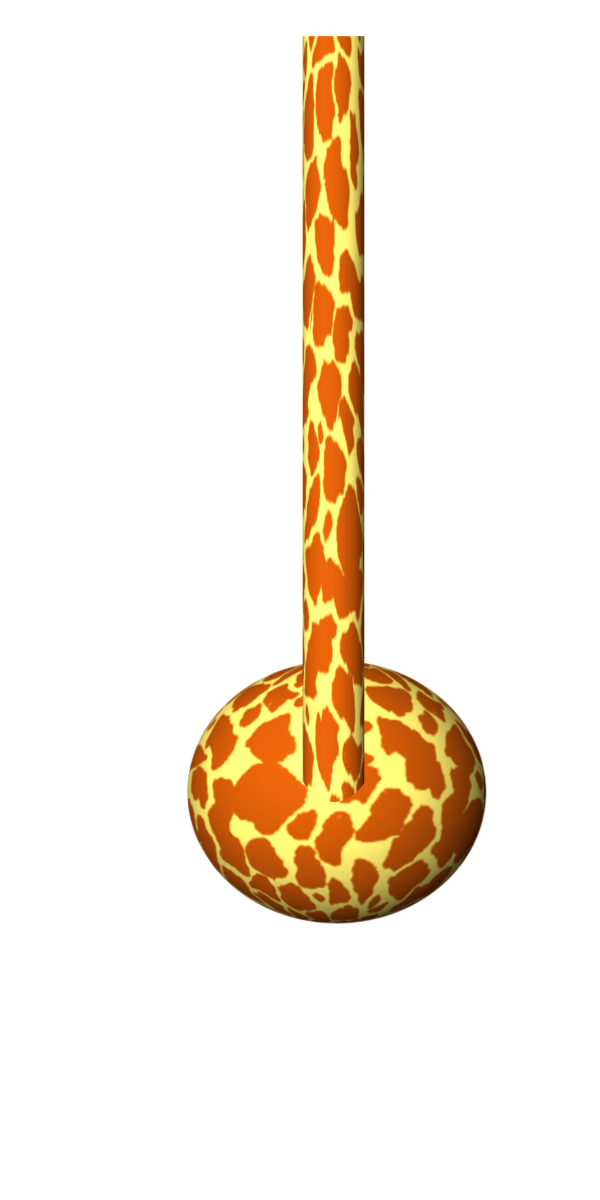
Jetzt nehmt ihr den Radiergummi aus dem Werkzeugkasten und radiert einen schönen runden Übergang am Halsende zum Bauch. Mit der elliptischen Auswahl und einer invertierten Auswahl wird´s auch nicht zittrig.
Ändert im Werkzeugkasten die Vordergrundfarbe in der HTML-Notation auf ffeb6e. Erstellt eine neue Ebene und füllt sie mit der Vordergrundfarbe. Entweder mit dem Füllwerkzeug, vergesst dann aber nicht die Füllart von "Muster" auf "VGFarbe".
Oder ihr klickt auf Bearbeiten -> Mit Vordergrundfarbe füllen. Aus dieser Gelben Fläche machen wir jetzt den Giraffenkopf. Klickt dazu auf Filter -> Abbilden -> Auf Objekt abbilden.
Ändert die Einstellung "Abbilden auf:" von "Zylinder" auf "Kugel". Klickt dann auf "OK". Jetzt haben wir ein gelbes Osterei, das skalieren wir auf eine Kugel, die etwa so groß wie der Giraffenbauch ist.
Verschiebt die Kugel ins obere Drittel des Bildes, aber nicht ganz mittig zum Hals.
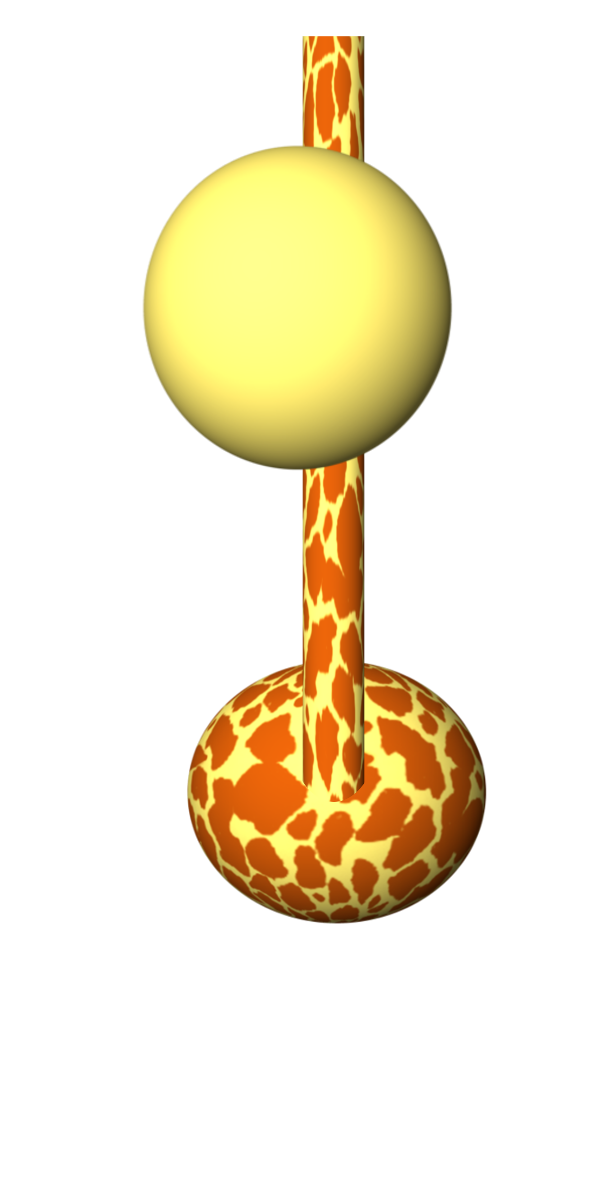
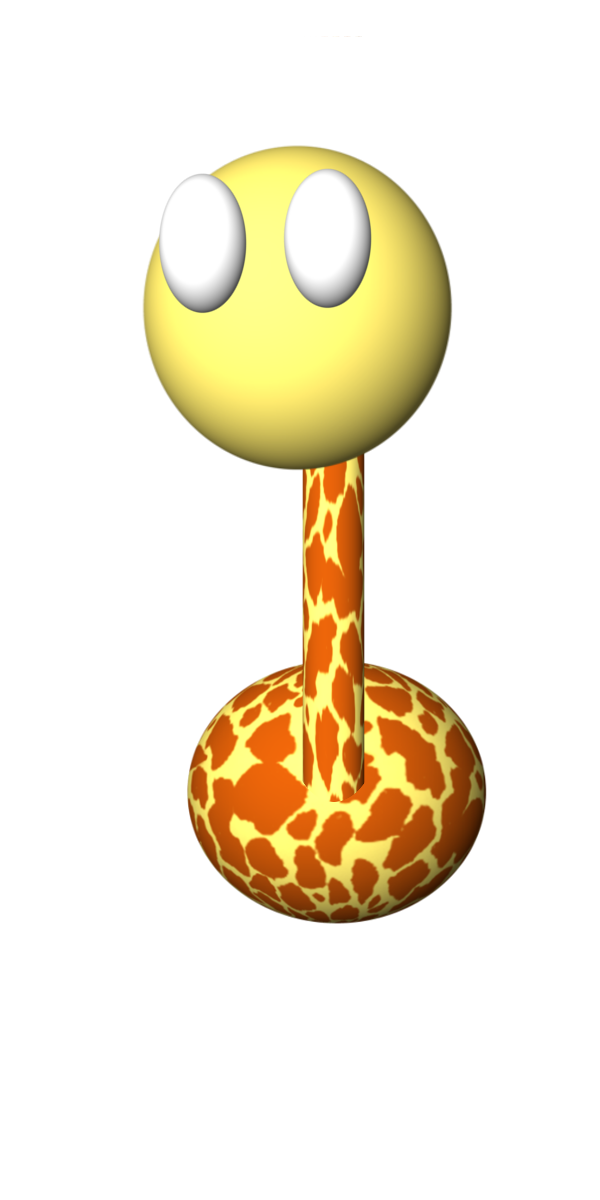
Aktiviert jetzt die Ebene mit dem Hals und radiert den überstehenden Teil des Halses weg. Erstellt jetzt wieder eine neue Ebene und verschiebt diese ganz nach oben. Füllt die neue Ebene mit weißer Vordergrundfarbe (ffffff) und bildet die Ebene auf einer Kugel ab. skaliert das weiße Osterei auf etwa ein drittel des Kopfes.
Platziert das kleine Osterei auf der linken Seite im Oberen drittel des Kopfes.
Kopiert das Osterei und fügt es dann auf der rechten Seite wieder ein.
Jetzt arbeiten wir weiter daran, dass die Giraffe euch beobachten kann. Dazu nehmen wir eine neue Ebene und die elliptische Auswahl. Mit der Auswahl machen wir ein Oval, dass kleiner ist als die weißen Ostereier. Ändert die Vordergrundfarbe auf eine knallige Farbe eurer Wahl und füllt die Ellipse damit.
Platziert die Ellipse auf dem linken Osterei und kopiert sie. Fügt sie dann ein und platziert sie auf dem rechten Osterei. Erstellt eine neue Ebene und wiederholt das ganze noch einmal mit schwarzer (000000) Vordergrundfarbe und einer etwas kleineren elliptischen Auswahl. Mit weißer (ffffff) Farbe könnt ihr noch ein paar Lichtreflexe oben in die Pupille setzen.
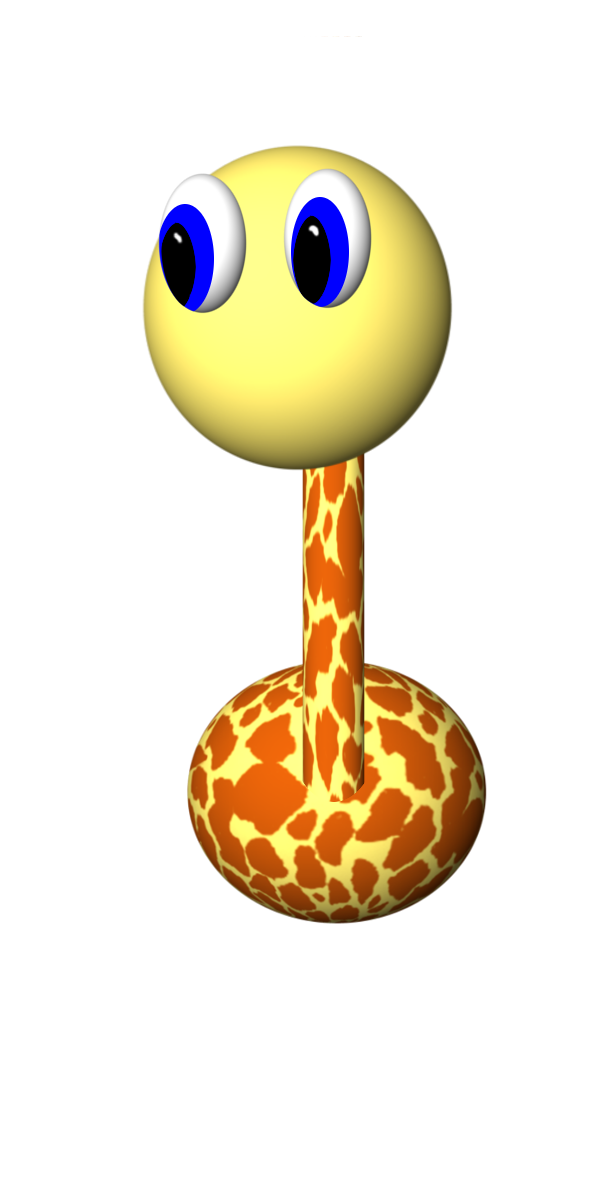
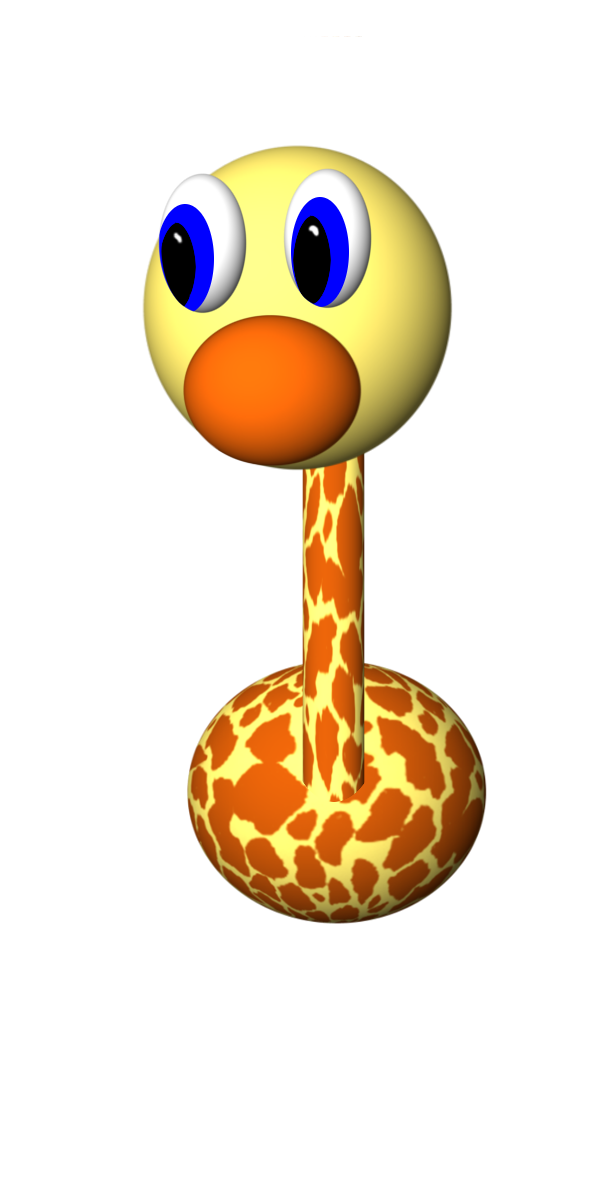
Jetzt kann euch eure Giraffe schon mal ansehen. Zaubern wir ihr jetzt ein kleines Schnäuzchen. Dazu erstellt ihr eine neue Ebene, stellt die Vordergrundfarbe auf df5f0a, bildet die Ebene auf einer Kugel ab, skaliert die entstandene Kugel auf etwa die gleiche Größe wie die Augen und platziert dann die Kugel unter den Augen.
Als nächstes brauchen wir wieder eine neue Ebene und die Vordergrundfarbe 853906. Auf der neuen Ebene ziehen wir eine elliptische Auswahl auf. Diese sollte das Giraffenschnäuzchen in der unteren Hälfte überschneiden. Jetzt klicken wir auf Bearbeiten -> Auswahl nachziehen und stellen die Einstellungen auf die Linienbreite 4,0 px und "Vollfarbe". Dann klicken wir auf Auswahl -> nichts auswählen. Mit dem Radiergummi aus dem Werkzeugkasten radieren wir alles aus der Ebene, was über das Schnäuzchen hinaus geht.
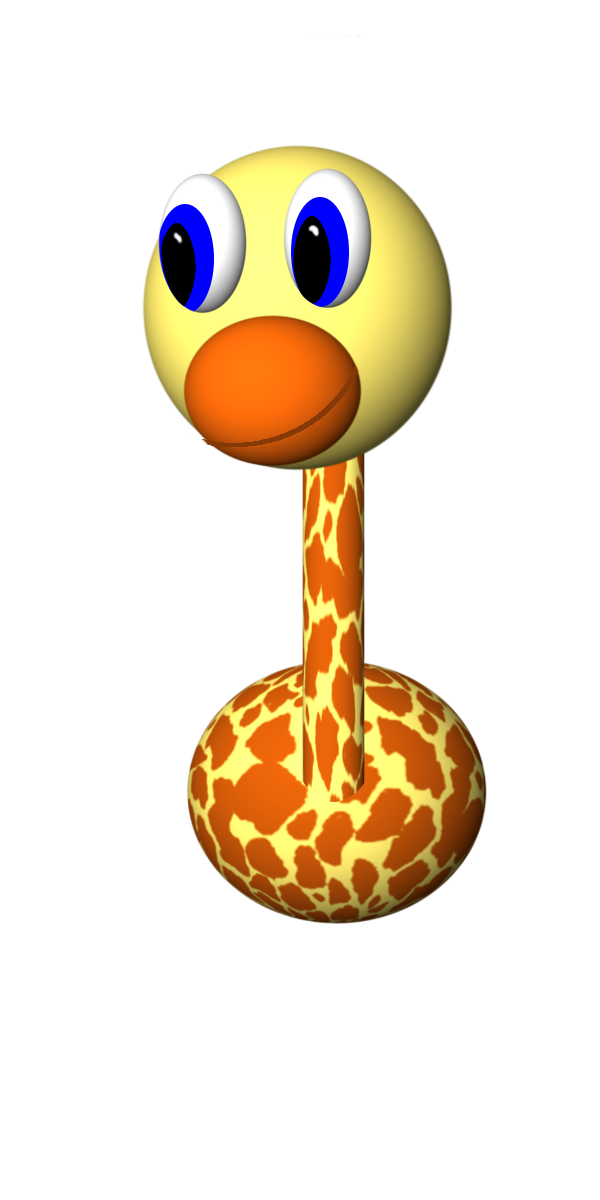

Und schon lacht sie uns an. Gönnen wir ihr noch ein Paar Nasenlöcher. Dazu nehmen wir wieder eine neue Ebene und die Vordergrundfarbe df5f0a, füllen die Ebene mit der Vordergrundfarbe und bilden die Ebene auf einer Kugel ab. Skalieren die Kugel auf etwa ein Drittel der Schnauze, kopieren sie und fügen sie daneben ein. Diesen Schritt wiederholen wir noch einmal mit der Vordergrundfarbe 853906. Mit dem Verwischfinger aus dem Werkzeugkasten machen wir den Übergang von der Schnauze zum helleren Teil der Nasenlöcher weicher.
Jetzt kann sie auch schon riechen, fehlen noch ein Paar Ohren. Dazu öffnen wir wieder eine neue Ebene, füllen diese mit dem Giraffenfell, bilden die Ebene auf einer Kugel ab und skalieren sie oval auf etwa die Hälfte des Kopfes. Über Ebene -> Transformation -> 90° im Uhrzeigersinn drehen, drehen wir die Ebene.
Jetzt klicken wir auf Filter -> Verzerren -> Verbiegen. Zunächst machen wir einen Haken bei "Automatische Vorschau". Bei "Kurve für Rand" aktivieren wir "Obere". Mit der Maus könnt ihr nun bei "Kurve bearbeiten" den mittleren Punkt ganz nach oben verschieben. Aktiviert nun "Untere" und verschiebt den mittleren Punkt ganz nach unten. Jetzt solltet ihr etwa die Form eines Diamanten haben.
Den skalieren wir jetzt auf eine schöne Ohrengröße und drehen das ganze noch ein kleines Stücken.


Jetzt noch schnell das rosa Innenohr. Dazu klicken wir auf die kleine Vorschau der Ohrenebene. Mit einem Rechtsklick öffnet sich ein Kontexmenü und dort wählen wir "Auswahl aus Alphakanal". Dann füllen wir die Auswahl auf einer neuen Ebene mit der Vordergrundfarbe ffa56e. Jetzt entfernen wir die Auswahl und verkleinern den rosa Dieamanten um etwas weniger als die Hälfte und verschieben ihn ans untere Ende des Ohrs. Für einen weicheren Übergang klickt auf Filter -> Weichzeichnen -> Gaußschner Weichzeichner, 5 px sollten genügen. Klickt jetzt auf Ebene -> Nach unten vereinen. Kopiert die Ebene (Strg+Umschalt+D), spiegelt die Ebene horizontal und schiebt sie unter den Kopf.
Sieht doch schon recht ordentlich aus unsere Giraffe. Sie könnte noch ein kleines Schwänzchen brauchen. Dazu nehmen wir wieder eine neue Ebene, füllen sie mit dem Giraffenfell und bilden sie auf einem Zylinder ab. Den so entstandenen Zylinder skalieren wir schmal und lang. Dann drehen wir die Ebene um 90° im Uhrzeigersinn. Klickt wieder auf Filter -> Verzerren -> Verbiegen. Aktiviert die automatische Vorschau und den "Kurven_typ" setzten wir auf "Frei" (manchmal kann es vorkommen, dass ihr danach nochmals auf "Glatt" klicken müsst um die einzelnen Punkte zu bekommen.). Im Feld "Kurven bearbeiten" erscheinen jetzt mehr Punkte. Aus der "Oberen" und der "Unteren" erzeugen wir jeweils ein liegendes "S" und klicken auf "OK". Das "S" könnt ihr jetzt noch skalieren und dann die Ebene unter den Bauch schieben.


Eine neue Ebene füllen wir mit der Vordergrundfarbe 853906, bilden sie auf einer Kugel ab und skalieren die Kugel etwa auf die Größe eines Nasenlochs.
Nun verbiegen wir die Kugel noch etwas. Dazu klicken wir wieder auf Filter -> Verzerren ->Verbiegen. Die "Obere" Kurve machen wir als gerade Linie in der Mitte, der Button "Zurücksetzen" kann hier helfen. Die "Untere" Kurve lassen wir in einem großen (von unten bis zur Mitte) ZickZack verlaufen. Nur noch auf "OK" klicken. Wenn nötig noch etwas skalieren und drehen.
Fast geschafft, fehlen nur noch die Beine. Dazu brauchen wir wieder eine neue Ebene, füllen diese mit dem Giraffenfell und bilden die Ebene auf einem Zylinder ab. Den Zylinder skalieren wir schmal und lang. Auf einer neuen Ebene füllen wir alles mit der Vordergrundfarbe 853906 und bilden sie dann auf einer Kugel ab. Die Kugel skalieren wir etwas schmaler aber ebenso hoch wie die Augen. Mit dem Drehwerkzeug drehen wir das entstandene Osterei um ein paar Grad. Dann kopieren wir das Osterei, fügen es auf der aktuellen Ebene ein und spiegeln es. Dann verschieben wir es so, dass die Spitzen beider Ostereier genau übereinander liegen. Dort wo sich beide Ostereier überschneiden verwischen wir den Übergang von der Spitze bis etwa zur Mitte. Den überstehenden Teil vom Zylinder radieren wir einfach weg. Das Beinende radieren wir jetzt noch rund.


Jetzt zum letzten Schritt. Zunächst kopieren wir das Bein und fügen es in einer neuen Ebene ein und drehen es in die gewünschte Position. Dabei solltet ihr darauf achten, dass der Schatten bei den Vorderbeinen unten ist und bei den Hinterbeinen auf der rechten Seite ist. Macht die Vorderbeine auf einer Ebene und die Hinterbeine auf einer zweiten. Schiebt dann die Vorderbeine über den Bauch und die Hinterbeine unter den Bauch.
Zum Schluss vereinen wir alle Ebenen miteinander. Die Tastenkombination Strg+M nimmt Euch hier viel Arbeit ab. Um das Ganze etwas Weihnachtlicher zu gestalten, habe ich Euch noch einen Weihnachtspinsel von Avarra ins Päckchen gepackt. Wenn ihr den Pinsel im Werkzeugkasten bei "Skalieren" auf den Wert 2,00 stellt, passt er perfekt auf den Giraffenkopf.

Na so schwer war das doch gar nicht, oder? Kommen wir noch schnell zu den rechtlichen Hinweisen:
Der Pinsel wurde mir von einer Internetnutzerin zur Verfügung gestellt, die auch nichts gegen die eröffentlichung und Nutzung in diesem Tutorial hat. Vielen Dank dafür. Das Fellmuster habe ich von Devianart, dort gibt es auch noch viele andere hübsche Fellzeichnungen, das ist sehr praktisch, wenn man statt einer iraffe doch lieber ein Zebra malen möchte *zwinker* Ansonsten ist dieses Tutorial von mir erstellt und eschrieben worden. Die Vervielfälltigung und/oder die anderweitige Veröffentlichung dieses Tutorials benötigen unbedingt meine Erlaubnis. Leider kann ich die kommerzielle Nutzung des Pinsels nicht gestatten, da dieser nicht von mir ist, aber die Zeichnung einer Mütze sollte nach dieser Übung kein Problem mehr darstellen. Es bleibt also alles beim alten: Alles meins! *gg*
grüßele
CD
P.S.: Die Rechtlichen Hinweise: Haftung für Folgeschäden wird nicht übernommen und ist daher ausgeschlossen. Das Vervielfältigen und/oder Veröffentlichen diese Tutorials und/oder Teile davon und/oder der dazugehörigen Bilder benötigen meine Ausdrückliche Erlaubnis.



