Mir gefiel der Avatar von Teardrop sehr gut und so habe ich ihn einfach nachgebastelt. Erst anschließend stellte sich heraus, dass Teardrop diesen nach dem Inkscape Tutorial: 3D Vector Sphere Icon/Logo von Nick Saporito gebastelt hat.
Ich erkläre Euch wie ich diesen Avatar mit GIMP erstellt habe.
1. Erstelle eine transparente Ebene in der Größe 1000 x 1000 px.
2. Fülle diese ebene mit einer Farbe Deiner Wahl.
3. Gehe auf Filter / Abbilden / Auf Objekt abbilden. Übernimm die von mir vorgenommenen Einstellungen.
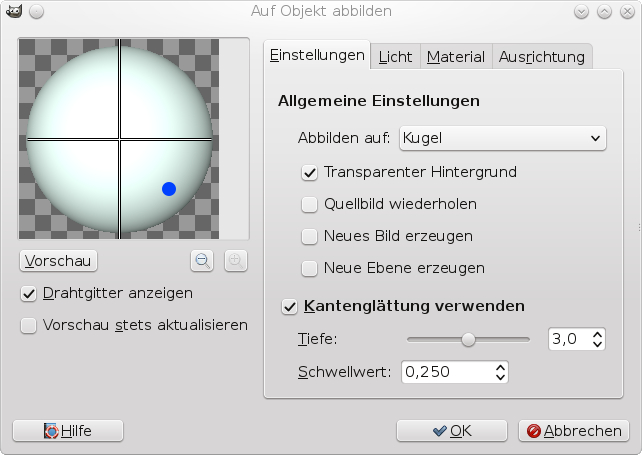
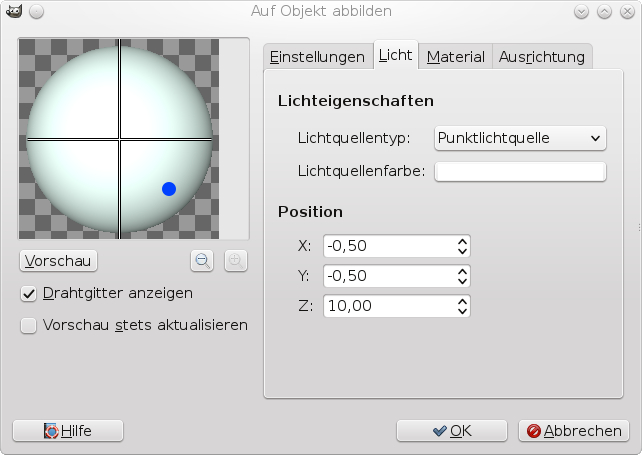
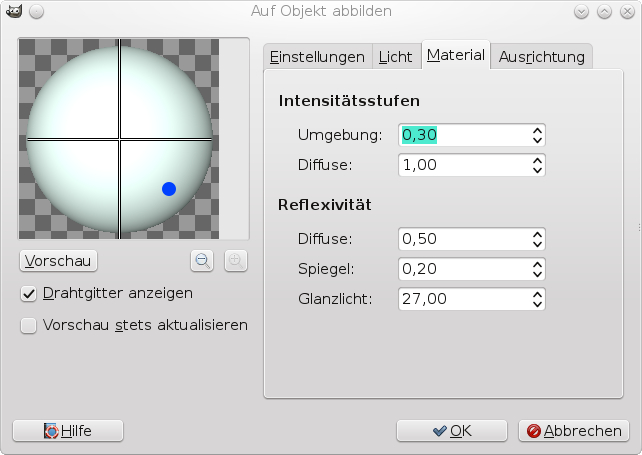
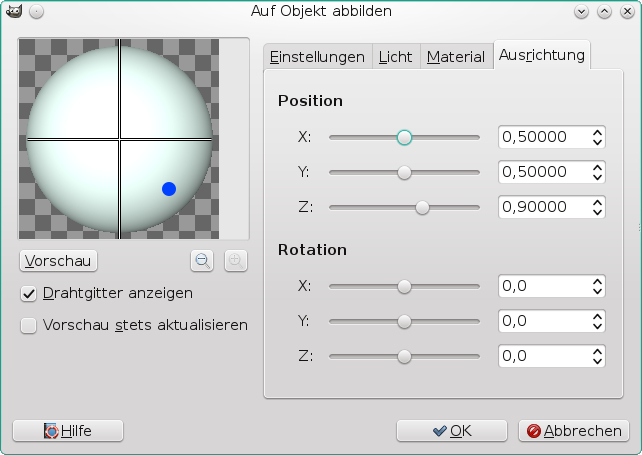
4. Erstelle eine weitere transparente Ebene und lege diese unter die vorherige.
5.Fülle auch diese mit einer Farbe Deiner Wahl.
6. Rufe wieder Filter / Abbilden / Auf Objekt abbilden mit den bekannten Einstellungen an. Nur bei Ausrichtung muss bei Position der Z-Wert
geändert werden. Er muss deutlich kleiner sein, damit auch eine kleinere Kugel erstellt wird. Alle anderen Einstellungen werden wie bei der
ersten Kugel übernommen.
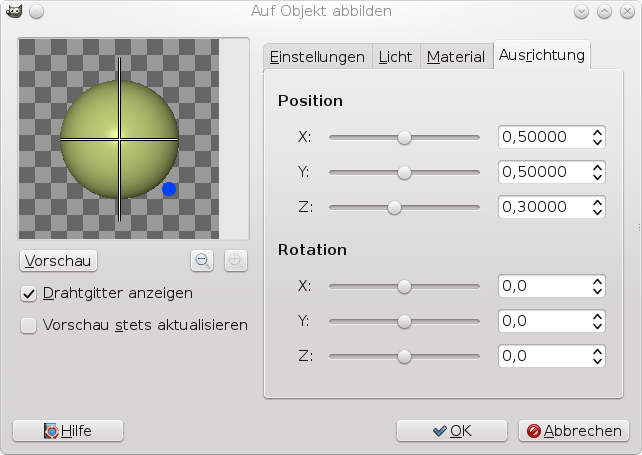
7. Jetzt müssen wir einige Arbeit in unterschiedliche Pfade investieren.
7.1. Wir benötigen jeweils einen Pfad für jeden Ausschnitt, den oberen und den unteren.
7.2.Dann benötigen wir jeweils einen Pfad für den inneren Kugelbereich oben und unten bis zur kleinen Kugel. Achtet darauf, dass die Pfade wirklich rund werden und keine Ecken und Kanten aufweisen, wo sie nicht gewünscht sind.
7.3 Zu guter Letzt habe ich noch jeweils einen Pfad für den feinen Kugel-Material-Rand oben und unten bei den Ausschnitten der großen Kugel erstellt.
8. Mit den ersten beiden Pfaden können die beiden Ausschnitte erstellt werden. Dies wird am besten über eine eingefügte Ebenmaske realisiert.
Die Innenflächen der großen Kugel werden dadurch erreicht, dass die jeweilige Auswahl aus Pfad mit einem Verlauf von schwarz nach Farbe realisiert wird. Am besten gelingt dies, wenn man es getrennt macht. Diese Ebene muss über der Kugel liegen.
9. Ähnlich habe ich die Materialränder der großen Kugel mit Farbverläufen gefüllt. Zu beachten ist, dass sie entgegensetzt des Farbverlaufs der Kugeloberfläche verlaufen. Auch diese Ebene muss über den anderen lieben.
10. Zu guter Letzt habe ich noch eine transparente Ebene erstellt, die unter alle anderen geschoben und mit einem Farbverlauf gefüllt. Aber auch hier sind Eurer Phantasie keine grenzen gesetzt.
11. Da mir die Kugeln nicht plastisch genug waren, habe ich noch jeweils einen Farbverlauf von schwarz nach transparent von außen nach innen eingefügt, so dass die Kugel deutlich plastischer wurden. Bei der großen Kugel müssen natürlich auch die Ausschnitte erstellt werden. Aber dies ist durch die vorhandenen Pfade sehr leicht.
So sieht übrigens mein Ebenendialog aus.
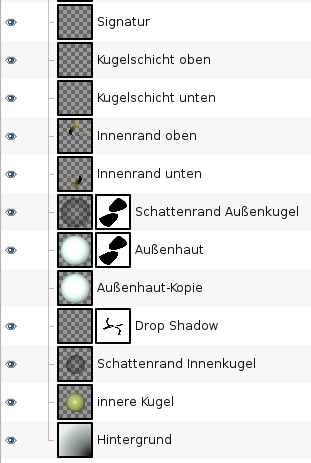
Ich wünsche Euch viel Spaß beim Nachbasteln des Avatars / Orbs / Icons / Logos.
Viele liebe Grüße
vom cheeky-devil