computerdoofchen
![]()
aktiv 25.05.2010 - 26.08.2015
Leider ist computerdoofchen nicht mehr aktiv in der GIMP-Werkstatt. Wir halten ihre Arbeiten aber in Ehren.
Hallo zusammen,
ich habe heute einige der Tutoriale nachgebastelt und dabei ein böses knurren in der Magengegend verspürt. Was soll ich sagen, natürlich hatte ich weder eine Schokotorte zur Hand noch ein paar Lollipops. Aber ein Tütchen mit wunderbaren, lebensrettenden Gummibärchen befand sich in den hintersten Tiefen, welch eine Freude.

Liebe Anfänger, bitte bitte lasst euch nicht von der Länge dieser Übung abschrecken, im Grunde sind es nur wenige Schritte, die aber öfter wiederholt werden. Diese Tutorial steht bei den „Fortgeschrittenen“, nicht weil Anfänger es nicht schaffen würden, sondern ich einfach zu faul bin, viele Bilder einzufügen.
Als „kleine“ Hilfestellung habe ich euch eine Text-Datei mit Stichpunkten als Anhang gebastelt, gerade bei unseren sportlichen Einlagen ersparen euch die Stichpunkte ein hin und her geklicke zwischen 2 Fenstern, vorausgesetzt ihr druckt sie euch aus.
Wir fangen ganz einfach an und erstellen uns erstmal eine neue Leinwand in den Massen 300 x 400 px und transparentem Hintergrund. Nehmt euch nun eine hübsch knallige Farbe und füllt die Ebene damit. Dann klickt ihr auf Filter->Abbilden->auf Objekt abbilden. Wählt die Kugel und den transparenten Hintergrund und klickt auf OK. Skaliert die Kugel auf etwa ein drittel der Bildgröße und verschiebt sie dann in die untere Hälfte des Bildes. Benennt die Ebene als „Bauch“ und kopiert die Kugel. Und schon haben wir den ersten Teil geschafft.
Erstellt Euch jetzt eine neue Ebene und benennt sie als „Kopf“. Noch schnell die Kugel einfügen und über den „Bauch“ verschieben. Jetzt noch einmal eine neue Ebene, die benennt ihr „Beine“.
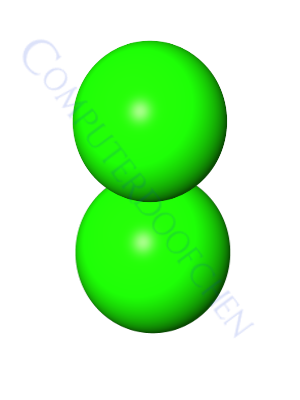
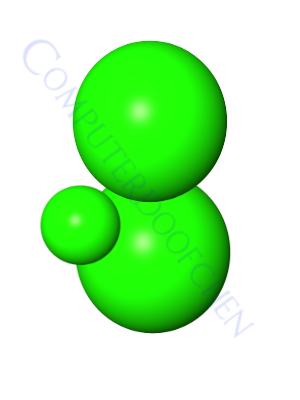
Fügt jetzt die Kugel noch einmal ein und skaliert sie auf etwa ein drittel vom Bauch, verschiebt sie auf die rechte Seite vom „Bauch“ in der oberen Hälfte.
Kopiert jetzt die kleine Kugel und fügt sie in der „Beine“-Ebene ein und verschiebt sie an die linke Seite vom „Bauch“. Wieder die kleine Kugel einfügen und auf die rechte Seite am unteren Rand vom „Bauch“ verschieben. Ein letztes mal die kleine Kugel einfügen und diese dann an die linke Seite am unteren Rand vom „Bauch“ verschieben.
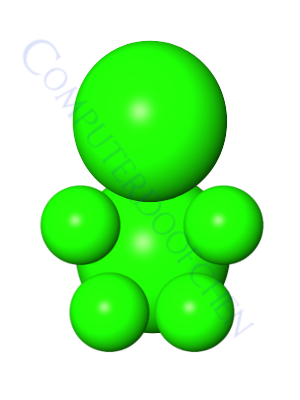
OK, das war gelogen, die kleine Kugel habt ihr gar nicht zum letzten mal eingefügt. Aber der Reihe nach, erstmal braucht ihr jetzt wieder eine neue Ebene, diesmal benennt ihr sie „Ohren“. Und? GENAU!
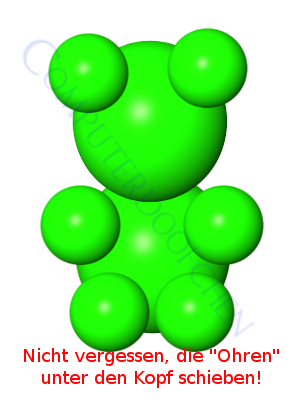
Ihr fügt die kleine Kugel ein und verschiebt sie in Ohrenhöhe vom Kopf auf der rechten Seite. Nochmal die kleine Kugel einfügen und in Ohrenhöhe vom Kopf auf der linken Seite platzieren. Jetzt verschiebt ihr die „Ohren“-Ebene unter die „Kopf“-Ebene.
Die Reihenfolge der Ebenen wird jetzt wichtig. Kontrolliert auf jeden Fall noch einmal die Reihenfolge. Von unten nach oben müsstet ihr jetzt die Ebenen „Bauch“, „Ohren“, „Kopf“ und „Beine“ haben. Setzt die Deckkraft ALLER Ebenen auf 70%.
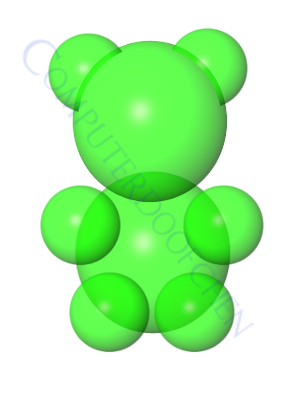
Sport soll ja bekanntlich gegen Speckröllchen helfen, ich will ja nicht Schuld sein, dass eure Waage anfängt zu streiken, daher betreiben wir jetzt meine Lieblingssportart. Das „extrem-Ebenen-hopsen“...
Aktiviert die „Kopf“-Ebene und nehmt die Auswahl aus dem Alphakanal. Über Auswahl->Auswahl verkleinern macht ihr die Auswahl um 5px kleiner.
Aktiviert die „Ohren“-Ebene und drückt die Taste ENTF.
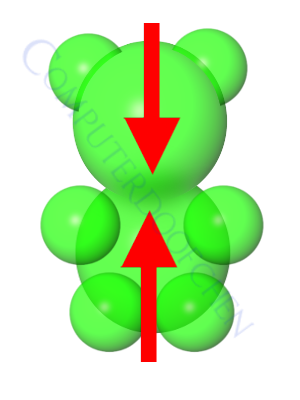
Aktiviert die „Kopf“-Ebene und nehmt die Auswahl aus Alphakanal.
Aktiviert die „Bauch“-Ebene und klickt auf Filter->Weichzeichnen->Gaußschner Weichzeichner mit 33 px, nehmt dann die Auswahl aus Alphakanal.
Aktiviert die „Kopf“-Ebene und wiederholt den Gaußschner Weichzeichner mit 33 px, nehmt dann die Auswahl aus Alphakanal.
Aktiviert die „Ohren“-Ebene und lasst den Gaußschner Weichzeichner mit 8 px laufen, nehmt dann die Auswahl aus Alphakanal.
Aktiviert die „Kopf“-Ebene und lasst den Gaußschner Weichzeichner mit 16 px laufen.
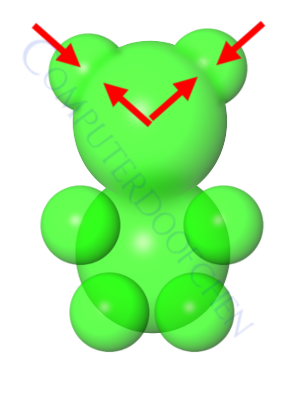
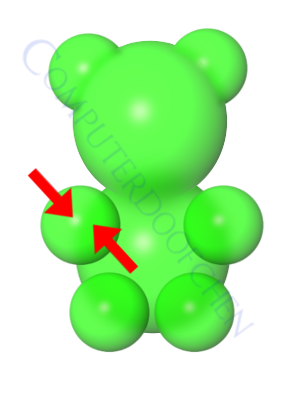
Aktiviert die „Beine“-Ebene
und nehmt die Auswahl aus
dem Alphakanal.
Aktiviert die „Bauch“-Ebene
und lasst den Gaußschner Weichzeichner
mit 20 px seine Arbeit machen.
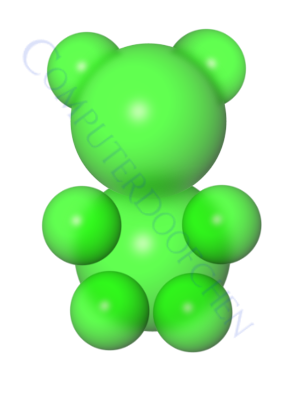
Das war anstrengend aber das Gummibärchen entwickelt sich doch schon ganz ansehnlich. Fehlen eigentlich nur noch 2 Dinge. Die Augen und die Schnauze. Fangen wir mit den Augen an.
Dazu erstellt ihr euch eine neue Ebene und nennt sie „Rot“. Nehmt euch die Elliptische Auswahl und macht euch in der oberen Hälfte des Kopfes ein Auge, die Auswahl füllt ihr dann mit einem kräftigen Rot.
Kopiert die Auswahl und fügt sie daneben wieder ein. Nehmt wieder die Auswahl aus Alphakanal, erstellt eine neue Ebene, benennt sie „Blau“ und füllt die Auswahl in kräftigen Blau.
Verschiebt die „Blau“-Ebene um etwa 5 px nach unten. Nehmt das Farbauswahltool, wählt die Einstellung „von aktueller Auswahl abziehen“ und klickt auf die blaue Farbe.
Erstellt wieder eine neue Ebene, nennt sie „Schwarz“ und füllt die Auswahl mit schwarzer Farbe.
Aktiviert die „Rot“-Ebene und nehmt die Auswahl aus Alphakanal, aktiviert die „Blau“-Ebene und verschiebt sie um ca. 10 px nach oben.
Wählt das Farbauswahltool und klickt auf die blaue Farbe. Erstellt eine neue Ebene, benennt sie „Weiß“ und füllt die Auswahl mit weißer Farbe.
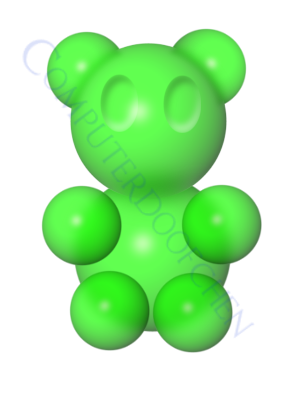
Lasst nun über die „Schwarz“-Ebene und die „Weiß“-Ebene jeweils den Gaußschner Weichzeichner mit 10 px laufen. Wählt aus der „Rot“-Ebene den Alphakanal, invertiert (Auswahl->invertieren) die Auswahl und aktiviert dann die „Schwarz“-Ebene und drückt die ENTF-Taste. Aktiviert die „Weiß“-Ebene und drückt ebenfalls die ENTF-Taste. Setzt die Deckkraft von „Schwarz“ und „Weiß“ auf jeweils 50%, vereint „Schwarz“ und „Weiß“, benennt die vereinte Ebene als „Augen“, Deckkraft 60 % und löscht die Ebenen „Rot“ und „Blau“.
Kommen wir zur Schnauze, die wird ähnlich wie die Augen gemacht. Zunächst erstellt ihr eine neue Ebene und nennt sie „Rot“.
Nehmt die Elliptische Auswahl und setzt in der unteren Hälfte des Kopfes eine Ellipse, färbt sie in kräftigem Rot ein. Erstellt eine neue Ebene und nennt sie „Blau“, füllt die Auswahl in kräftigem Blau und verschiebt die Ebene um etwa 5 px nach unten. Nehmt das Farbauswahltool und klickt auf das Blau.
Erstellt eine neue Ebene, benennt sie „Weiß“ und füllt die Auswahl mit weißer Farbe.
Aktiviert die „Rot“-Ebene und nehmt die Auswahl aus Alphakanal, aktiviert die „Blau“-Ebene und verschiebt sie um ca. 10 px nach oben, nehmt das Farbauswahltool und klickt auf die blaue Farbe.
Erstellt eine neue Ebene und nennt sie „Schwarz“, füllt die Auswahl mit schwarzer Farbe.
Aktiviert die „Weiß“-Ebene und lasst den Gaußschner mit 10 px arbeiten, aktiviert die „Schwarz“-Ebene und wiederholt den Gaußschner mit 10 px, die Deckkraft dieser Ebene setzt ihr auf 50 %. Die Ebenen „Rot“ und „Blau“ löscht ihr, und die Ebenen „Schwarz“ und „Weiß“ vereint ihr, benennt die Ebene als „Schnauze“ und setzt die Deckkraft auf 60%.


Wenn ihr nun alle Ebenen vereint, dem Gummibärchen noch einen schmackhaften Hintergrund verpasst und das ganze speichert, ist euer Gummibärchen zum anbeißen fertig.
Grüßele
CD
P.S.: Wie immer die rechtlichen Hinweise: Dieses Tutorial wurde von mir geschrieben und ausgetüftelt. Ähnlichkeiten mit anderen Tutorialen sind nicht beabsichtigt. Die Vervielfältigung und/oder Veröffentlichung und/oder Veränderung meines Tutorials und/oder Teile dieses Tutorials benötigt meine ausdrückliche Erlaubnis.
EDIT: es waren wohl doch zu wenige Bilder, ich habe noch ein paar eingefügt... ist es jetzt leichter?