
Wer kennt sie nicht, die kleinen Glücksbringer. Sie sind natürlich vielen nur unter anderem Namen bekannt.
Weil zum Basteln ein paar grundlegende Arbeitsschritte erforderlich sind, die auch anderswo häufig Verwendung finden, gibt es hier eine kurze Anleitung dafür.
Schwerpunkte bei diesem neuen Flicken sind folgende Funktionen für Inkscape 0.91:
- Pfadfunktionen Differenz und Pfad zerschneiden
- Drehpunkt von Objekt verschieben
- Pfadlinie verjüngen
Schritt 1
Das Ellipsen-Tool kennst Du bestimmt schon. Mit der Tastenkombination STRG+Umschalttaste ziehe rund um den Mittelpunkt eine Ellipse auf. Das Achsenverhältnis 1:2, das Du zwischendurch über der Taskleiste beobachten kannst, ist eine passende Ausgangsform.
Die Füllfarbe ist jetzt noch komplett unwichtig, eine schmale Kontur ist vorübergehend erforderlich.
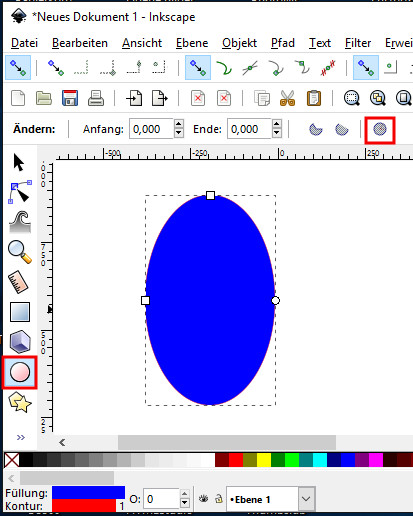
Schritt 2
Etwa ein Viertel der Ellipse brauchen wir nicht fürs Käferlein, schneiden wir das Stück also ab.
Dafür ziehe mit dem Rechteck-Werkzeug ein Rechteck auf - entsprechend Beispielbild:
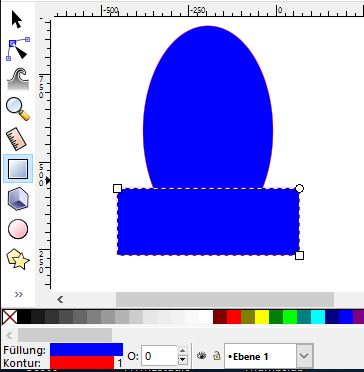
Schritt 3
Klicke auf das Auswahltool, halte die Umschalttaste gedrückt und wähle zwecks Mehrfachauswahl zusätzlich die Ellipse an.
Über das Menü Pfad – Differenz wird das untere Ellipsenstück einfach weggeschnitten.
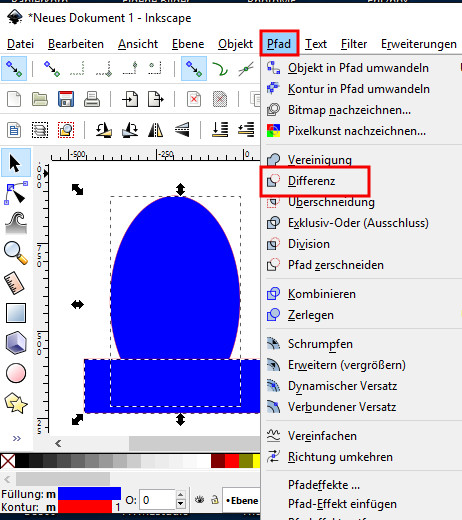
Schritt 4
Übrig bleiben die künftigen Flügel, hier im Bild sind die späteren Flügelspitzen oben. So zusammenhängend lassen sie sich noch nicht einzeln bewegen.
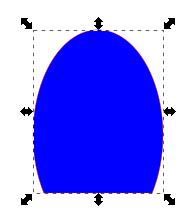
Schritt 5
Wieder mit unserer Rechteckform, diesmal aber senkrecht, bereiten wir die Trennung der Flügel vor.
Wenn Du willst, kannst Du zum Finden der Mitte vorher aus dem linken Maßband mit der Maus eine Hilfslinie herausziehen.
Wenn das Rechteck über die halbe Ellipse aufgezogen ist, kommt wieder die Mehrfachauswahl zum Einsatz. Beides ist gleichzeitig ausgewählt und mit der Pfadfunktion – Pfad zerschneiden ist plötzlich die Füllung verschwunden.
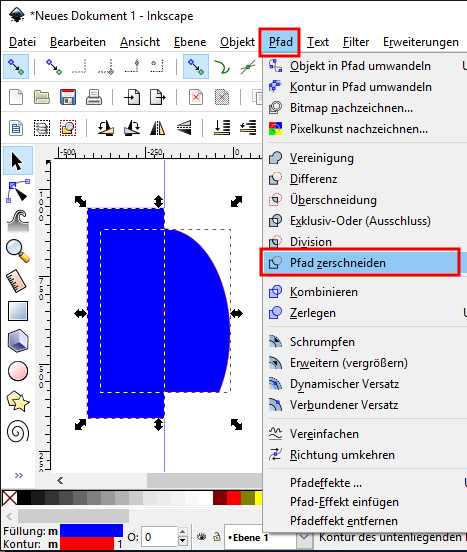
Schritt 6
Übrig bleibt die Kontur mit einer senkrechten Trennlinie. Speziell aus diesem Grund solltest Du die Kontur vorher nicht vergessen. Die spätere Flügelfarbe kannst Du gleich als Füllung für das Objekt anwenden, solange noch beide Hälften gleichzeitig ausgewählt sind.
Für mein Käferlein habe ich rote Füllung verwendet.
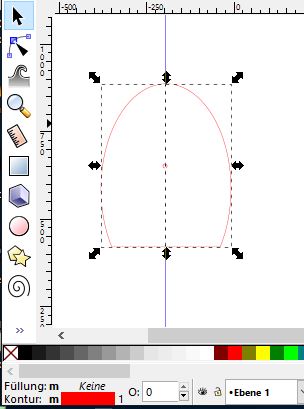
Schritt 7
Ein Mausklick in den leeren Bereich hebt die Auswahl auf.
Danach klicke auf eine Flügelhälfte, klicke gleich noch mal, damit sich die diagonalen Eckpfeile in die runden Drehpfeile verwandeln. Mittig wird das Fadenkreuz als Drehpunkt sichtbar.
Weil der Drehpunkt an dieser Stelle nicht sinnvoll ist, verschiebe ihn. Der weiße Pfeil im Screenshot zeigt die Richtung. Dann drehe den Flügel ein wenig außen an den abgerundeten Pfeilen.
Den anderen Flügel bearbeite analog.
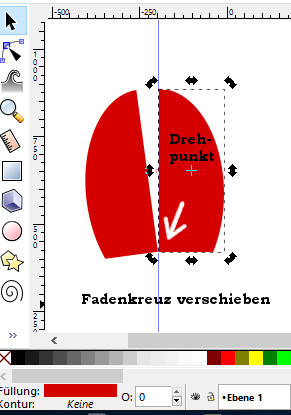
Schritt 8
Unter den Flügeln soll ein Insektenkörper sichtbar werden. Ziehe wieder eine passende Ellipse auf und schiebe sie zurecht. Noch verdeckt sie teilweise die Flügel. Über Objekt - Nach ganz unten absenken - kannst Du das ändern. Den Körper kannst Du noch dunkler einfärben oder mit Muster versehen.
Als Füllmuster habe ich die Kugelpackung probiert, das ist aber nur in angepasster Größe erkennbar.
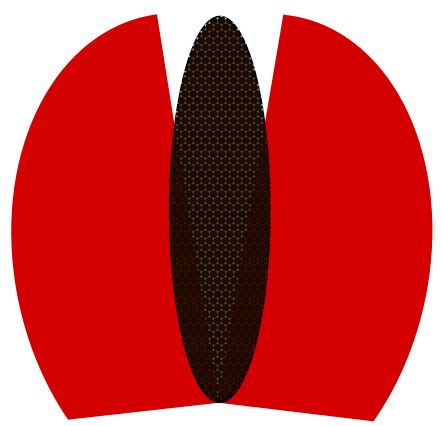
Schritt 9
Das Vorderteil kommt an die Reihe.
Ziehe eine Ellipse auf. Nach dem Objekt in Pfad umwandeln kannst Du mit zusätzlich hinzugefügten Knoten bei aktivem Knotentool ![]() die Form gestalten.
die Form gestalten.
Eine zusätzliche kleine Kugel kommt in den Mundbereich, nach Wunsch mit der Ellipse als Pfad vereinigt.
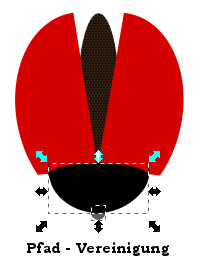
Schritt 10
Die Gliedmaßen erstelle am besten mit dem Bezier-Tool im Modus Bezier-Pfad, Form - Dreieck Anfang.
Wie Du anschließend die Pfadverjüngung hinbekommst, schau Dir im Beispielbild an.
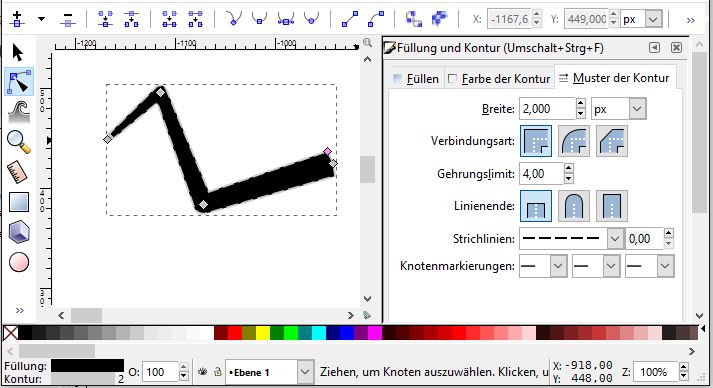
Die Einzelteile wie Punkte, Flecken und Gliedmaßen bekommst Du selbst hin, im Screeny habe ich ein paar davon gezeigt.
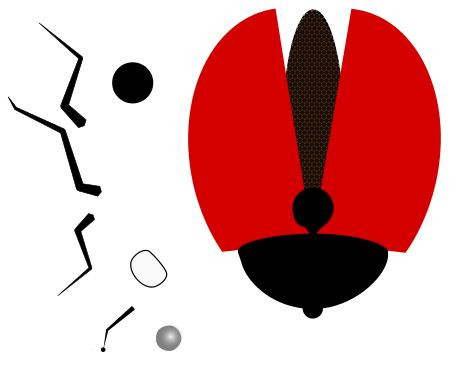
Schritt 11
Ich habe die Flügeldecken noch dupliziert und mit einem Verlauf von Weiß nach Transparent versehen. Eine leichte Aufhellung könnte auch der Kopf vertragen.
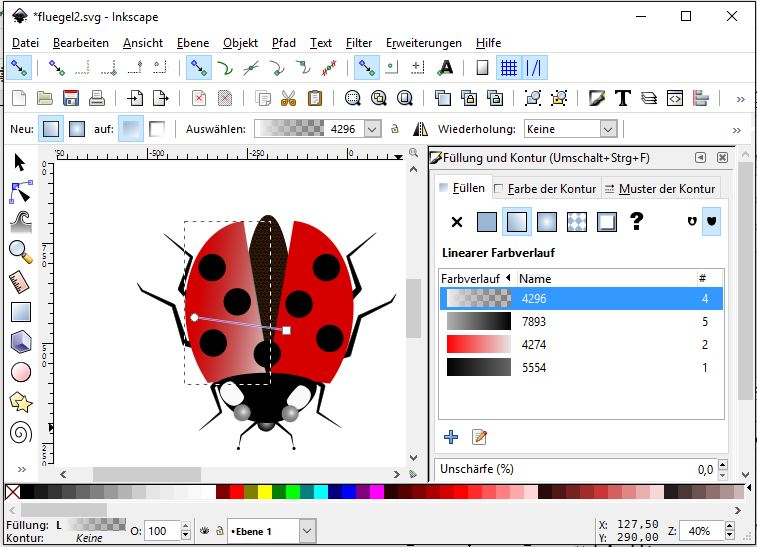
Schritt 12
Zum Schluss wird wieder alles gruppiert, etwas zurecht gedreht und die Größen angepasst.
Die echten Marienkäfer gibt es u.a. auch in anderen Farben sowie mit vollkommen anderer Punktanzahl und -Form.
Orientiere Dich an hübschen Beispielen, die im Internet zu finden sind
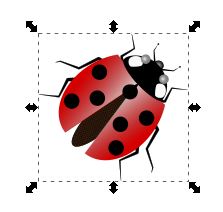
Viel Spaß beim Basteln






