Saijin
aktiv 16.02.2011 - 20.02.2017
Leider ist Saijin nicht mehr aktiv in der GIMP-Werkstatt. Wir halten ihre Arbeiten aber in Ehren.
Weihnachts-Wichtel
Wir wichteln heute
Dieses Tutorial ist ein wenig umfangreicher und wir arbeiten viel mit
>>layerfx<<
Aber... wir machen das Schritt für Schritt - und los geht's

- Öffne eine transparente neue Datei 800 px x 800 px (Hintergrund)
- Erstelle eine neue Ebene (Nase) und nehme das Werkzeug „Elliptische Auswahl“ mit der Festgröße von 130 x 130
und ziehe deine Wichtel-Nase im mittleren/unteren Bereich auf

- Fülle diese Auswahl mit einer Hautfarbe (bei mir # f4c0ab). Auswahl noch belassen, wir wollen alles auch ein wenig
plastisch erscheinen lassen. - Neue Ebene mit der Bezeichnung „Nasenrot“ erstellen. Nehme aus deiner Werkzeugkiste die Sprühpistole, unser Wichtel
braucht ein wenig Rot auf seiner Nase (ist ja schließlich Winter draußen). Pinsel und Deckkraft sollten ganz weich sein. Am
Screenshot seht ihr meine Einstellungen, die Farbe hierzu ist bei mir # e6410b.
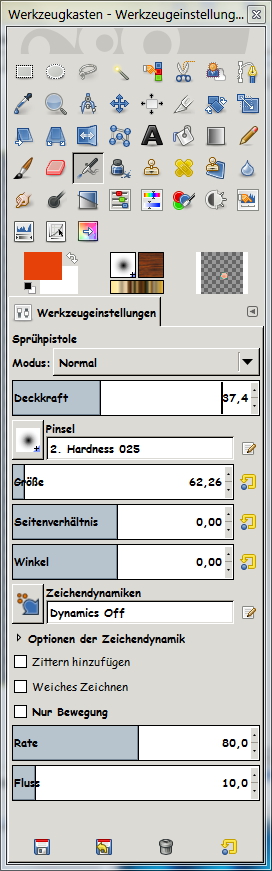
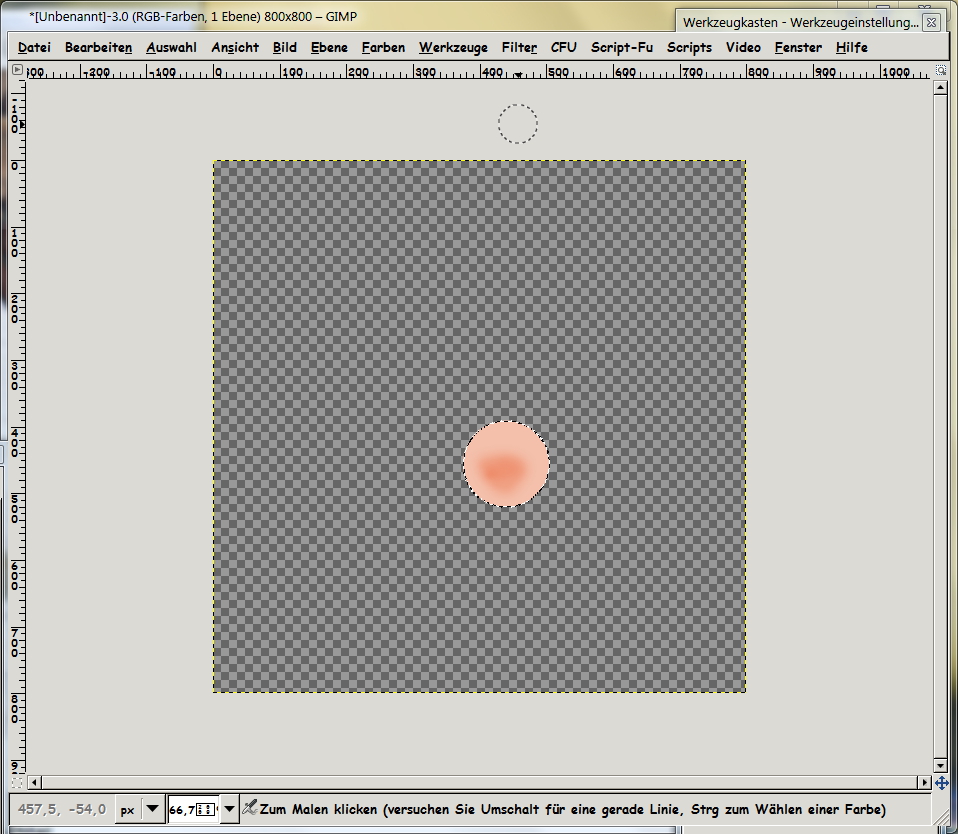
- Wir gehen zurück auf die Nasen-Ebene und wenden hier das Abwedel-Werkzeug an, damit die Nase ein bisschen plastischer
wirkt. Die Einstellungen wie auf dem Screenshot oder auch selbst ein wenig herum probieren. Die Auswahl kann jetzt aufgehoben
werden.

- Die Ebene „Nasenrot“ nach unten vereinen mit der Nasen-Ebene.
- Neue Ebene erstellen - „Bart“. Die könnt ihr auch gleich unter die Nasen-Ebene schieben.
- Zieht ein Rechteck auf und füllt dieses mit weißer Farbe.
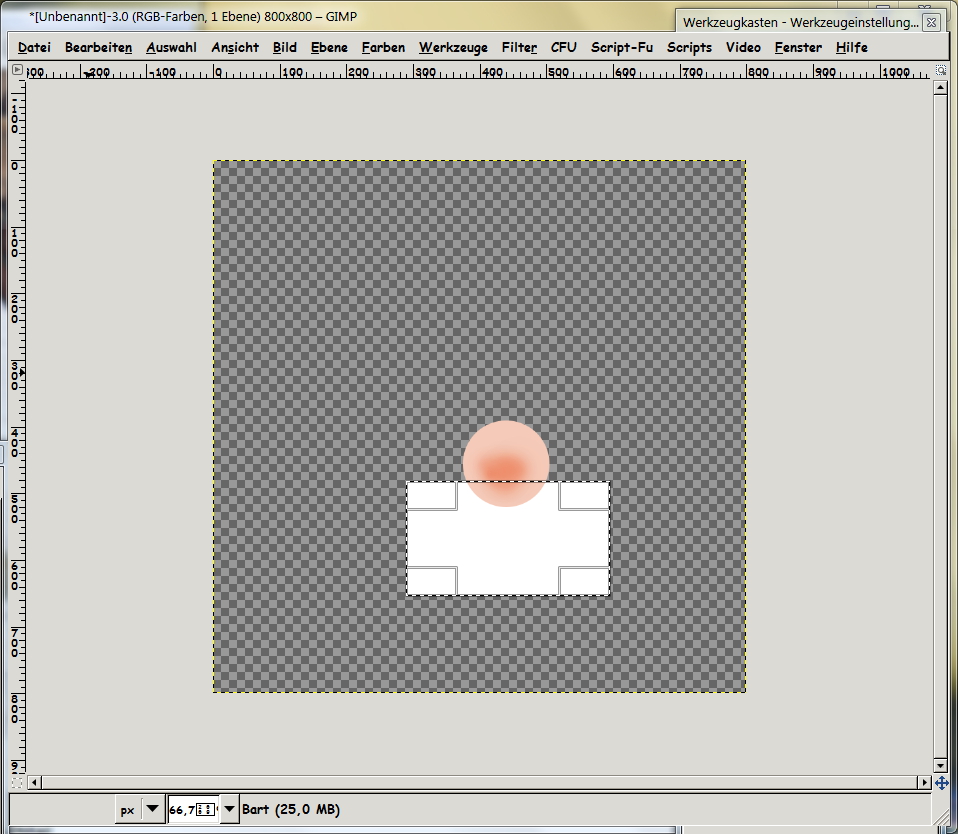
- Neue Ebene „Barthaare“ erstellen.
- Wir brauchen jetzt ein bisschen Tinte. Die Bart-Ebene in die Auswahl nehmen und dann geht es los mit eurem
Tinten-Tool. Folgende Einstellung könnt ihr übernehmen (es empfiehlt sich auch die Größe zu variieren) und dann
zeichnet von unten nach oben die einzelnen Barthaare. Deckkraft auf etwa 75 %. Danach die Auswahl wieder aufheben.
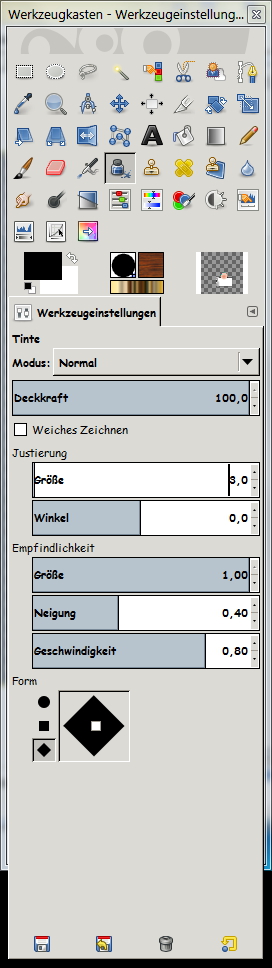
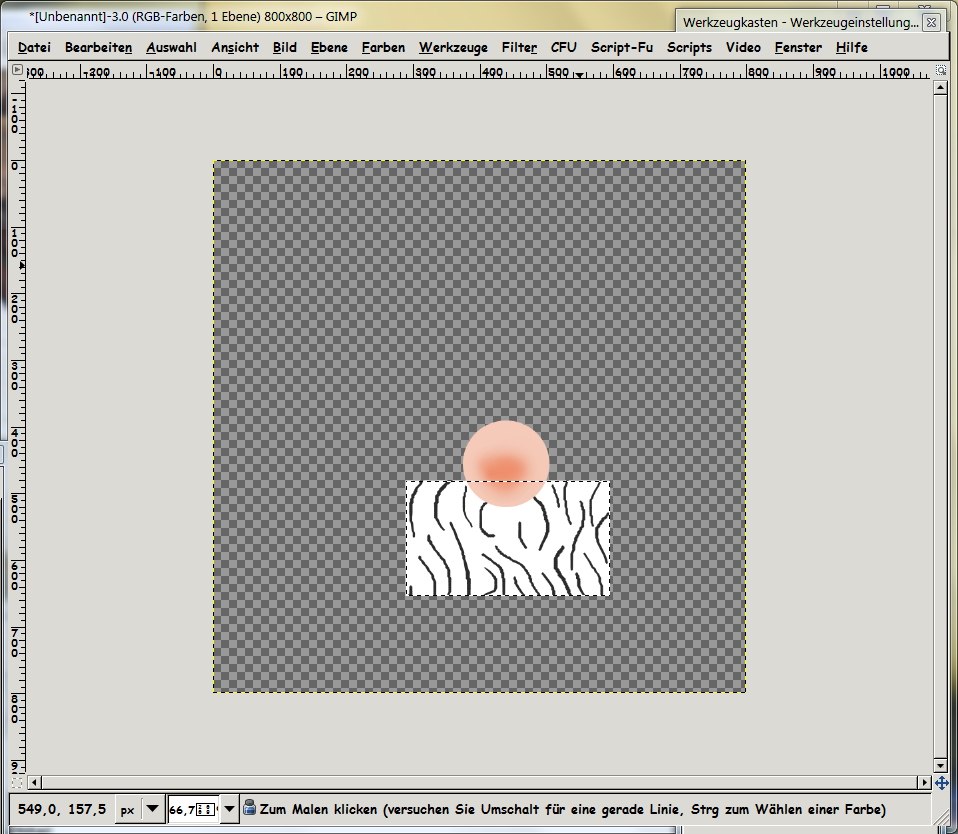
- Wir bleiben auf der Barthaaren-Ebene und wenden das Script „Layer Effects“ - Inner Shadow mit der Farbe # fbf5f5 an.
Das lasst ihr insgesamt 3 x über die Barthaare laufen (Achtung, ihr müsst immer wieder auf die Barthaaren-Ebene wechseln).
Nun die 3 Ebenen nach unten vereinen, so dass ihr wieder nur eure Barthaaren-Ebene habt.
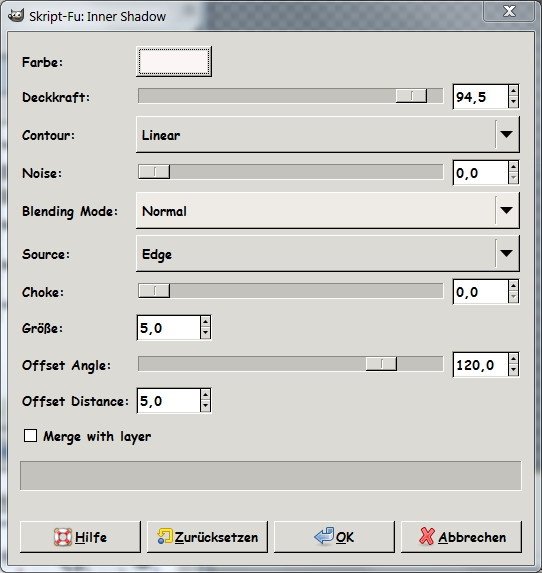
- Unter Filter > Verzerren findet ihr den „IWarp“, den brauchen wir nun zum Zupfen der Barthaare. Die Einstellungen
nicht zu groß wählen, damit man gut im Detail arbeiten kann.Verwende in GIMP 2.10 das IWarp-Tool im Werkzeugkasten
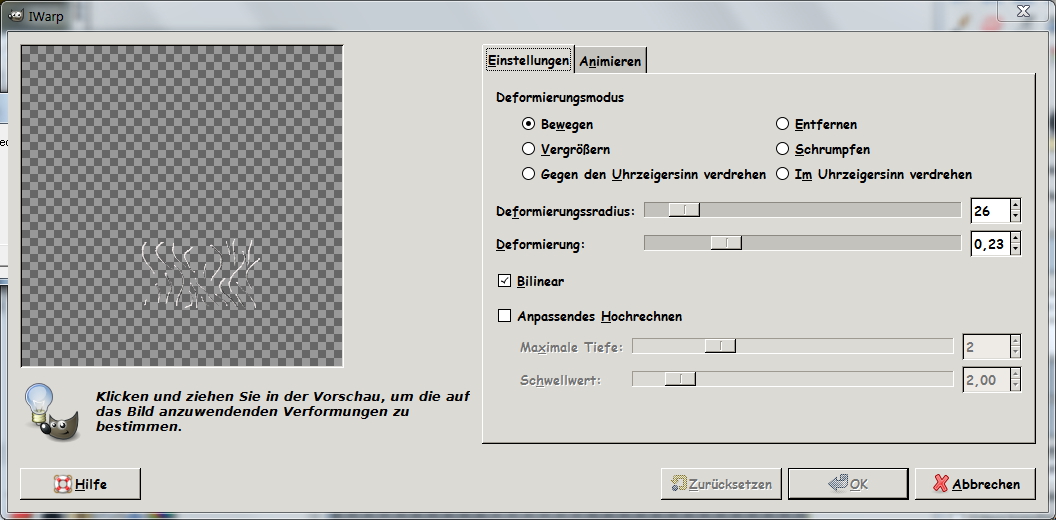
- Barthaare- und Bart-Ebene nach unten vereinen und nun noch einmal den „Iwarp-Filter“ anwenden. Es soll der Eindruck einer
Rundung entstehen. Für den oberen Bartbereich nehmt ihr also „Vergrößern“ und für den unteren Breich „Schrumpfen“. Den Filter
nacheinander anwenden, sonst wird das nix . Dann formt ihr das gesamte Bart-Paket noch ein wenig.
. Dann formt ihr das gesamte Bart-Paket noch ein wenig. - Wenn wir gerade beim Verformen sind, nehmt eure Nasen-Ebene und formt doch gleich auch hier ein bisschen herum. So ganz
rund wollten wir die Wichtel-Nase nun doch auch nicht haben. - Neue Ebene „Mütze“ erstellen. Ihr nehmt ein hübsches Rot (# 770a02 bei mir) und zeichnet eine nette große Wichtel-Mütze, die bis
über die Nase geht, zumindest fast...

- Neue Ebene (über der Mütze) mit Namen „Sterne“. Einen Sternen-Pinsel mit schwarzer Farbe verwenden und auf der
Mütze verteilen. Wer mag (so wie ich) kann auch noch 2 – 3 Ebenen dazu anlegen und kleinere Sterne zeichnen und diese
in eine Perspektive setzen oder ein bisschen „IWarpen“, so dass die Mütze plastischer wirkt. - Wir brauchen wieder das Layer-Effekt-Script, dieses Mal „Outer-Glow“. Nehmt einen Goldton (bei mir # 949612) und wendet
den Filter an. Die Deckkraft dieser Filterebene habe ich auf etwa 40 % gesetzt.
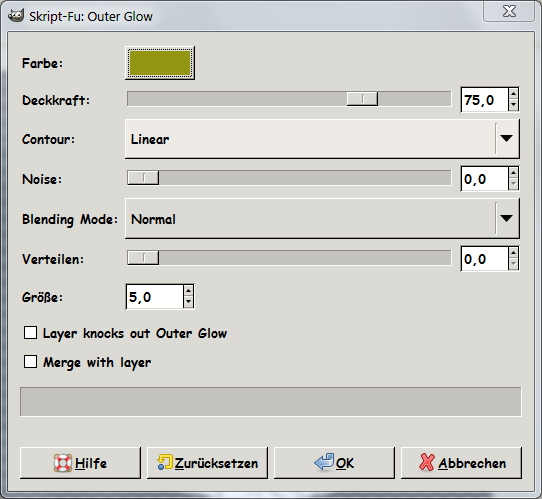
- Wir kommen zu den Schatten. Zuerst nehmen wir die Mütze, hier sind nämlich die meisten zu setzen. Neue Ebene „Schatten hell“
erstellen und über die Mütze legen, aber unter die Sterne! Mit einem sehr weichen Pinsel (siehe Einstellung) und der Sprühpistole auf
die mittleren Hauptsterne und auch auf die kleineren (so vorhanden) Leuchtpunkte setzen. Diese Ebene duplizieren, Deckkraft auf 45 %
setzen und den Modus auf „Vernichtend“.
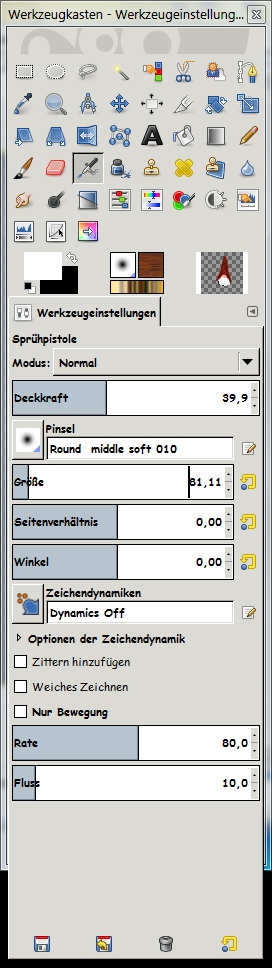
- Neue Ebene anlegen „Schatten dunkel“ unter die „Schatten hell“-Ebene schieben. Gleicher Pinsel, nur dieses Mal in Schwarz. Hier immer
wieder auch mit dem Schmierfinger verwischen. Kleiner Tipp: Die Mütze in die Auswahl nehmen und dann auf der Schatten-Ebene verschmieren
und Schattenlichter setzen, dann wischt man nicht über die Mütze hinaus. - Für den Nasen-Schatten wieder eine neue Ebene anlegen und diese unter die Nase und über den Bart schieben. Mit Sprühpistole, schwarzer Farbe,
aber reduzierter Deckkraft (etwa 45 %) arbeiten. Gleiche Vorgehensweise noch für den Mützen-Schatten, wieder diese Ebene unter die Mütze schieben. - Wer nun noch einen schönen Hintergrund einfügen möchte, kann das über die Hintergrund-Ebene tun, ich habe meinen Weihnachtswichtel
(sichtbare Ebenen zusammen fügen) zugeschnitten und werde ihn einzeln verwenden.
img... und hier ist er

Viel Spaß beim Nachbasteln!
Eure
Saijin