Starte ein neues Bild z.B. 200px x 700px
Male mitten auf deinem Bild einen geraden, senkrechten Strich. Nimm dir eine Hilfslinie zur Hilfe um ihn wirklich gerade zu machen.
Ich habe den Pinsel 2. Hardness050 in der Größe 20 verwendet.
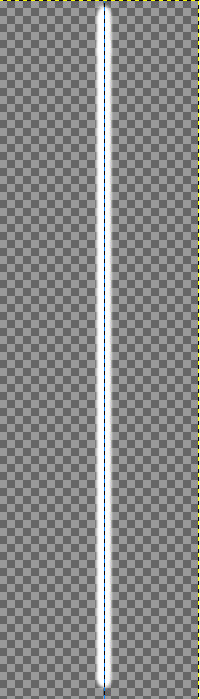
Wähle den Filter – Verzerren – Zacken um aus dem geraden Strich eine gleichmäßige ZickZack-Kurve zu gestalten
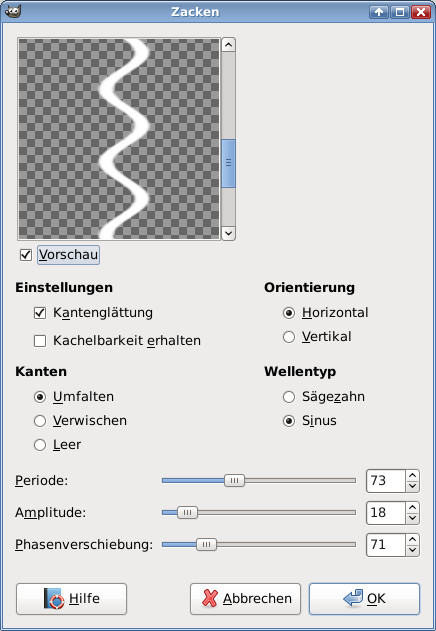
Dupliziere nun den Faden, sperre den Alphakanal. Färbe den Faden mit einer zweiten Farbe ein. Ich habe hier ein helles Gelb gewählt.
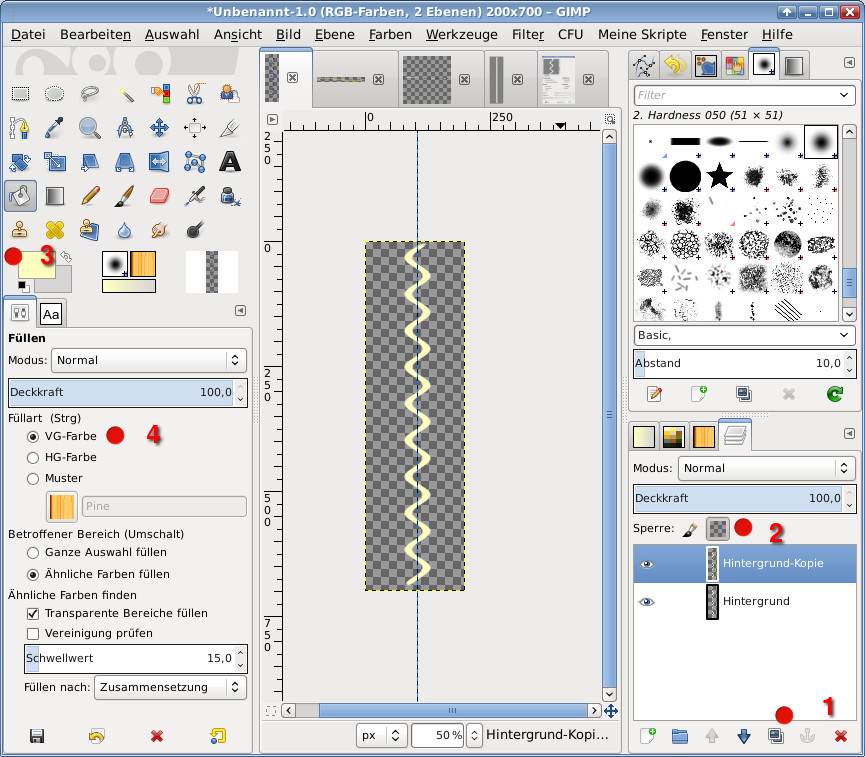
Dupliziere die Ebene erneut und färbe auch diesen Faden mit einer Farbe ein. Achte darauf, dass der Helligkeits-Kontrast zwischen den Farben nicht zu groß ist.
Verschiebe nun die Ebenen, so dass ein gleichmäßiges Geflecht entsteht. Hebe die Alphakanalsperren wieder auf.
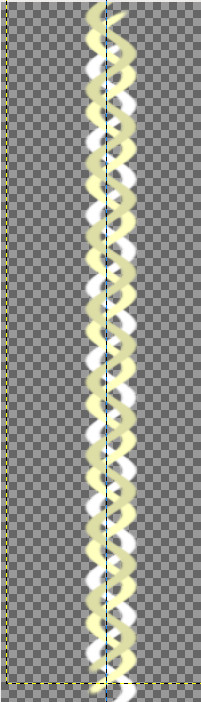
Klicke mit rechte Maustaste in den Ebenendialog und vereine alle sichtbaren Ebenen, so dass nur noch eine Ebene übrig ist.
Okay, den Faden haben wir jetzt, dann brauchen wir jetzt nur noch die Wollstruktur.
Rufe den Filter Künstlerisch – GIMPressionist auf.
Wähle in den Voreinstellungen den Filter Straws aus. Klicke auf Anwenden und unter der Vorschau auf Aktualisieren.
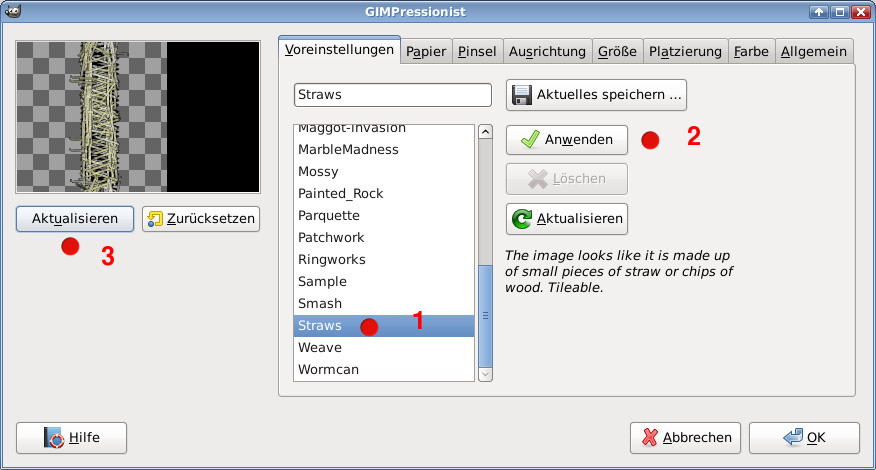
Jetzt spielen wir noch ein wenig mit den Einstellungen. Beginne mit den Allgemeinen Einstellungen. Die Lücken die durch den Filter entstehen, werden in der Ausgangskonfiguration mit Schwarz aufgefüllt. Dadurch wird der Faden sehr dunkel. Klicke auf das Farbkästchen und ändere es. Probiere verschiedene Einstellungen aus. Was passiert, wenn du eine knallige Farbe auswählst, oder ein Grau oder …
Klicke immer wieder auf den Button Aktualisieren um das Ergebnis deiner Einstellungen anzeigen zu lassen.
ich habe mich für weiß entschieden, so dass der Faden schön hell bleibt.
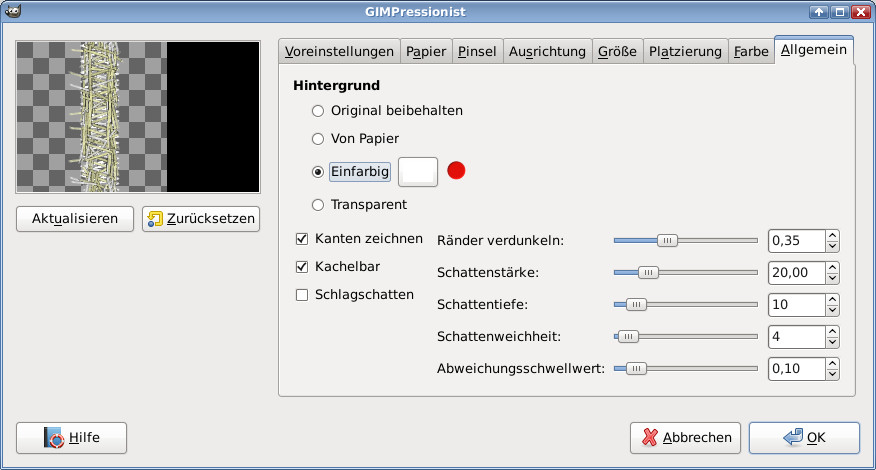
Im Register „Ausrichtung“ kannst du die Richtung der Pinselstriche beeinflussen. Je nachdem, ob du einen „struppigen“ Faden erstellen möchtest, oder einen eher glatten Faden, kannst du in der Ausrichtung einstellen. Ich habe die Ausrichtung „Anpassen“ gewählt, damit wird der Faden struppig, aber bleibt in der Form.
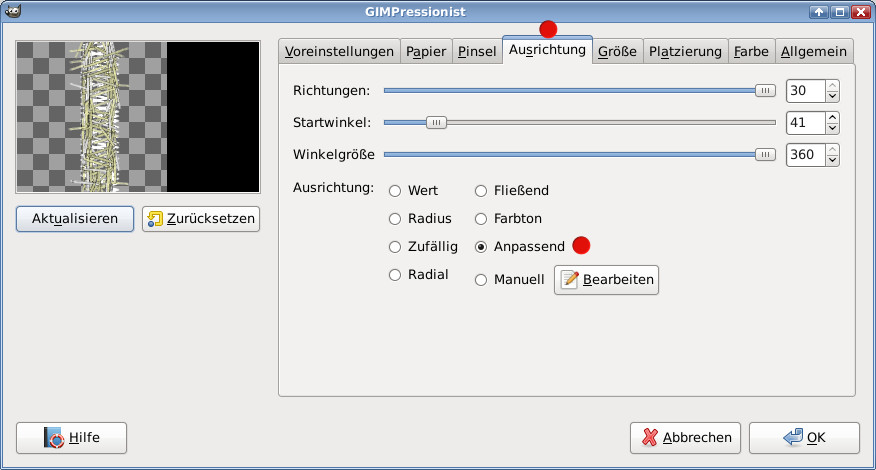
Es gibt noch viel mehr Einstellungen in diesem Filter. Diese kleinen Änderungen in den Einstellungen sollten aber genügen um eine Wollstruktur zu bekommen. Klicke auf OK um den Filter anzuwenden.
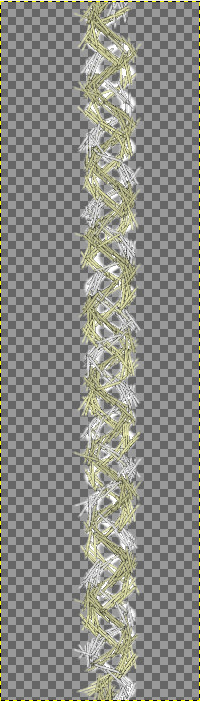
Okay, so richtig nach Wollfaden sieht das immer noch nicht aus. Schneide die Ebene auf ihren Inhalt zu. Ebene – Automatisch zuschneiden.
Skaliere nun die Ebene in der Breite auf ca. die Hälfte. Und drehe das Bild in die Waagerechte Bild – Transformation – 90° im Uhrzeigersinn drehen.
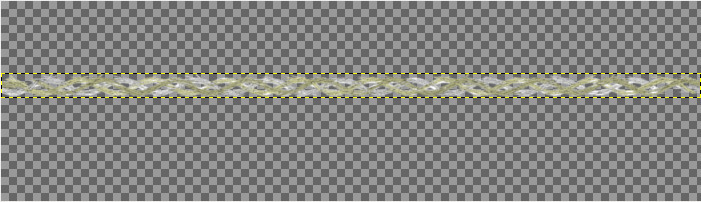
Ein Wollfaden liegt nie so glatt und gerade herum, also verbiegen wir die Ebene ein wenig, um das ganze natürlicher wirken zu lassen. Filter – Verzerren – Verbiegen. Verwende nur ganz leichte Einstellungen oben und unten.
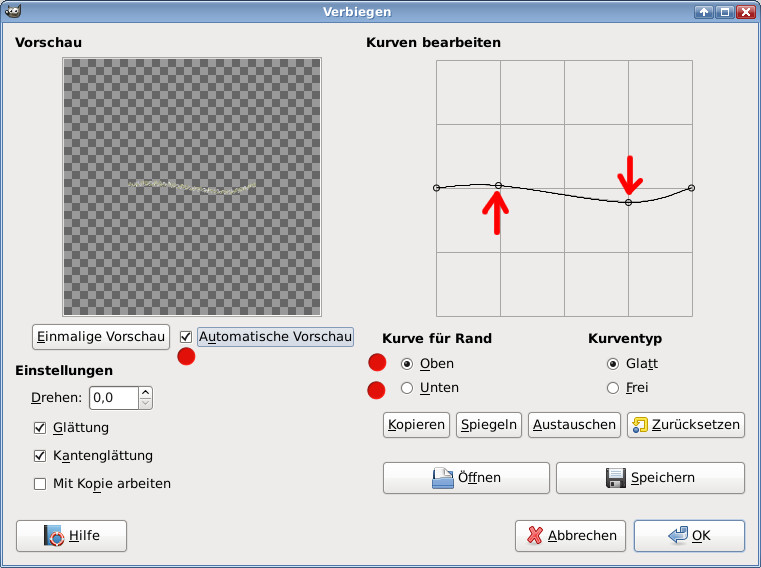
Ok, das sieht schon viel besser aus. Theoretisch ist der Faden nun fertig.
Ich finde ihn noch ein bisschen zu dick für Wolle, deshalb skaliere ich die Höhe der Faden-Ebene noch einmal geringfügig, so dass der Faden auch mit Nadelstärke 4 verstrickt werden kann
