Also was tun... jedes Bild einzeln skalieren?
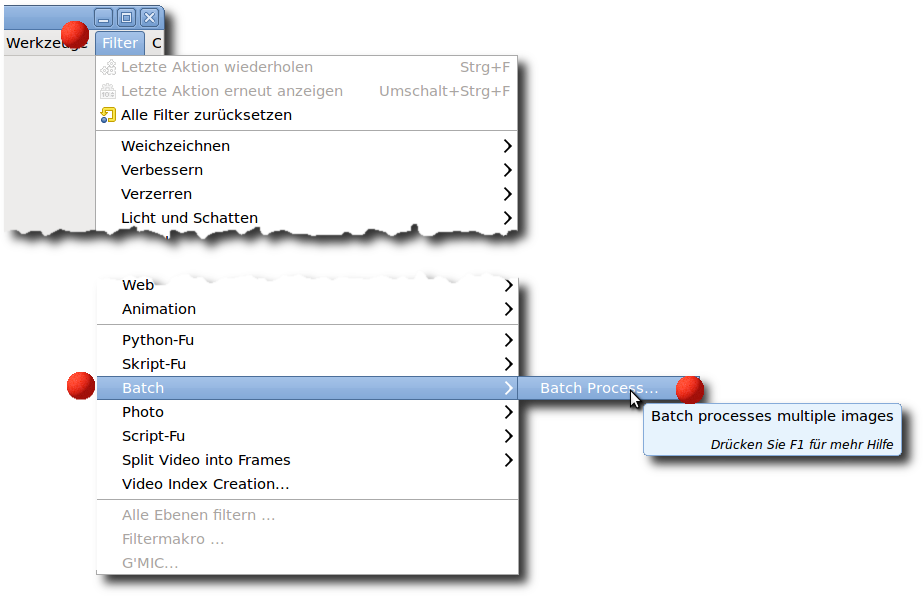
Mal schauen Filter - Batch - Batch prozess...
Unter Windows musst du dir den Filter nachinstallieren. Du bekommst ihn hier --> David's Batch Prozessor
Fährst du mit Linux, schaust du am besten in deinen Quellpaketen. Unter Ubuntu wird das Programm über gimp.registry installiert.
Installation:
Lade die zip-Datei herunter, entpacke das Päckchen und kopiere die darin enthaltene dbp.exe in den Gimp-Plugin-Ordner. Du solltest den Filter nun im Menü Filter wiederfinden und aufrufen können.
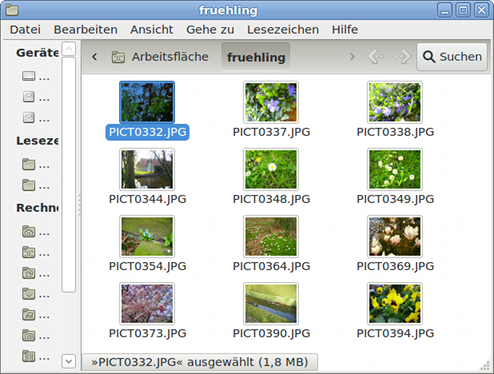
Vorbereitung
Für diesen Test habe ich mir eine Auswahl meiner schönsten Frühlingsfotos zusammengestellt, die ich auf meiner Homepage veröffentlichen möchte und sie in einen extra Ordner kopiert.
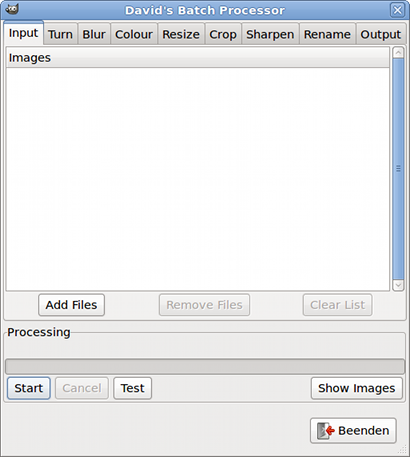
So, wie funktioniert es jetzt?
Rufe den Prozessor auf:
Wie du siehst ist er bei mir noch komplett auf Englisch, aber das ist nicht weiter schlimm.
Der Prozessor ist in Register aufgeteilt. Jedes Register hat eine Funktion. Hier die ist kleine Übersicht für deinen Englisch-Vokabeltrainer:
- Input = Eingabe (Festlegen, welche Bilder bearbeitet werden sollen)
Turn = Drehen
Blur = Weichzeichnen
Color = Einfärben
Resize = Skalieren
Crop = Zuschneiden
Sharpen = Schärfen
Rename = Umbenennen
Output = Ausgabeformat und Eigenschaften
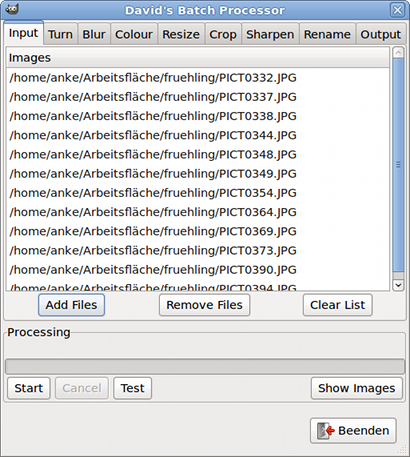
Input
Über den Button "Add Files" wählst du die Fotos aus, die du bearbeiten möchtest. Bei mir liegen sie im Ordner "fruehling". Markiere die Bilder alle und öffne sie.
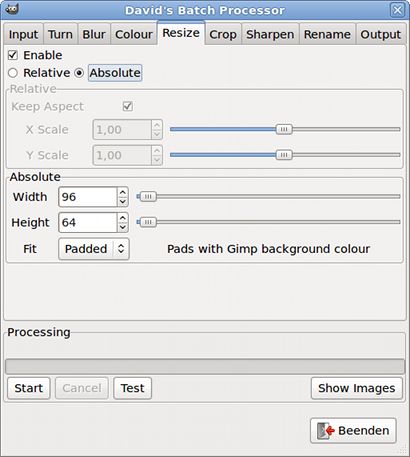
Resize
Jetzt sollen die Urlaubsfotos verkleinert werden. Klicke also auf Register Resize
Um das Register zu aktivieren, klickst du das kleine Kästchen bei Enable (=aktivieren) an.
Darunter hast du nun zwei Möglichkeiten dein Bild zu skalieren.
Relative, also in % gemessen zum Original
Oder Absolute, also in eine fest gelegte Größe in Pixel.
- Fit (=anpassen) kannst du wählen zwischen
- Padded = Auffüllen, sollte das Bild nicht in das Format passen, wird der Hintergrund mit Farbe aufgefüllt
- Excaktly = Exakte Anpassung (Bild wird gezerrt)
- Inside = Die längste Seite des Bildes wird an die Vorgabe angepasst, die kürzere Seite wird proportional verkleinert. (Bild ist an einer Kantenlänge kleiner)
- Outside = Die kürzeste Seite des Bildes wird an die Vorgabe angepasst. die längere wird proportional angepasst (Bild ist an der einen Kantenlänge größer)
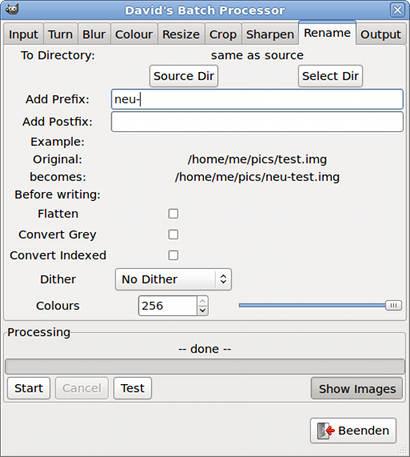
Rename
Damit die Originale nicht überschrieben werden, muss entweder ein neuer, leerer Ordner angelegt werden, in den Gimp die skalieren Bilder abgelegt werden soll, oder aber die neuen Bilder bekommen einen neuen Namen.
Möchtest du deine Skalierten Bilder in einen neuen Ordner ablegen, wählst du die Schaltfläche Select Dir (=Verzeichnis wählen)
Möchtest du die Bilder im gleichen Ordner ablegen, wählst du Source Dir (=Ausgangsverzeichnis) und fügst ein Prefix (=Vorzeichen) oder ein Postfix (=Nachsilbe, Nachzeichen) an.
Das Ergebnis wird dir darunter gleich angezeigt.
Ok, dann kommen noch ein paar Einstellungen die du aktivieren kannst:
- Flatten (=Ebenen zusammenfügen), wenn du z.B. beim Skalieren die Einstellung Padding genommen hast, werden die Ebenen vereint.
- Convert Grey (=in Graustufen umwandeln) Wandelt dein Bild in ein Graustufenbild um.
- Convert Indexed (=indiziert dein neues Bild)
- No Dither (=kein Verwischen) Hier sind Einstellungen für die Speichern zum GIF-Format.
- Colors (=Farben) Wenn du GIF speicherst, kannst du hier angeben, wie viele Farben die Farbtabelle besitzen soll. 256 ist das Höchste pro Farbkanal bei GIF
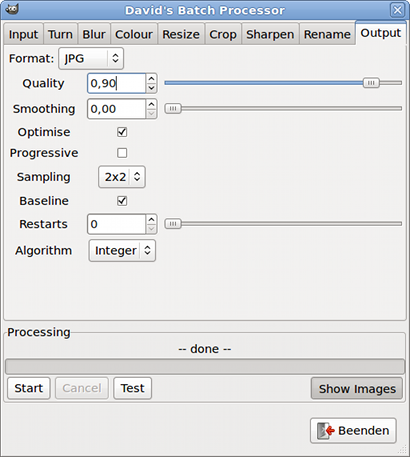
Output
Jetzt wechselst du noch in das Register Output um das Bildformat einzustellen, in dem deine Bilder gespeichert werden sollen.
Im Dropdown-Menü Format kannst du das Format deiner Wünsche wählen. Darunter findest du je nach Bildformat die Einstellungen.
Bei Fotos verwendet man in der Regel das JPG-Format.
Findest hier die gleichen Einstellungen für das JPG-Format wie in Gimp unter erweiterte Einstellungen.
Ich habe meinen Fotos eine Qualität von 90% gegönnt.
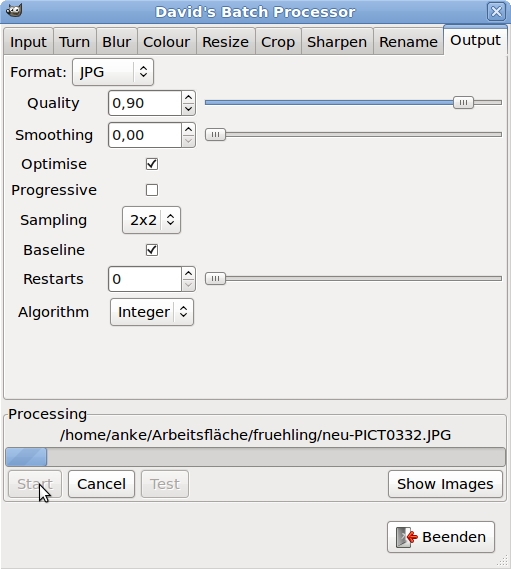
So, jetzt ist der große Moment gekommen... Wenn du David's Batch Prozessor bei der Arbeit zuschauen möchtest, klicke auf Show Images (=zeige Bilder/Vorschau) und dann auf Start.
Es dauert einen kleinen Moment (je nachdem wie viele Bilder er verarbeiten soll)
Wenn er fertig ist, klickst du auf den Button Beenden.
Bei mir hat es super geklappt
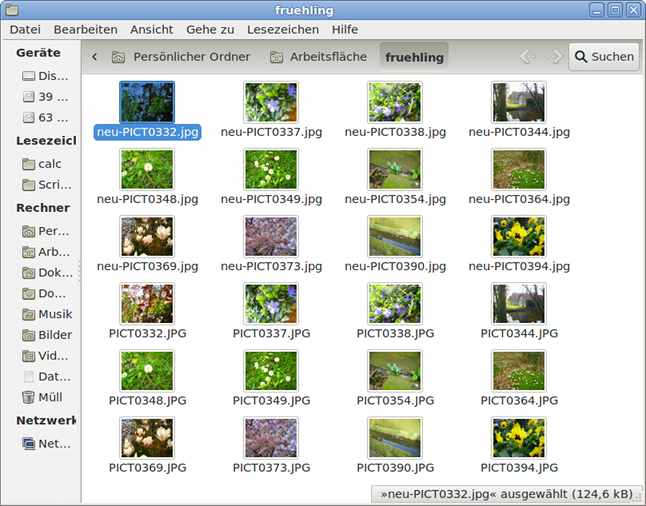
Viel Spaß bei der Stapelverarbeitung!
Gruß ele
