
Such dir ungefähr 6 schöne Fotos von deiner letzten Urlaubsreise o. ä. aus und öffne sie einzeln mit Gimp.
Für dieses Tutorial habe ich alle Fotos auf eine Breite von 500 Pixel skaliert. Ansonsten könnte der PC die Arbeit die noch folgt, nicht schaffen.






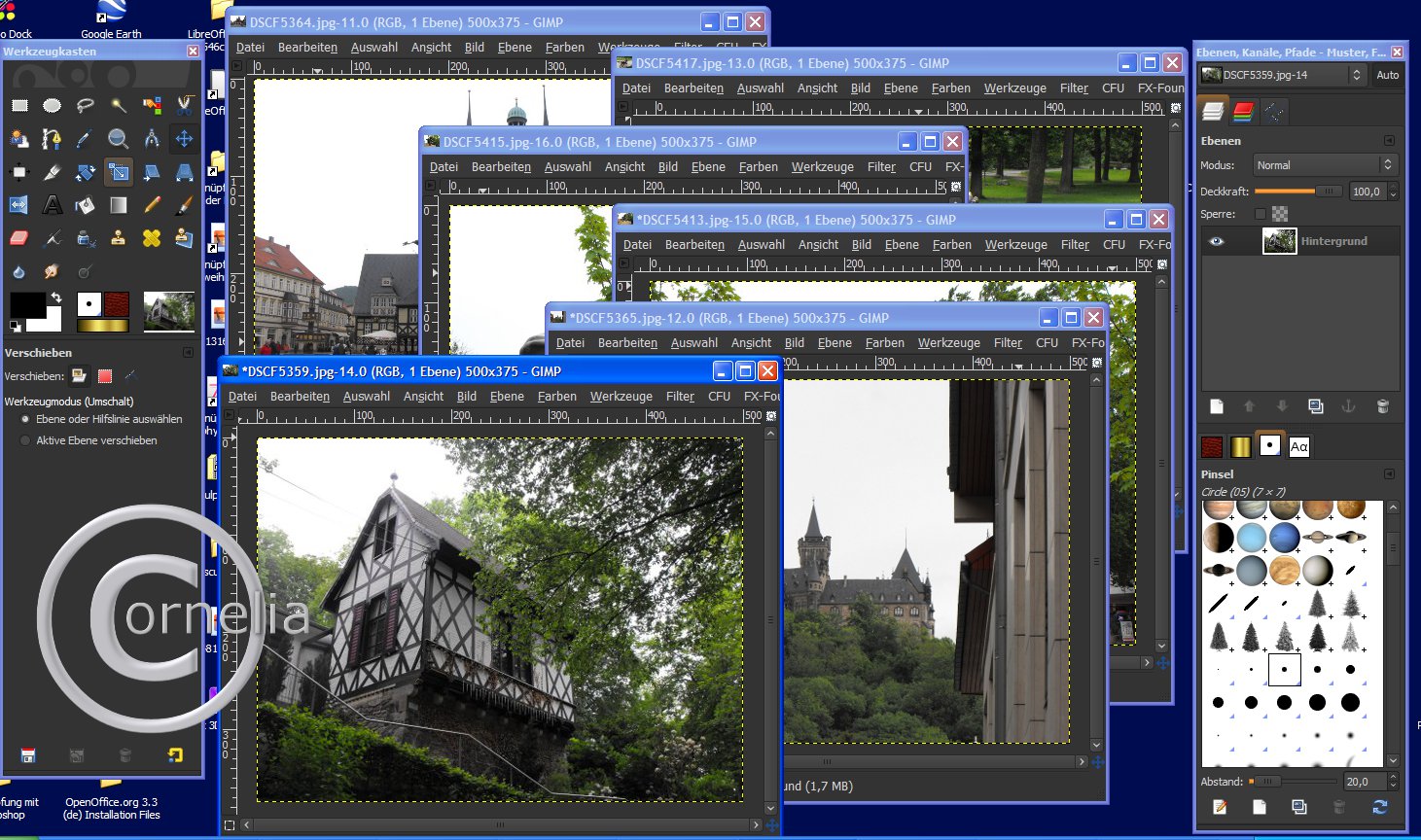
Wähle nun ein beliebiges von diesen Bildern aus und klick in der Menüleiste auf Filter/Kombinieren/Filmstreifen.
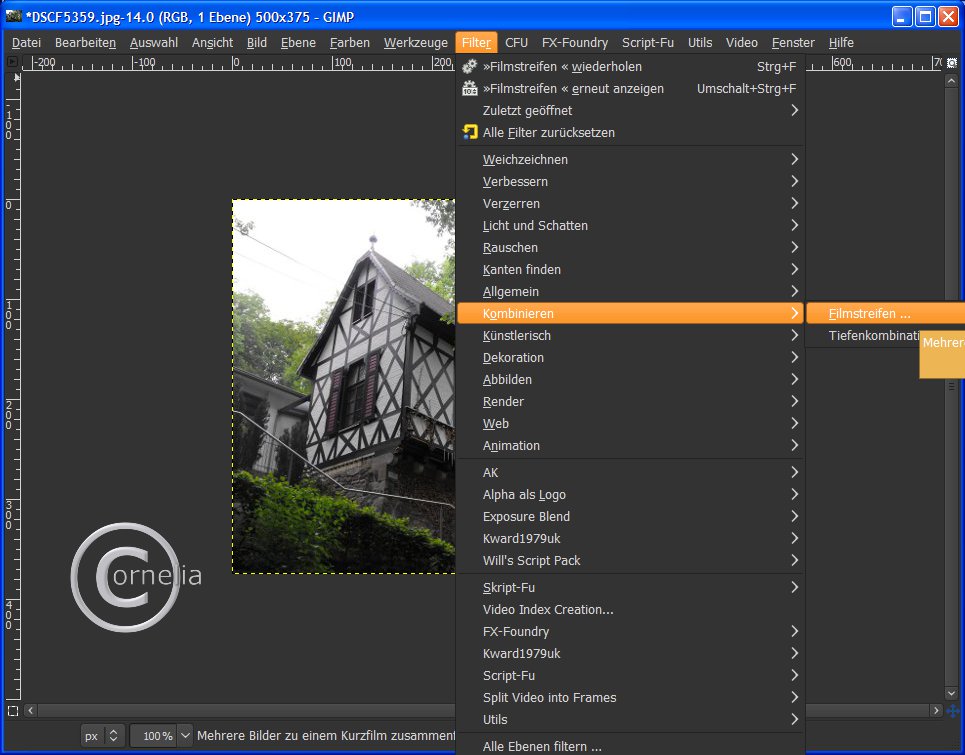
Es öffnet sich ein neues Fenster - Filmstreifen - sh. Screenshot.
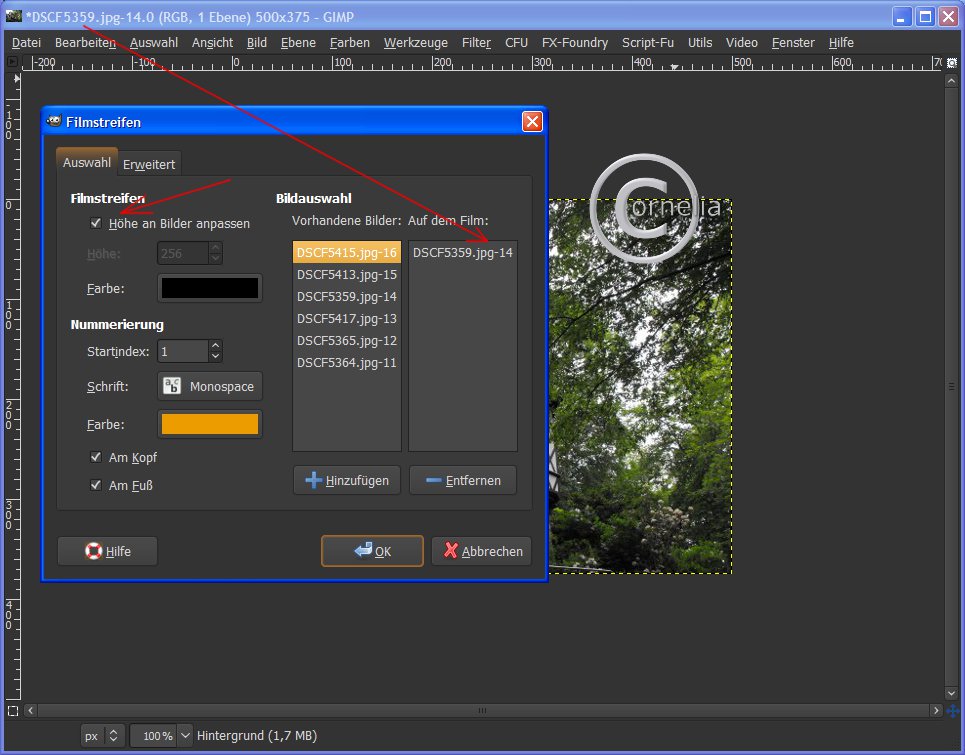
Klick im Fenster "Vorhandene Bilder" auf jedes einzelne und dann auf "Hinzufügen" bis du alle aus dem linken ins rechte Fenster geschoben hast. Folge einfach dem roten Pfeil im Screenshot.
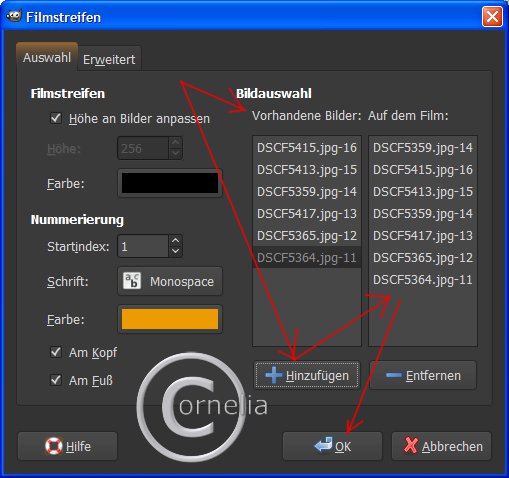
Nachdem du auf OK geklickt hast, ist dein im Grunde dein Film schon fertig.
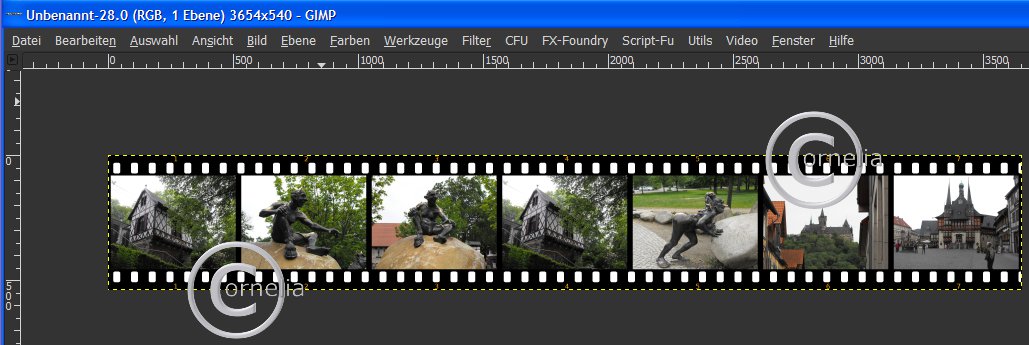
So sieht es aber noch nach nichts aus, deshalb folgen noch ein paar Feinheiten. Ändere die Größe auf 800 x 118 und gehe danach in der Menüleiste auf Bild/Leinwandgröße und vergrößere die Bildfläche bzw. Leinwand.
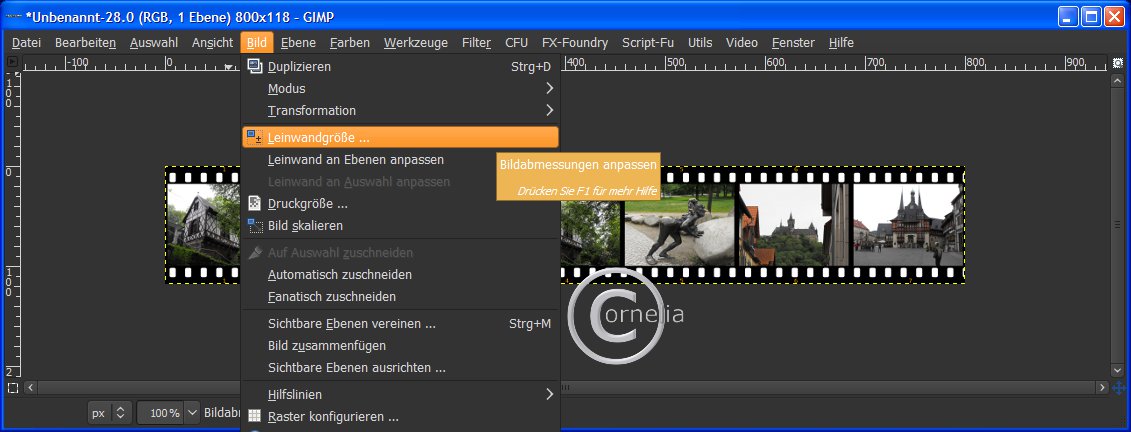
Verändere die Leinwandgröße wie im Screenshot gezeigt wird. Als erstes klick dazu auf die Kette. Dann verändere die Größe auf Breite 900, Höhe auf 600 Pixel. Klick auf zentrieren, auf "Ebenen auf Bildgröße" und zum Schluss auf Größe ändern.
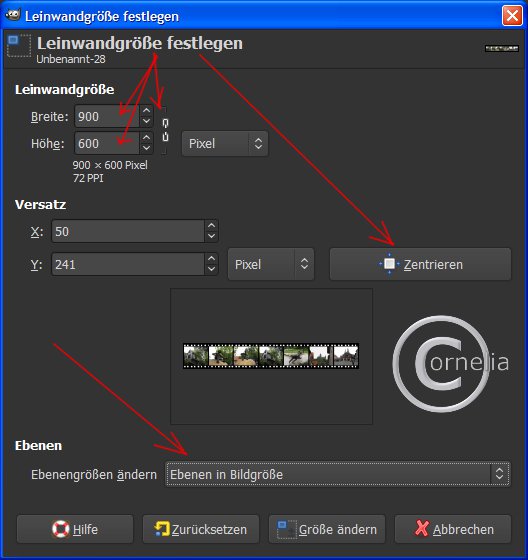
Nun hast du Platz, um den Film zu verändern. Zuerst erstelle dir im Ebenendialog eine neue Ebene, fülle sie mit der weißen Hintergrundfarbe und schiebe diese Ebene nach ganz unten.
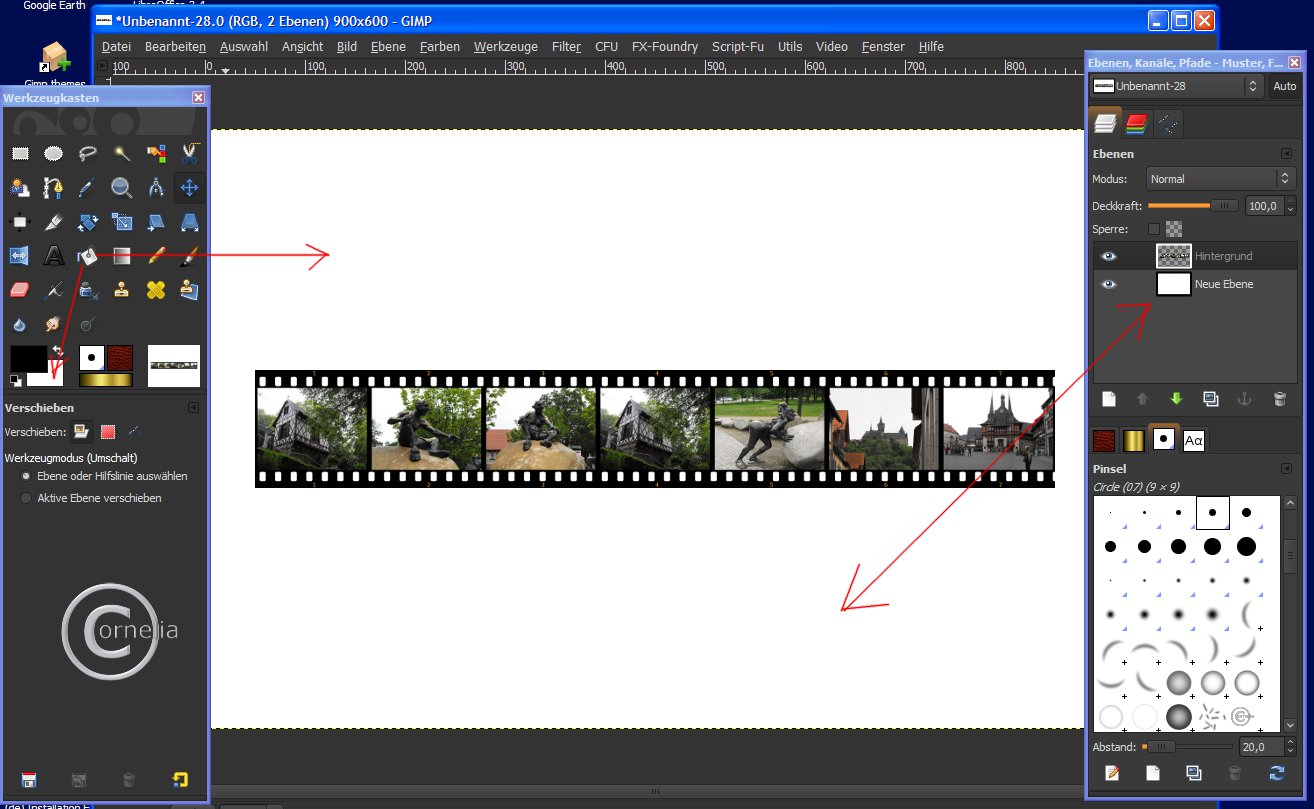
Damit es nicht so langweilig aussieht, verändere jetzt den Film indem du auf Filter/Verzerren/Verbiegen gehst.
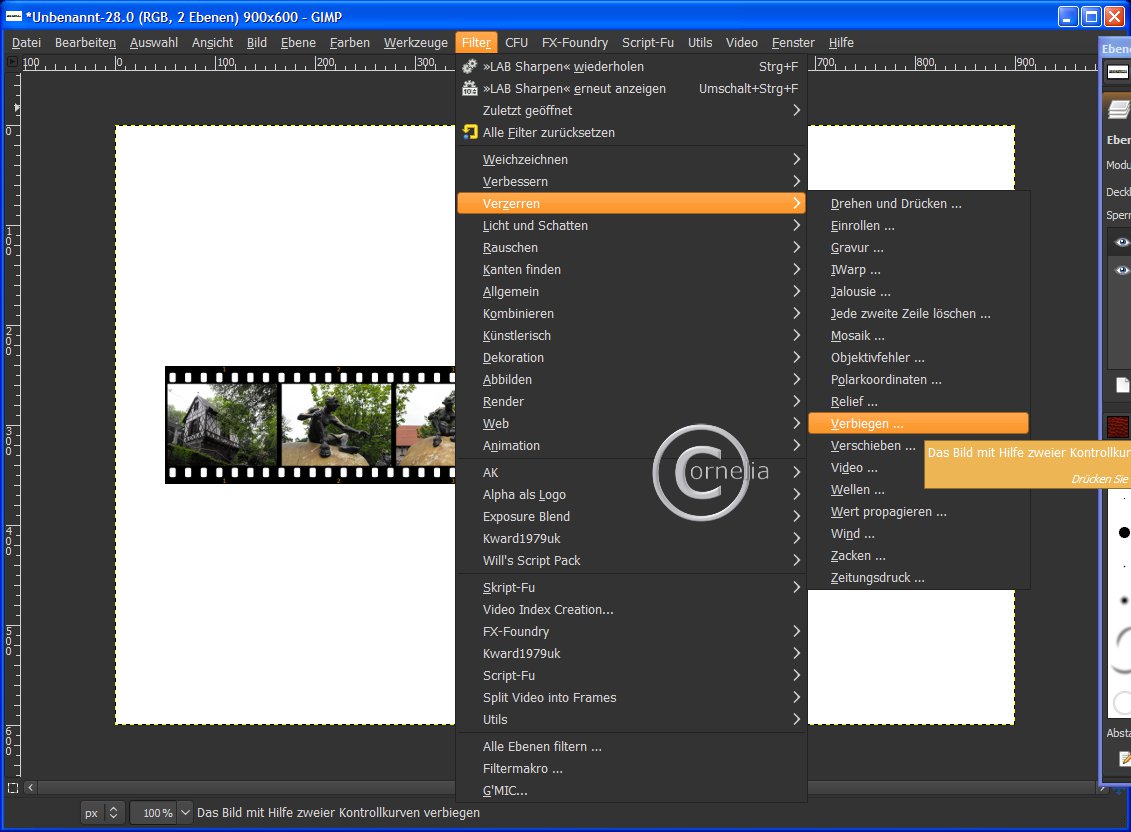
Übernehme alles was du im Screenshot siehst. Die Wellenform schiebst du dir mit der Maustaste so wie hier gezeigt. Klick noch nicht auf OK.
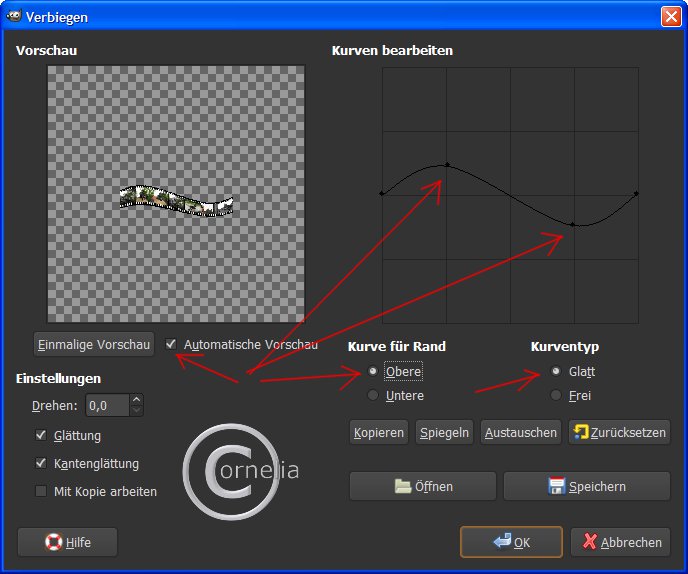
... sondern übernehme nun alle Einstellungen wie nachfolgend gezeigt:
Klick nur auf Untere und beobachte, wie sich die Welle verändert.
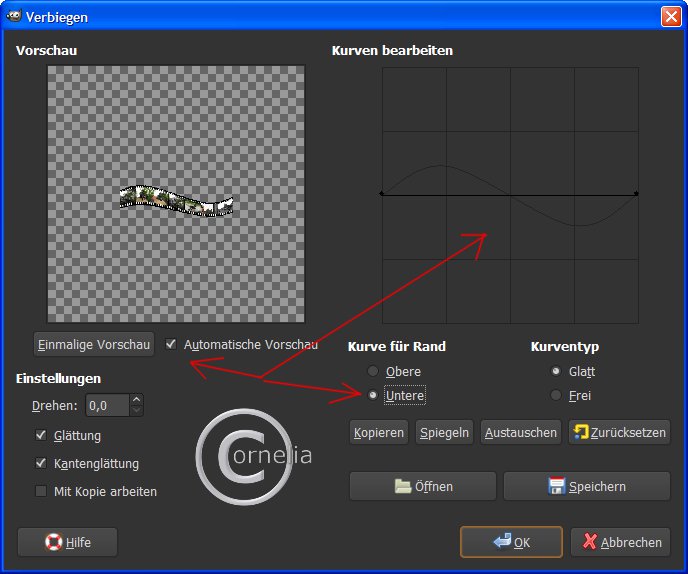
Schiebe nun mit der Maus bzw. Verschiebewerkzeug die Punkte so, dass sie auf der Welle liegen.
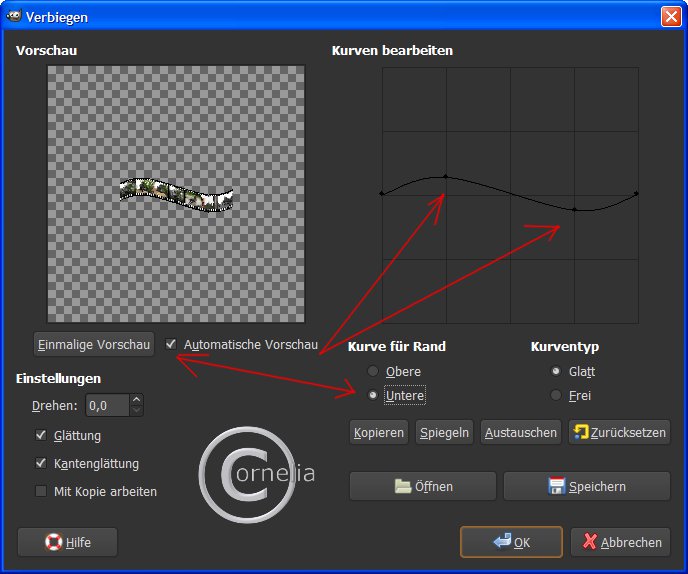
Nun kannst du auf OK klicken und dein Film bekommt eine Wellenform. Geh als nächstes in den Ebenendialog und verdopple die Ebene mit dem Film. Klick im Werkzeugkasten auf das Spiegelwerkzeug und ändere die Einstellung weiter unten auf Vertikal.
Schiebe den umgekippten Film so zurecht, wie im Screenshot gezeigt.
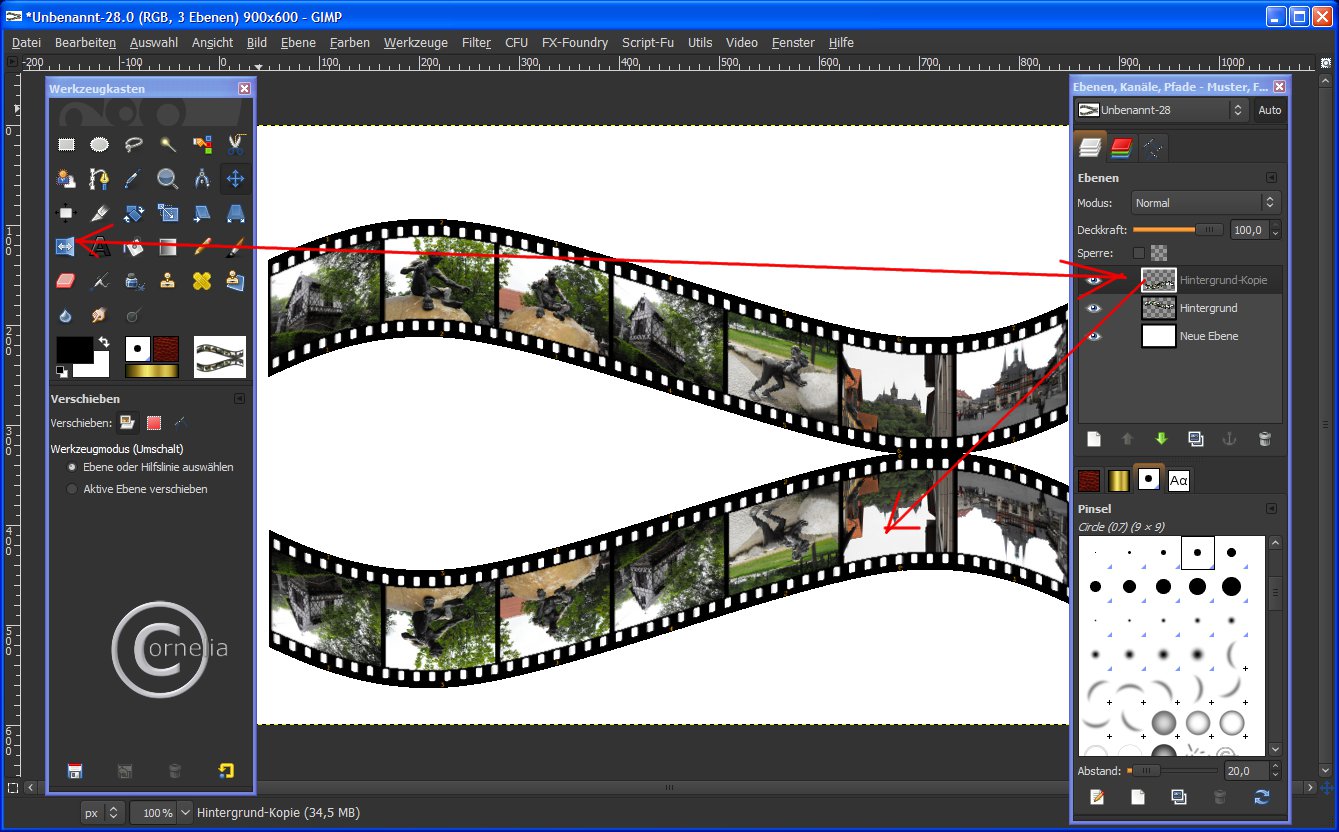
Folge wieder den roten Pfeilen im Screenshot. Füge der Ebene in der die Spiegelung liegt - hier die oberste - eine Ebenenmaske hinzu. Es öffnet sich ein neues Fenster in dem du alle Einstellungen so lassen kannst, wie Gimp sie vorgibt.
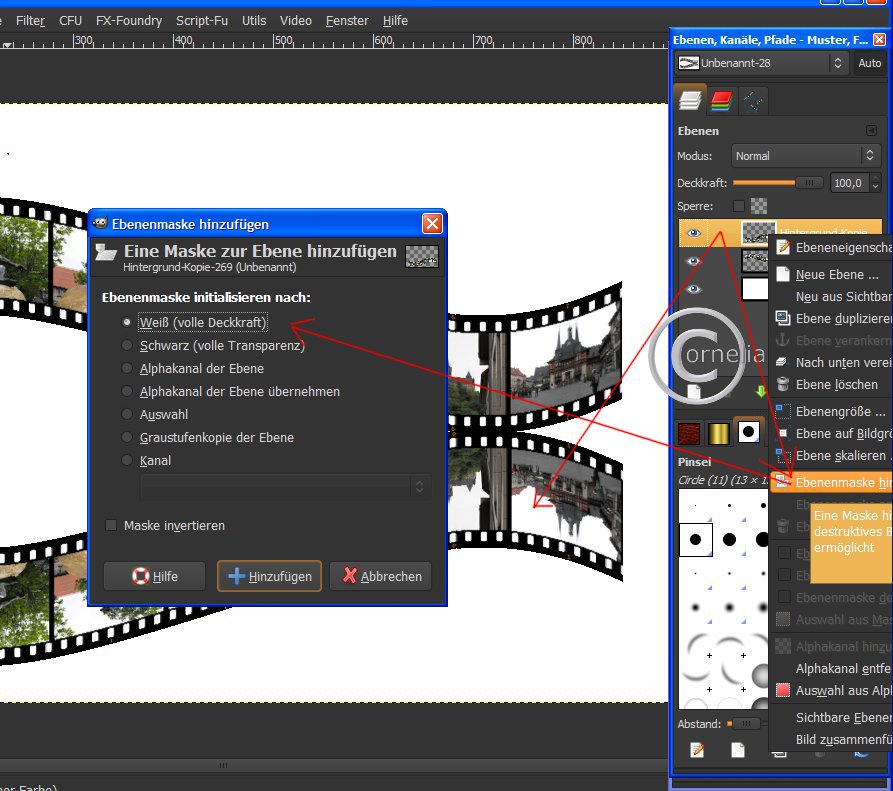
Übernehme im Werkzeugkasten wieder alle mit rot gekennzeichneten Einstellungen, aktiviere die obere Ebene im Ebenendialog und klick auf die weiße Ebenenmaske. Das ist ganz wichtig um den Effekt zu bekommen, der entsteht, wenn du mit dem Farbverlaufswerkzeug über die Fläche ziehst, wie du hier sehen kannst.
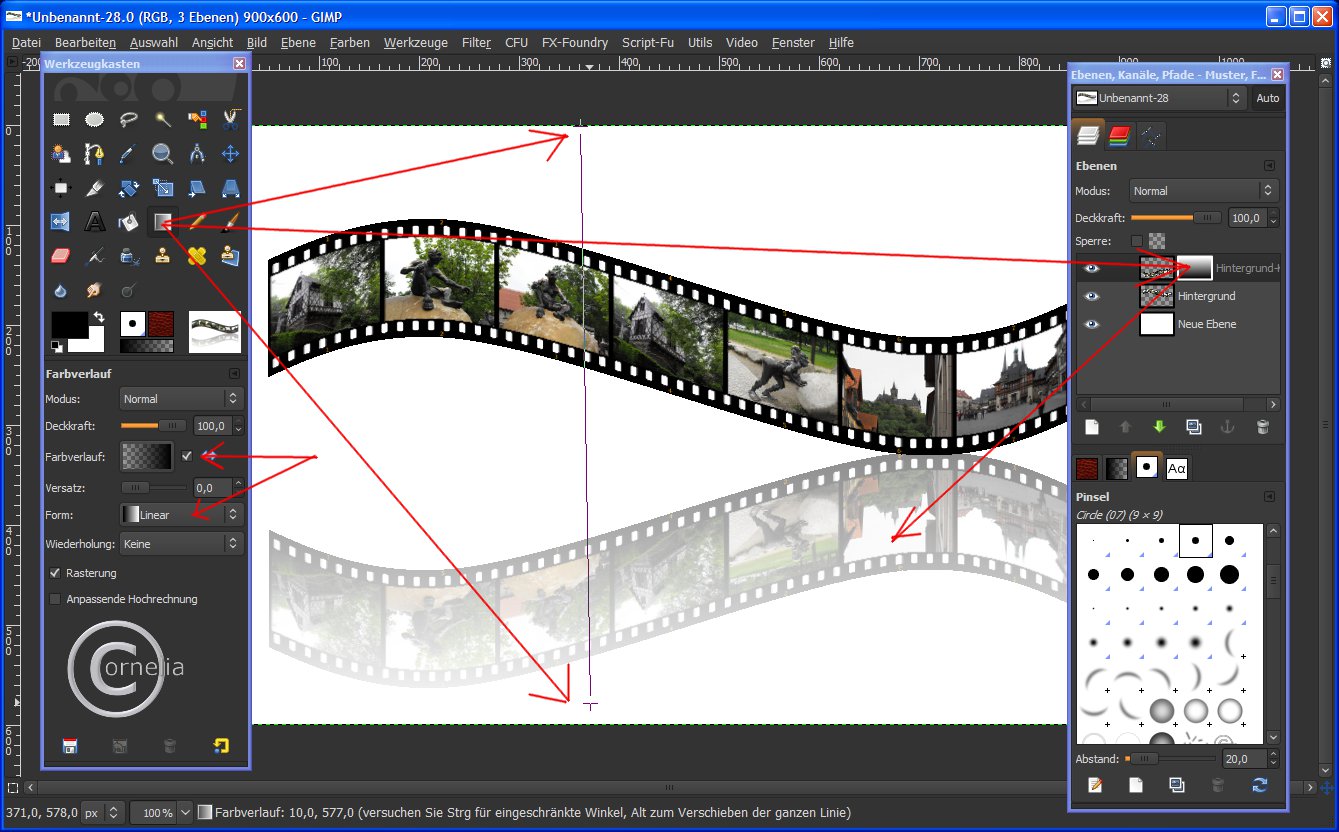
Auf die gleiche Art und Weise kannst du nun noch einen Text hinzu fügen, wieder Spiegeln usw. und dein Bild ist fertig.
Du hast dir ein schönes Deckblatt für ein Fotoalbum mit Bildern deines letzten Urlaubs gezaubert. Ich hoffe, das Tut war verständlich und hat dir Spaß gemacht.
