Nephi hatte sich eine Anleitung für eine Häkelnadel mit Gimp gewünscht. Diese Idee ![]() habe ich hier aufgegriffen.
habe ich hier aufgegriffen.
Schritt 1
Anfängern mit ihrer Scheu vor dem Pfadwerkzeug bringe ich die Grundform für den Metallhaken gleich mit. Sie liegt schon richtig auf der Mitte der Ebene.
Öffne die Datei nadel_form.png oder kopiere die Grafik in Originalgröße nach Gimp.
Du darfst gleich zu Schritt 2 übergehen.
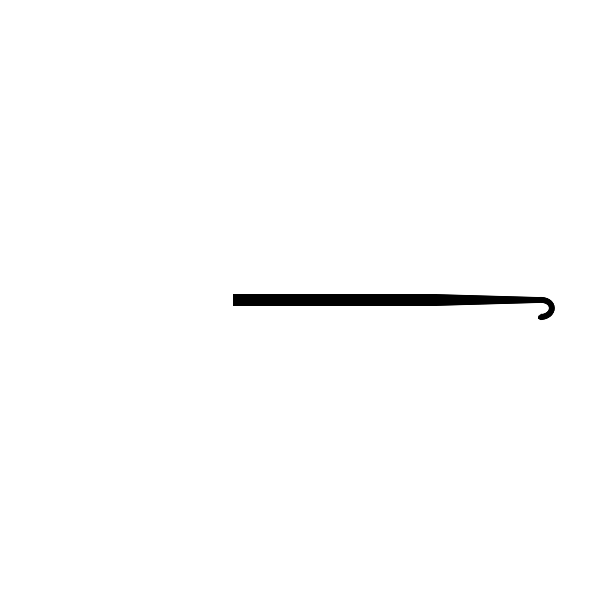
Fortgeschrittene, die ein noch ein wenig mit dem Pfadwerkzeug üben wollen, dürfen diese Form selber erzeugen.
Als Erstes erstelle ein neues transparentes Bild 600x600, das bekommt 50%-Hilfslinien.
Entlang der waagerechten Hilfslinie setze mit dem Pfadwerkzeug zunächst nur die Knoten 1 bis 3 entsprechend Screenshot.
Ziehe das Pfadsegment zwischen 2. und 3. Knoten etwas nach außen, so dass die Hakenform entsteht.
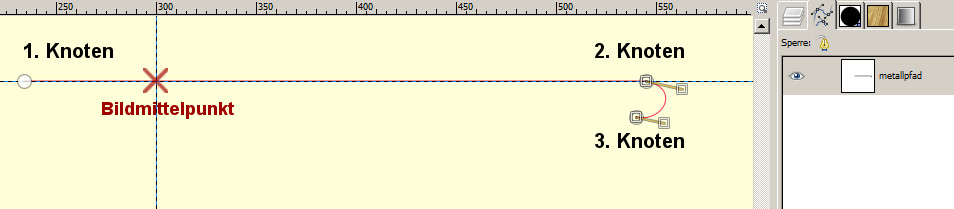
Mach den Pfad mit Klick aufs Auge sichtbar.
Im Pfadmodus Bearbeiten setze jetzt den vierten Knoten, der für den Übergang von gerader Nadel zum verjüngten Teil erforderlich ist.

Diesen Pfad dupliziere zweimal.
Aktiviere den unteren Ausgangspfad und lösche bei festgehaltener Umschalt- und STRG-Taste die Knoten 2 und 3 sowie das überschüssige Segment durch Anklicken mit der Maus.
Gimpmenü Bearbeiten - Pfad nachziehen - Linienbreite 12, sonst Standardeinstellung.
Aktiviere den nächsten Pfad, lösche Knoten 1 und 3 sowie den Knoten, der durch das Abrunden des rechten Segments entstanden ist. Übrig bleibt das mittlere Pfadsegment für den Nadelabschnitt, der nach rechts dünner werden soll.
Dazu habe ich das Plugin stroke-path-with-taper verwendet, das Du im Anhang als zip-Datei findest. Sie enthält eine exe-Datei, die in den Plugins-Ordner gehört. Meine Einstellung siehst Du im Screenshot
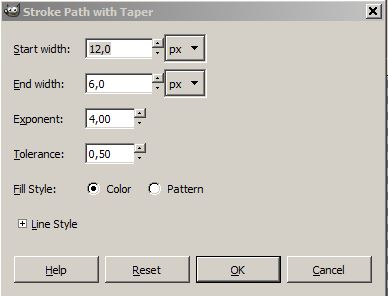
Das Pfadnachziehen klappt auch mit dem Script tapered_stroke_along_path.scm. Probiere selbst die günstigste Einstellung.
Zum Nachziehen des Pfades wechsele zum Ebenendialog und kontrolliere, ob das zweite Teilstück ordendlich nachgezogen wurde.
Wieder im Pfaddialog, lass beim 3. Pfad nur den Haken übrig. Was Du löschen musst, findest Du jetzt selbst heraus.
Dieses Pfadsegment ziehe mit Linienbreite 6 nach.
Vergleiche, ob das Ergebnis etwa so aussieht wie bei der nadel_form.png
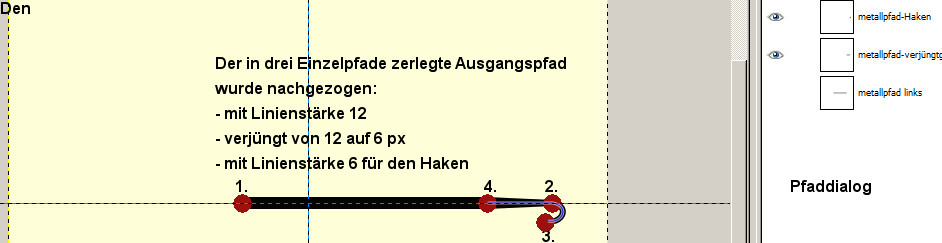
Schritt 2
Aktiviere die Ebene mit der Nadelform.
Falls noch nicht geschehen, lege 50%-Hilfslinien an, damit wird später das Ausrichten von Nadel und Griff erleichtert.
Verwende den Filter Alpha to Logo - Chrom …mit Wert 8
Die graue Background-Ebene darfst Du löschen.
Übrig bleibt der Metallhaken. Wenn Du willst, kannst Du das Bild mit strg+m zusammenfügen.
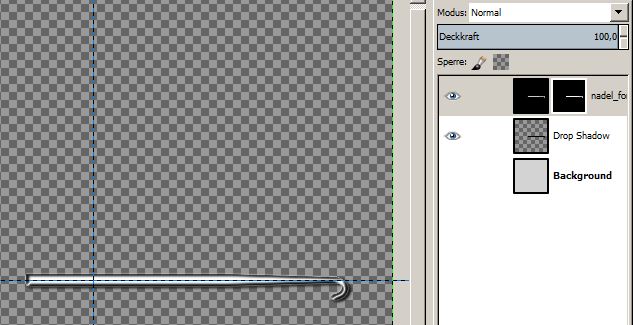
Schritt 3
Als Griff für unsere Häkelnadel soll diesmal Holz verwendet werden.
Ebenso ist ein passendes Muster möglich, wer keins zur Hand hat, darf dieses benutzen

Du hast das Bild mit der Metallnadel geöffnet, lege gleich 2 neue transparente Ebenen an.
Fülle eine davon mit dem Muster und gehe auf Filter - Abbilden - Objekt - Zylinder.
Als Erstes stelle den transparenten Hintergrund sicher.
Die Einstellungen für den Reiter Zylinder siehst Du im Screenshot
Beim Licht habe ich direktionales verwendet und bei Ausrichtung den x-Wert auf minus 5 gesetzt, bei den anderen Reitern kannst Du Standardwerte nehmen..
Probiere auch selbst weiter.
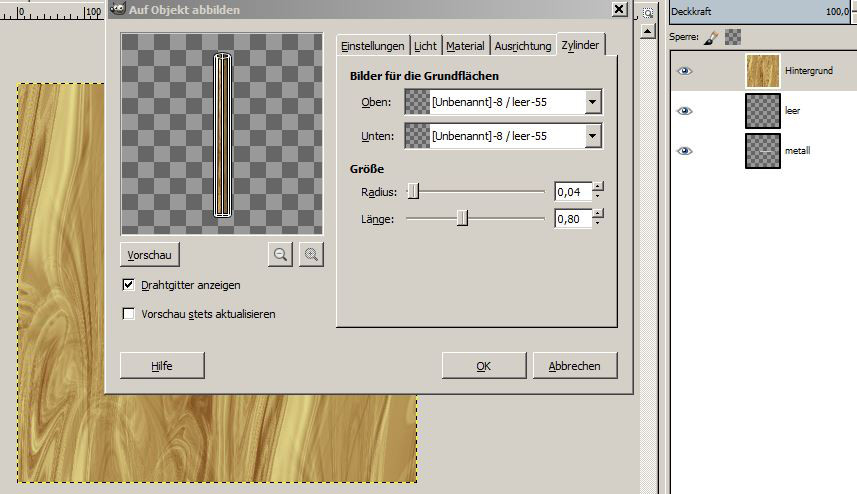
Nach dem Abbilden auf Objekt sollte ein abgerundeter Griff vorhanden sein, den Du noch etwas nachbearbeiten kannst, eventuell Filter - Dekoration - Rand abschrägen, dann um den Winkel von 90 Grad drehen, passend zur Nadel skalieren und zurechtschieben.
So etwa sollte Deine Häkelnadel aussehen

Einen Test mit Kunststoffgriff, nachbearbeitet mit dem Perspektiv-Tool, siehst Du hier

Viel Spass beim Basteln
