do-se
![]()
aktiv 07.04.2010 - 27.03.2017
Leider ist do-se nicht mehr aktiv in der GIMP-Werkstatt. Wir halten ihre Arbeiten aber in Ehren.
MathMap ist ein Zusatz Plugin für Gimp mit einer Menge interessanter Filter und Einstellungen. Du solltest es bereits installiert haben, oder es von dieser Seite abholen:
MathMap
Dies ist kein echtes Tutorium sondern eine Einladung sich mit dem Filter Droste etwas zu spielen und ein paar wundervolle Fraktale oder Mandalas zu fertigen.
Hier z. B meine Kreationen aus nur einem Ausgangsbild.
Dies sind etwas vergrößerte Bilder aus der Flicken-Werkstatt
1. Die erste Hürde bevor du loslegst, du brauchst ein möglichst buntes oder kontrastreiches Bild. Bestens geeignet sind fotografisch missglückte Bilder aus dem eigenem Fundus um sie nun zu verbasteln. Schön sind Fotos mit Glanzeffekten, Lichtern oder vielen Farben. Zur besseren Auswahl kneif ein bisschen die Augen zusammen oder stell das Bild auf den Kopf. Lass einfach die Farben wirken und nicht das Motiv.
Wenn du auf die schnelle keins gefunden hast, kannst du gerne eins meiner Ausgangsbilder verwenden:
Nummer 1 ist das Ausgangsbild für die oberen Beispiele. Leider habe ich die dortigen Einstellungen nicht aufgeschrieben.
Nummer 2 ist das Ausgangsbild für diese Screenshot-Beispiele
Das 3. Bild ist nicht verbastelt
Was buntes findest du bestimmt selber.
2. Nach Auswahl des Bildes achte auf die passende Größe. Riesige Bilder brauchen zum Berechnen länger als kleine, logisch oder?
Als Wallpaper natürlich groß lassen. Als Werk für die Werkstatt eventuell hinterher skalieren. Für schöne „runde“ Mandalas schneide dein Bild quadratisch zu.
So, nun MathMap aufrufen
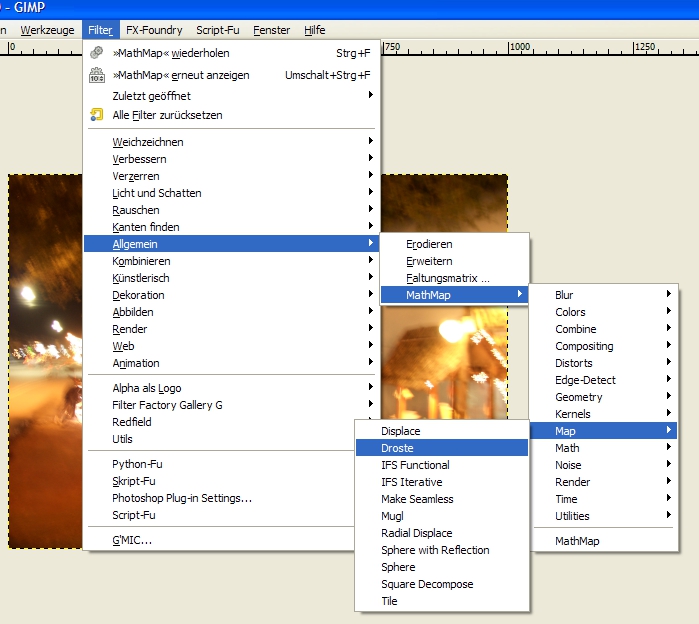
Noch nicht sehr spektakulär. Jetzt wechsle in den Reiter „Settings“ und du findest dort gigantische 27 Schieberegler und Knöpfe. Jeder Schiebevorgang verändert dein Bild!
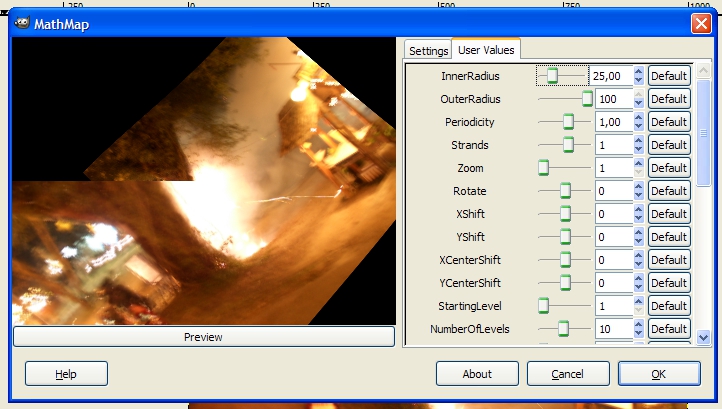
Mach das Fenster etwas größer und probier mal die einzelnen Regler durch. Toll, und ganz schön verwirrend, oder?
Wir gehen deshalb jetzt Schritt für Schritt weiter, um den Mandala-Effekt hinzubekommen.
Wichtige Info: Da sich MathMap die letzte Einstellung nicht merkt, solltest du, bevor du OK drückst einen Screenshot machen. Erstens sparst du dir das Schreiben eines Spickzettels und du kannst später bei einer Super Einstellung andere daran teilhaben lassen.
3. Die ersten Einstellungen.
Setze alles erst wieder auf default und schalte, bevor es weitergeht erst mal eine wichtige Sachen ein:
„NoTransparency“
Wir schieben erst nur mal an den oberen 4 Reglern. Hier bildet sich die berühmte Escher-Spirale, wo es bei You-Tube, Flickr und anderen Seiten zig verschiedene Beispiele gibt. Für diese nette Spiral-Spielerei sollte das Ausgangsbild aber hübscher sein.
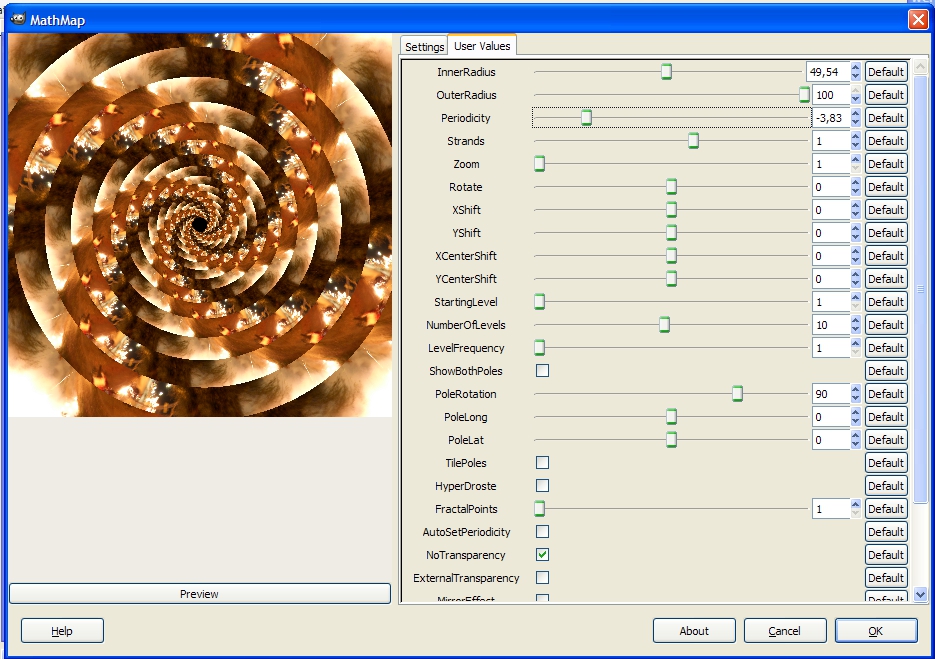
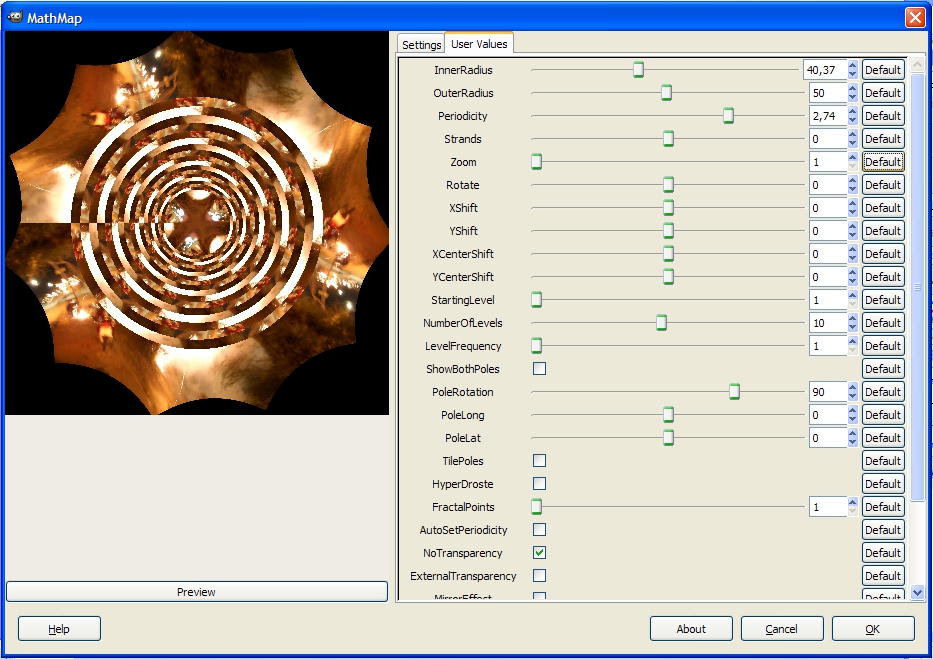
4. Als Nächstes schalten wir zwei weitere wichtige Sachen dazu.
„TilePole“ an und bei „Fractale Points“ einen Wert zwischen 3 und 9.
Nun schiebt mal wieder an den oberen 4 Reglern.
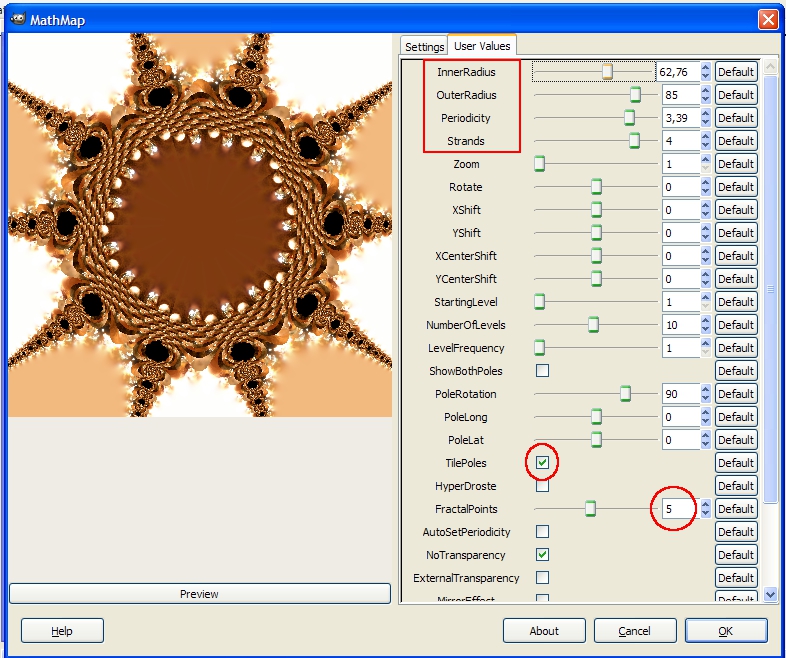
5. Noch zu wenig Varianten? Dann schiebt mal zusätzlich mit den beiden nächsten Reglern.
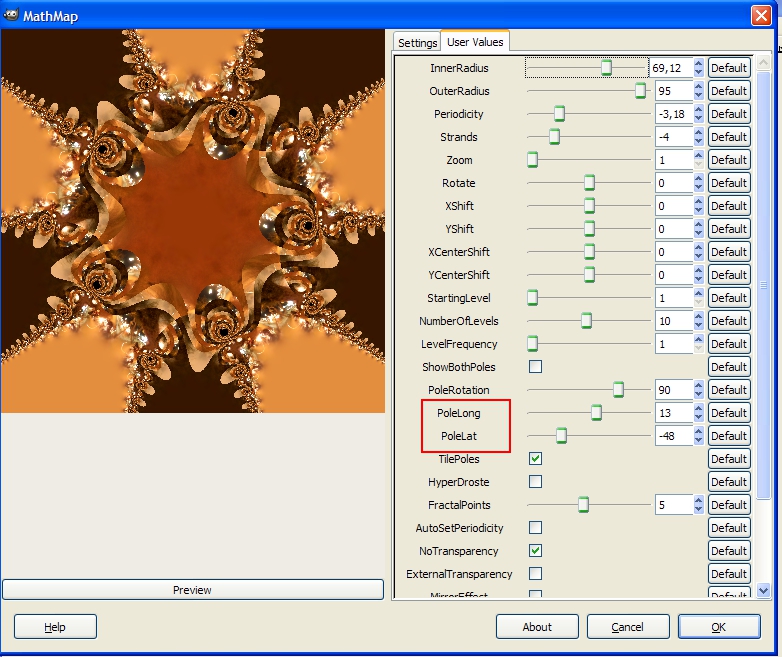
6. Immer noch zu wenig Varianten? Dann nehmt jetzt mal diese zwei dazu
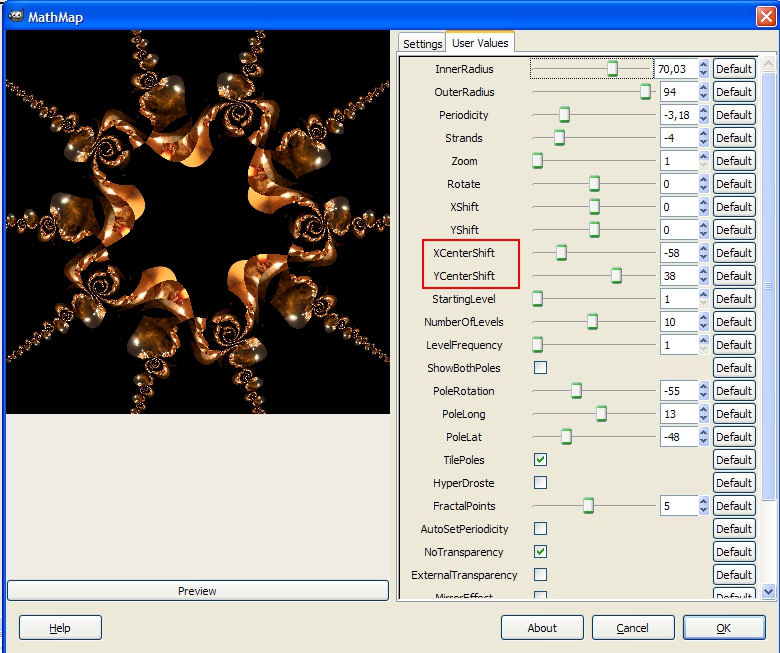
Ich habe beim Tut-Schreiben, herumschieben und ausprobieren anderer Knöpfe aus Zufall mal diese Bilder gefunden:
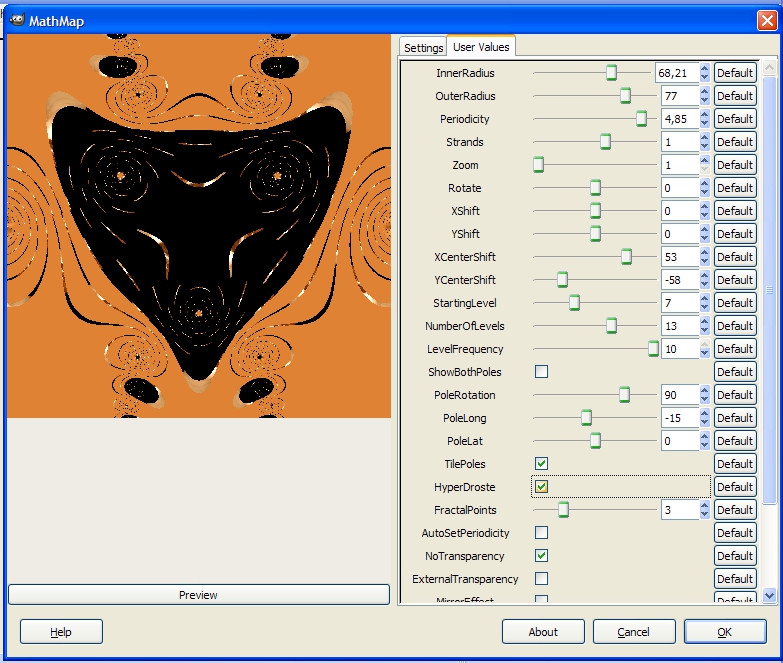
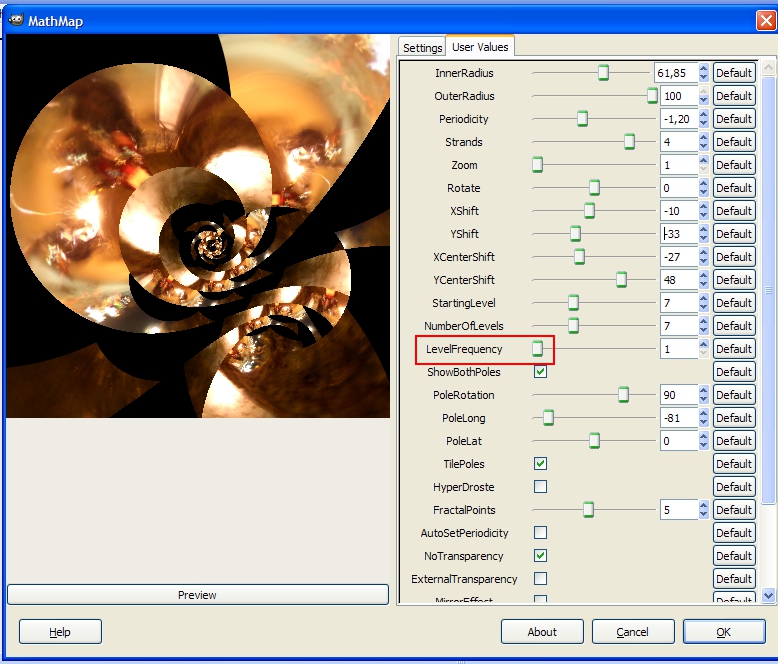
Sollte es mit den Vorschaubildern mal zu lange dauern, oder nur noch schwarze Bilder kommen, dann kann es daran liegen, dass die „LevelFrequency“ zu hoch eingestellt ist, Diesen Wert also nur mit Bedacht hoch setzen.
Anschließend könnte man die Mandalas noch in Rahmen setzen oder sie Verkugeln.
Weitere Variante, die ich entdeckt habe:
Aus einem Blumenbild (mit 8 Polen) ist ein Blumenkranz entstanden. Da der Innenteil aber weniger hübsch wurde, habe ich ihn einfach mit Zauberstab markiert und gelöscht.
Fertig ist ein Blumenrahmen:
Und? Schon was hübsches gebogen?
Dann lasst mal sehen!
Alle erste Sahne wäre es, zum fertigen Bild
das Ausgangsbild und den Screenshot auch zu zeigen.
Ich hoffe diese kleine Spielerei macht euch genauso viel Spaß wie mir.
Liebe Grüße
PS: Wer Spaß an Math-Map hat, sollte auch mal in die Rubrik "Gimpen mit Plugins" reinschschauen.
Dort hat Supersuzi eine Vorschau, was Math-Map alles kann zusammengestellt,
und Himmie04 zeigt euch noch mehr bei Math-Map anwenden.