Lullaby
![]()
aktiv 14.08.2012 - 30.04.2013
Leider ist Lullaby nicht mehr aktiv in der GIMP-Werkstatt. Wir halten ihre/ seine Arbeiten aber in Ehren.
Hallo liebe Mitgimper
Auch ich lasse wieder mal was von mir hören und melde mich gleich mit einem weiteren Tutorial (hab das Forum 2 mal durchsucht, also wenn es das schon gibt dann dreh ich durch). Wir erstellen jetzt hier das überall bekannte Yin-Yang.
1.
Wir erstellen ein neues, 600 x 600px grosses Bild und füllen es mit dem von mir erstellten Verlauf, den ihr im Anhang findet, von rechts oben nach links unten.

2.
Jetzt setzen wir vertikal und horizontal je eine Hilfslinie bei 50%. In der Bildmitte ziehen wir dann eine kreisförmige Auswahl, die 400 x 400px gross ist. Damit sie auch wirklich in der Bildmitte ist, müssen wir das Kreuz, das beim verschieben in der Mitte der Auswahl angezeigt wird, so hinschieben, dass es den Punkt trifft, wo sich die beiden Hilfslinien treffen. Die Auswahl füllen wir dann auf einer neuen Ebene mit weisser Farbe.
3.
Nun erstellen wir eine neue Ebene und wählen das Rechteck-Auswahl-Werkzeug aus. In den Werkzeugeinstellungen setzen wir den Modus auf „Auswahlschnittmenge bilden und ziehen die Auswahl über die ganze rechte Bildhälfte, um die rechte Hälfte des Kreises auszuwählen.
4.
Wir wechseln wieder zum Ellipsen-Auswahl-Tool und setzen den Modus auf „zur aktuellen Auswahl hinzufügen“ und machen eine 200 x 200px grosse Auswahl. Diese Auswahl positionieren wir so, dass die Auswahlmitte auf der vertikalen Hilfslinien und die obere Kante der Auswahl auf der horizontalen Linie liegt.
5.
Den Modus des Werkzeugs setzen wir dann auf „von der aktuellen Auswahl abziehen“ und machen wieder eine 200 x 200px grosse Auswahl. Diese platzieren wir aber so, dass die untere Kante der Auswahl auf der horizontalen Hilfslinie liegt und die Auswahlmitte wieder auf der vertikalen Linie platziert ist.
Diese Auswahl füllen wir jetzt auf einer neuen Ebene mit schwarzer Farbe.

6.
Die Auswahl heben wir auf und erstellen eine neue, dieses Mal 40 x 40ox gross (auch wieder rund) und setzen sie auf 280 x 380px. Wir füllen diese mit weisser Farbe und heben die Auswahl auf.
7.
Wir erstellen noch eine 40 x 40px grosse Auswahl, aber platzieren sie jetzt bei 280 x 180px und füllen sie, auf der Ebene mit dem weissen Kreis, mit schwarzer Farbe. Und schon sind wir fertig!

Und hier noch eine kleine Variation (was dafür gemacht werden muss findet ihr unten als Optional):
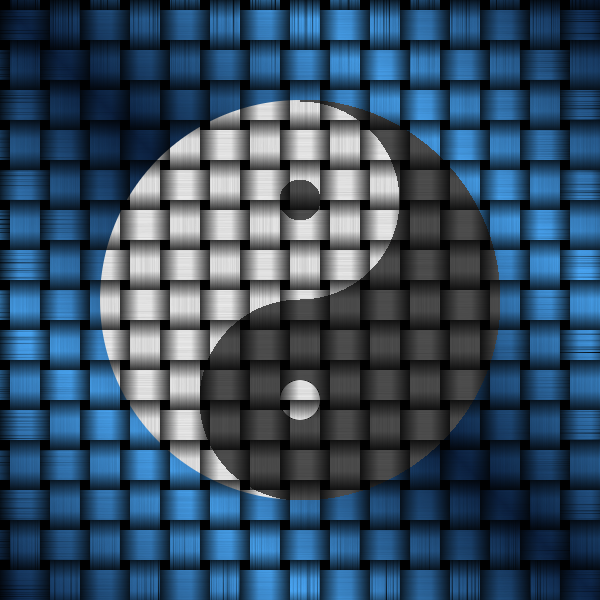
Optional
Um das gewebte Bild zu erstellen, darf man keine schwarze Farbe verwenden, denn die wird nicht gewebt. Also ersetzen wir dafür alles Schwarze mit einem etwas dunkleren Grau (#555555). Dann gehen wir auf Filter > Künstlerisch > Weben und können ohne etwas zu verändern auf OK klicken aber spielt am besten etwas mit den Einstellungen herum.