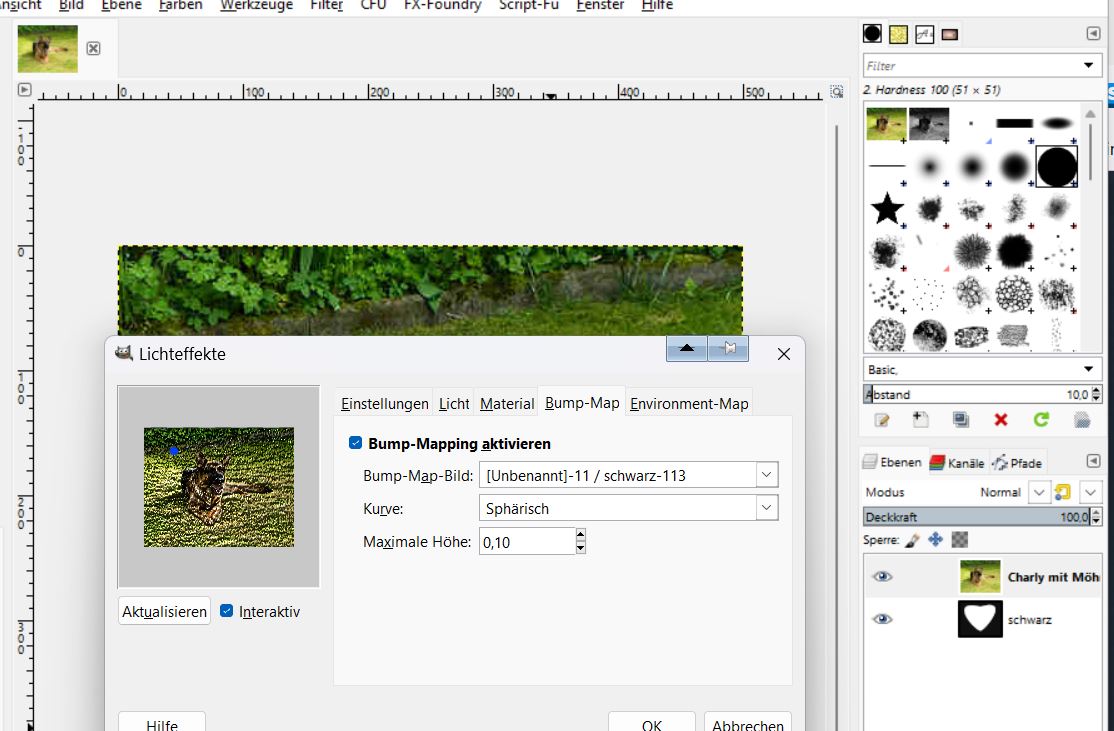Im Übungsordner findest du ein Bild von Susi, einer kleinen Cocker-Dackel-Dame. Schöner wird es noch, wenn du ein eigenes Foto verwendest. Öffne das Bild mit Gimp. Schneide es eventuell ein wenig zu, um deinen Speicher für die weitere Bearbeitung ein wenig zu schonen.
Wir werden aus dem Foto eine kleine Fotoplakette basteln.
Hierzu benötigst du zunächst eine Maske für die Form der Fotoplakette.
Aktiviere dein Pfadwerkzeug und modelliere ein Herz oder eine andere Form, die dir gefällt. Susi sollte von der Form schön eingerahmt sein. Füge eine neue schwarz gefüllte Ebene ein und fülle die Pfadauswahl auf dieser Ebene mit weißer Farbe.
Zeichne die Ebene mit Filter - Weichzeichner - Gaußscher Weichzeichner etwas weich, so ca. 10px bis 20px.
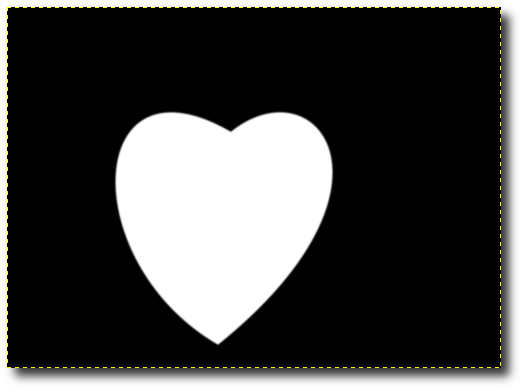
Verschiebe die Masken-Ebene im Ebenenstapel unter das Foto von Susi.
Aktiviere die Foto-Ebene und rufe den Filter - Licht und Schatten - Lichteffekte auf.
Damit du siehst, was du überhaupt tust, aktivierst du im Register Einstellungen die Optionen: Transparenter Hintergrund und Neues Bild erzeugen. Auch die Vorschau sollte interaktiv sein.
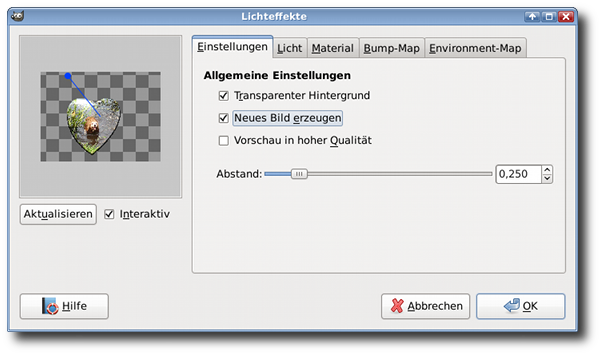
Wechsele in das Register Bump-Map und aktiviere die Option.
Stelle als Bump-Map-Bild deine schwarz-weiße Masken-Ebene ein. Wähle als Kurve eine sphärische Kurve und stelle eine maximale Höhe von 0,50 ein.
Jetzt wird Susi in der Herz-Form angezeigt.
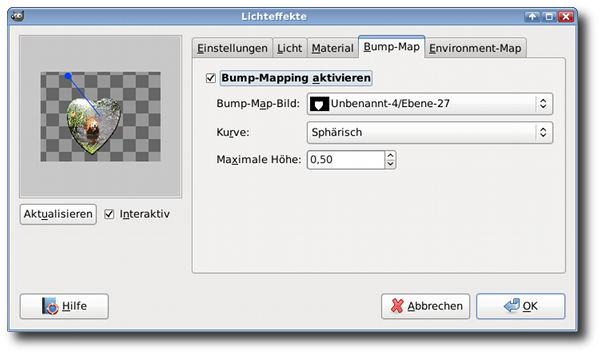
Zum Schluss stellst du das Licht ein. Je nachdem wie stark du das Foto zugeschnitten hast, kannst du die Beleuchtung einstellen. Verwende die Einstellungen aus meinem Screenshot als Richtwert.
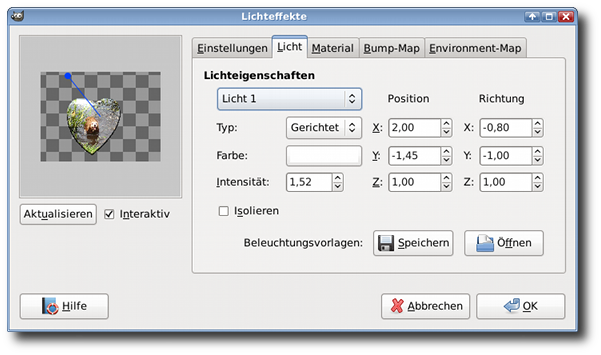
Die Auswirkungen deiner Einstellungen werden in der Vorschau direkt angezeigt. Wenn dir das Ergebnis gefällt, bestätigst du den Filter mit OK. Die Werte werden auf das Bild übertragen und Gimp erzeugt ein neues Bild, wo dein Ergebnis angezeigt wird.
Gefällt dir das Ergebnis noch nicht, aktivierst du einfach wieder dein Ausgangsbild und rufst den Filter erneut auf. Exportiere dein Ergebnis in das PNG-Format.

Und hier als >>Video-Tut Lichteffekte<<