Für dieses Tutorial brauchst du zwei Fotos: 1. einen Gegenstand z. B. einen Schlüssel
2. einen Untergrund. Wie z. B. Steine oder Kies oder Fliesen ...
Für mein Tutorial habe ich zwei Bilder von Pixabay verwendet: Kieselsteine und Schlüssel
- - - - - - - - - - - - - - - - - - - - - - - - - - - - - - - - - - - - - - - - - - - - - - - - - - - - - - - - - - - - - - - - - - - - - - - - - - - - - -
Beginne mit einem neuen Bild ich habe hier eine Größe von 500 px x 500 px gewählt. Farbe: weiß
Füge eine neue Ebene ein. Nenne sie "Wasser".
Fülle die Ebene mit einer Struktur aus Filter - Render - Rauschen - Plasmarauschen
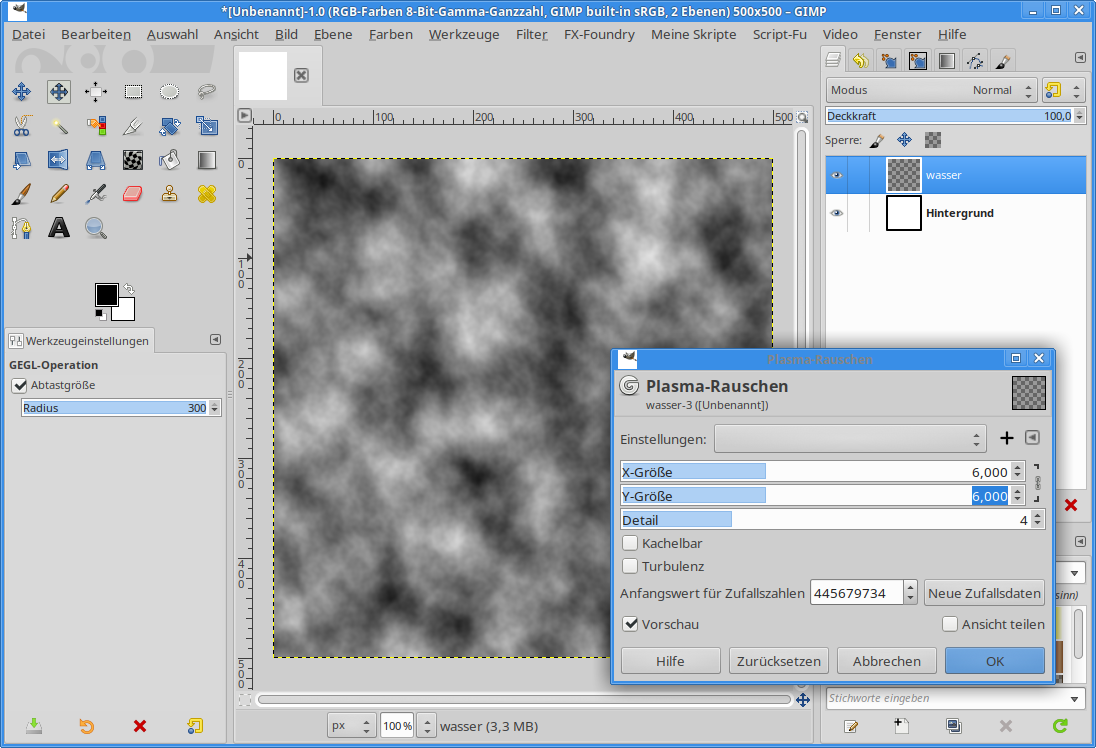
Wende nun den Filter - Verzerren - Drehen und Drücken an. So, dass ein kleiner Wirbel in der Mitte des Bildes entsteht.
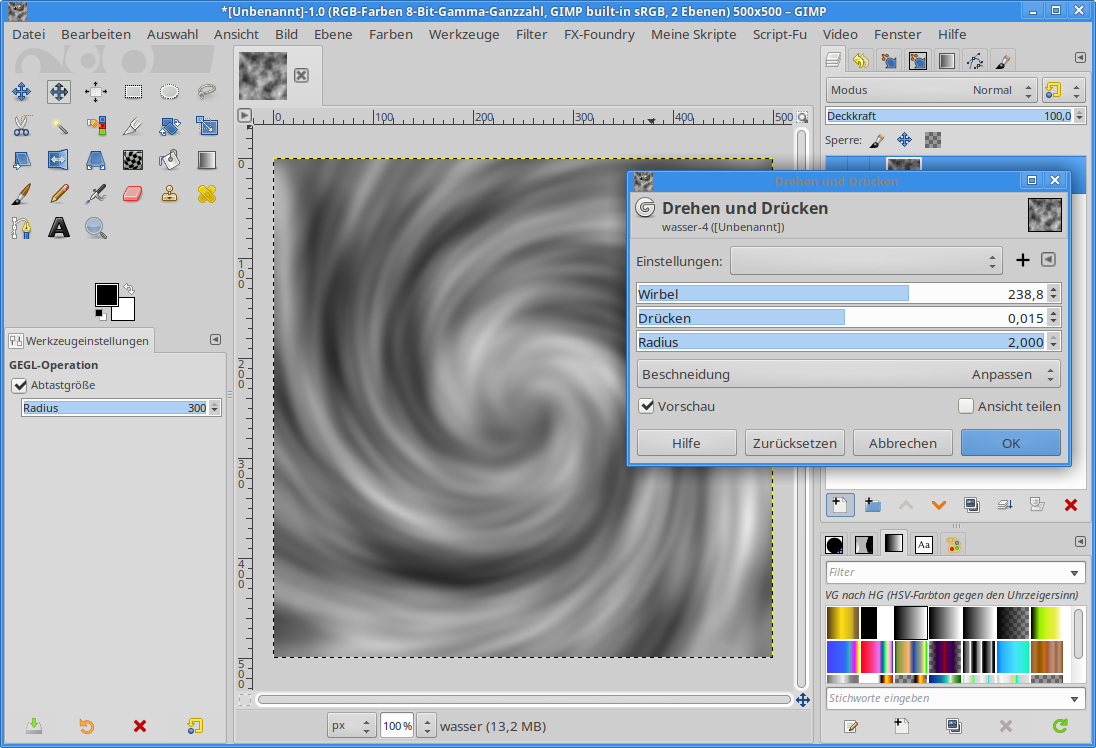
Füge dem Wirbel ein wenig Glanz hinzu. Öffne Menü Farben - Kurven.
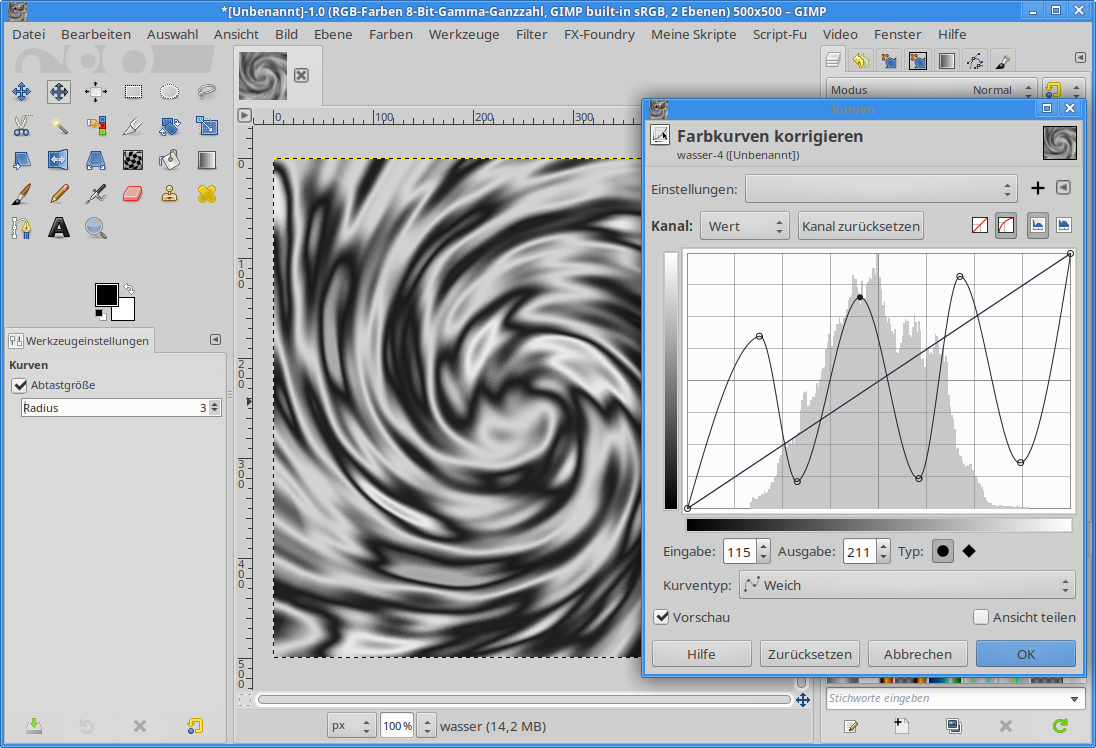
Färbe nun die Ebene ein. Wähle dazu Menü Farben - Einfärben.
Verwende ein mittleres Blau mit wenig Sättigung.
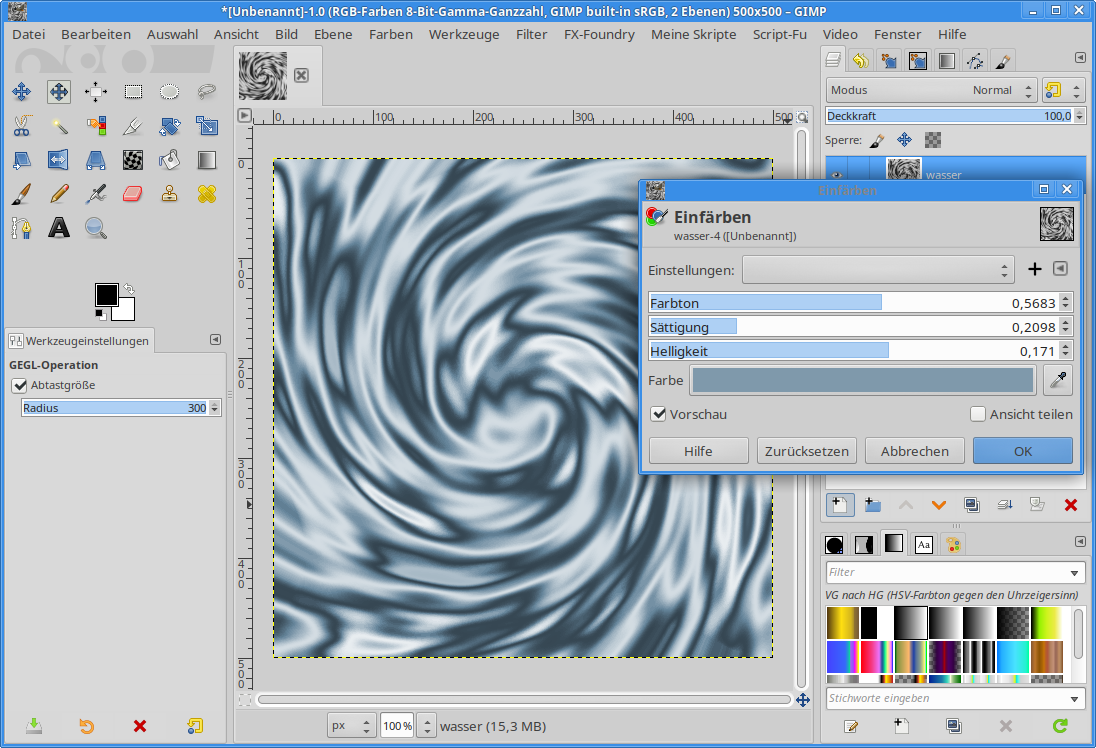
Nun fügst du den Wasseruntergrund - also deine Kiesel oder Kacheln ein.
Ich habe ein Foto von Pixabay verwendet --> Kieselsteine
Füge das Foto in dein Bild ein. Skaliere es auf Höhe deines Bildes. Senke die Deckkraft der Ebene auf 30% - 50%. Die Wellen der Wasser-Ebene sollen sichtbar sein.
Aktiviere die "Wasser"-Ebene und wende den Filter - Weichzeichnen - Bewegungsunschärfe-Radial an.
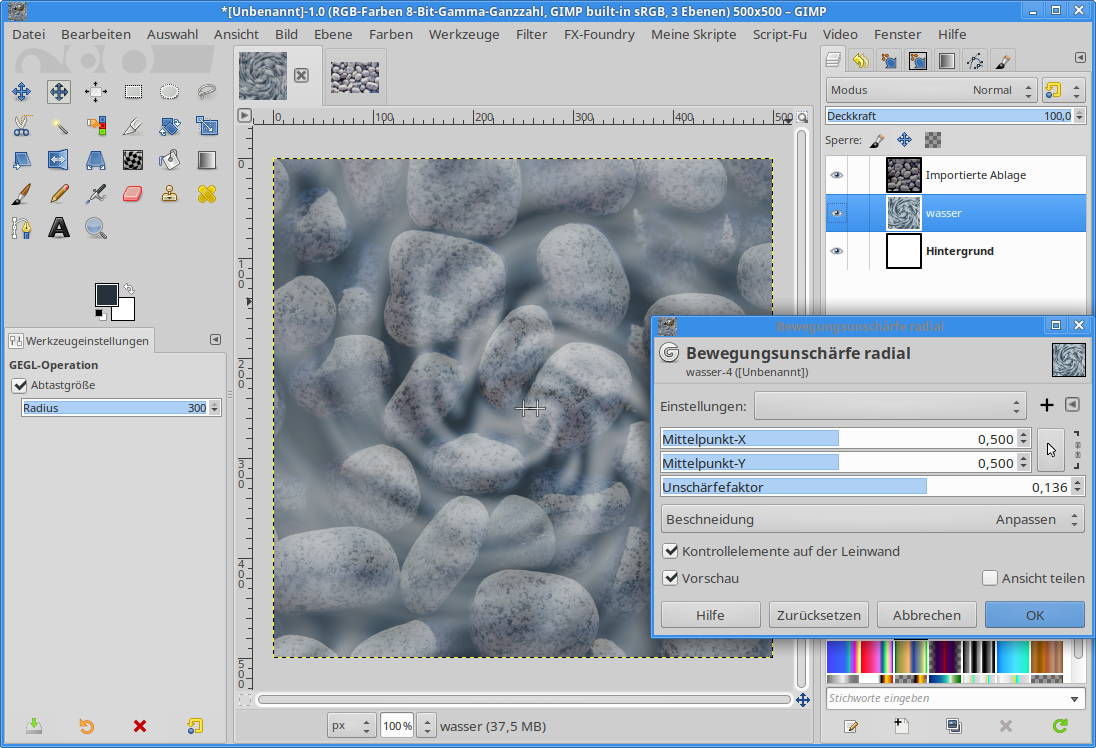
Das Wasser kannst du über Menü Farben - Helligkeit/Kontrast noch etwas stärker abdunkeln. Experimentiere hier ein wenig mit den Einstellungen.
Nun kommt der Schlüssel hinzu.
Ich war erneut bei Pixabay und habe mir einen schönen Schlüssel ausgesucht --> Schlüssel
praktischerweise ist der auch schon freigestellt und ein wenig rostig.
Füge ihn als oberste Ebene deinem Bild hinzu. Skaliere ihn auf eine passende Größe und drehe ihn um ca. 45° und platziere ihn mitten auf dein Bild.
Aktiviere den Filter - Abbilden - Verschieben. Wende ihn auf die Schlüssel-Ebene an.
Als Map wähle die Wasser-Ebene.
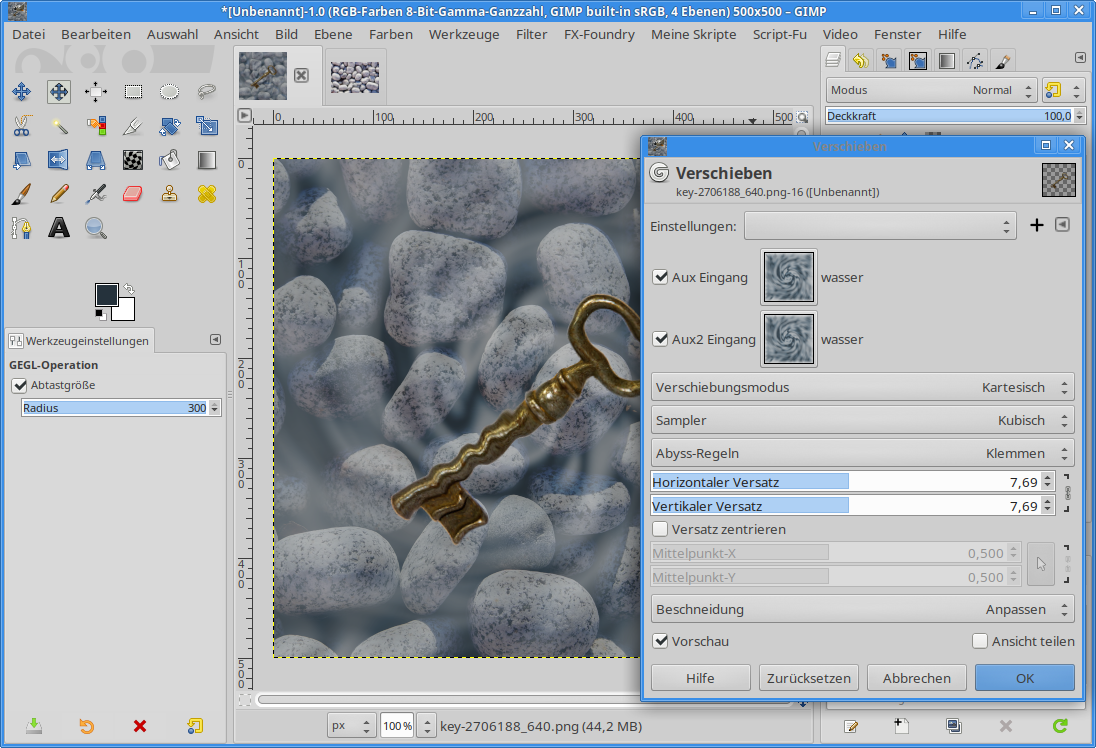
Kopiere die Wasser-Ebene und schiebe die Ebene nach ganz oben in deinen Ebenenstapel.
Füge der Ebene eine Ebenenmaske hin zu Ebene - Maske - Ebenenmaske hinzufügen - Weiß volle Deckkraft.
Stelle deine VG und HG auf Schwarz-Weiß ein. Aktiviere das Verlauf-Werkzeug und markiere einen radialen Verlauf aus der Mitte heraus auf die Ebenenmaske.
Der Schlüssel sollte nun wieder sichtbar werden.

Zum Schluss aktivierst du die Schlüssel-Ebene und fügst ihm einen kleinen Schlagschatten hinzu. Menü Filter - Licht und Schatten - Schlagschatten.
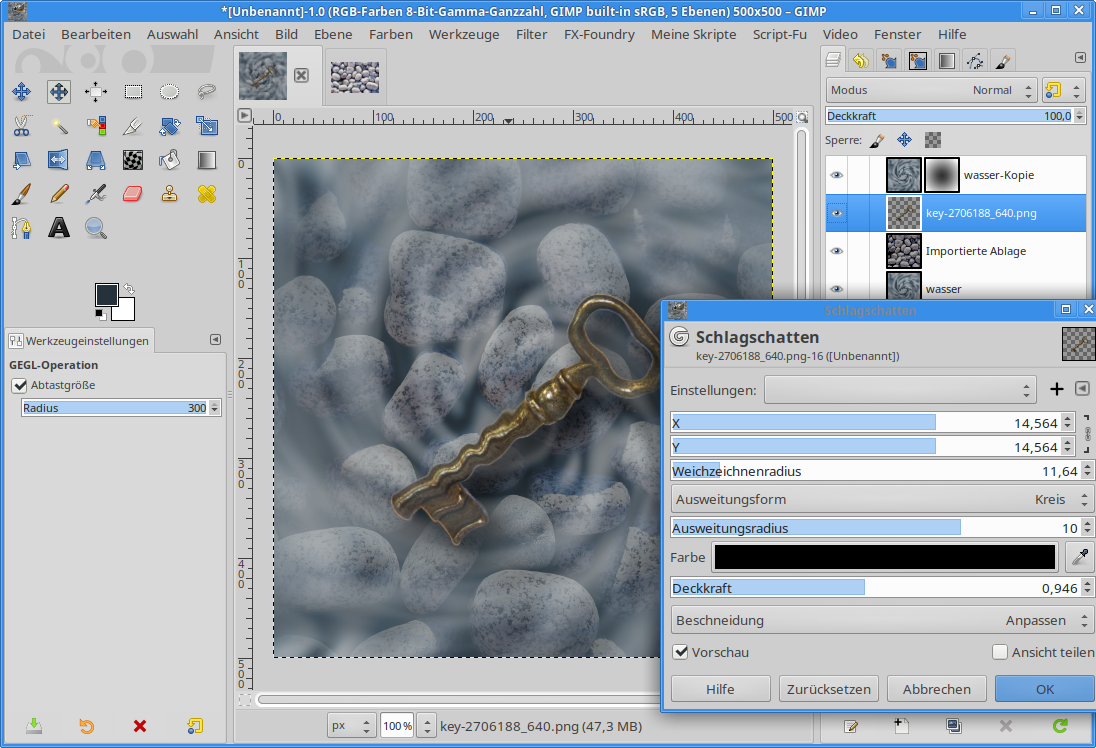
Fertig ist dein Objekt im Wasser

Hier noch habe ich noch einen Screenshot mit den Ebenen.
Viel Spaß beim Nachbasteln