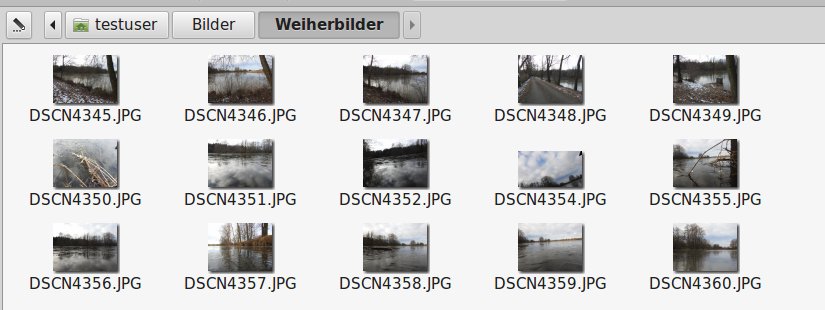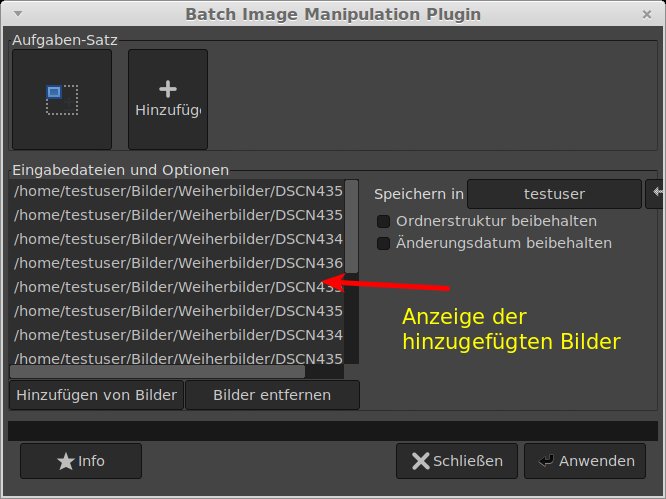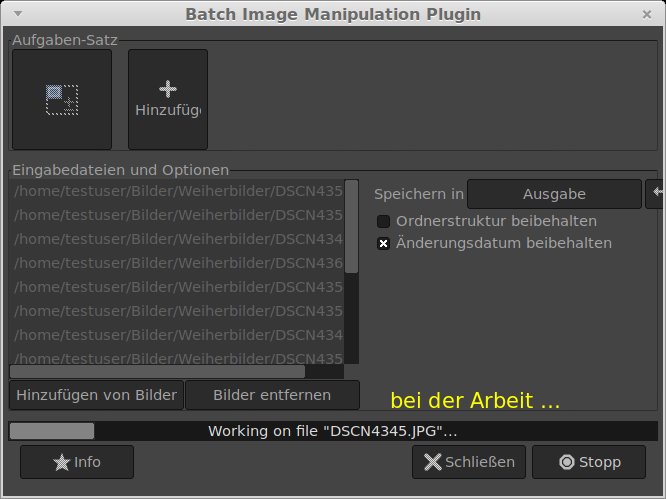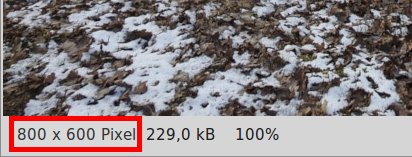(Übersetzt von der Homepage des Programmierers Alessandro Francesconi:)
Mit BIMP können Sie eine Reihe von Manipulationen auf eine ganze Gruppe von Bildern anwenden! Es bietet eine einfach zu bedienende Oberfläche und viele Batch-Funktionen:
- Größe ändern
- Zuschneiden
- Kippen und Drehen
- Verwischen und Schärfen
- Farb- (und Kurven-) Korrekturen
- Wasserzeichen
- Umbenennen
- Komprimierung und Format Änderung
- ... und was immer Sie möchten! (fast)
Download und Installation:
1. Windows
Für Windows-Benutzer gibt es einen Installer. Die Datei kann hier heruntergeladen werden:
https://alessandrofrancesconi.it/projects/bimp/
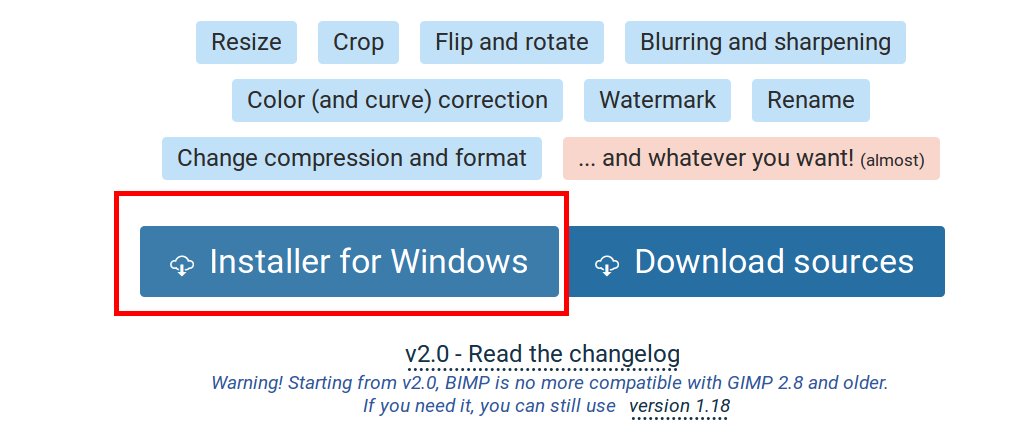
Der Installer ist ausdrücklich für GIMP 2.10 gedacht, wer es für eine eine ältere Version haben möchte, muß die ältere Version von BIMP herunterladen.
Das heruntergeladene Programm anschließend ausführen. Nach erfolgreicher Installation GIMP neu starten, falls es geöffnet war. Dann findet man im Menü "Datei" den Eintrag
"Batch Image Manipulation..."
2. Linux
Linux Benutzer laden sich bitte die angehängte Datei herunter und entpacken diese.
Es ergeben sich ein Ordner "bimp-locale" und eine Datei "bimp". Beides kommt in den persönlichen Plugins-Ordner.
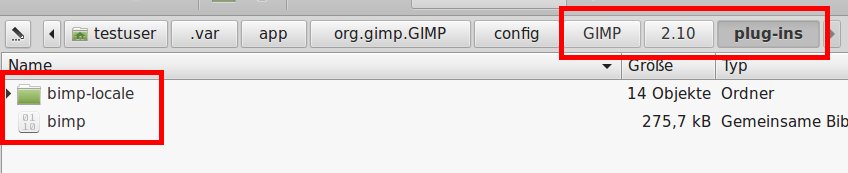
(hier zu sehen bei einer flatpak Installation)
Die Datei "bimp" muß ausführbar gemacht werden, falls sie es nicht bereits ist.
Danach evtl GIMP neu starten und dann findet man wie oben den neuen Eintrag "Batch Image Manipulation..." im Menü Datei:
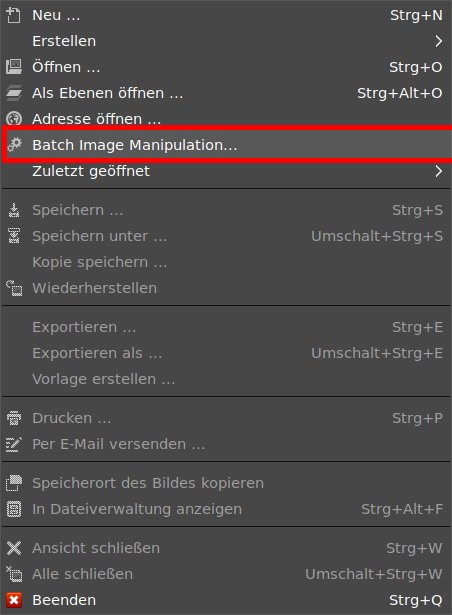
Diese war Teil 1 meiner BIMP- Anleitung
Im nächsten Teil zeige ich dann, wie man damit beispielsweise viele Bilder in einem Rutsch verkleinern kann.