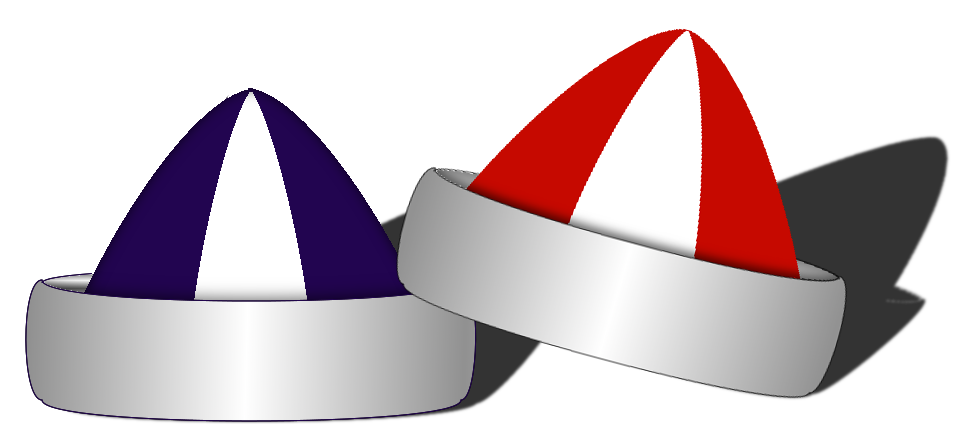PfotenNews
![]()
aktiv 14.05.2011 - 29.07.2014
Leider ist PfotenNews nicht mehr aktiv in der GIMP-Werkstatt. Wir halten ihre Arbeiten aber in Ehren.
Matrosenmütze
Ich habe mir dieses Tutorial selbst ausgedacht und stelle es den Usern der Gimp-Werkstatt zur Verfügung. Etwaige Ähnlichkeiten mit anderen Tutorien sind allenfalls zufällig, aber nicht beabsichtigt.
Alle Bilder lassen sich vergrößern, bitte anklicken!
1. Öffne eine transparente Leinwand 500 x 500 Pixel
2. Ziehe Dir horizontale Hilflinien bei 100, 300, 420 Pixel
3. Ziehe Dir vertikale Hilfslinien bei 40, 250 und 460 Pixel
4. Erstelle Dir einen Pfad entsprechend nebenstehendem Screen
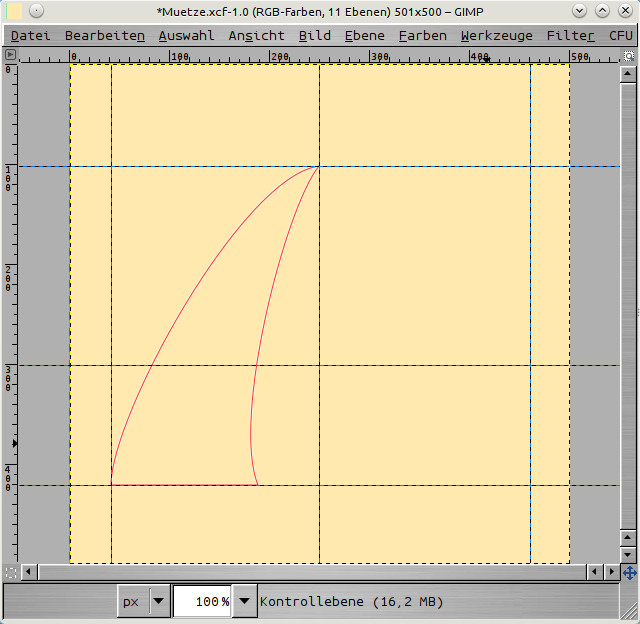
5. Erstelle einen zweiten Pfad entsprechend diesem Screen
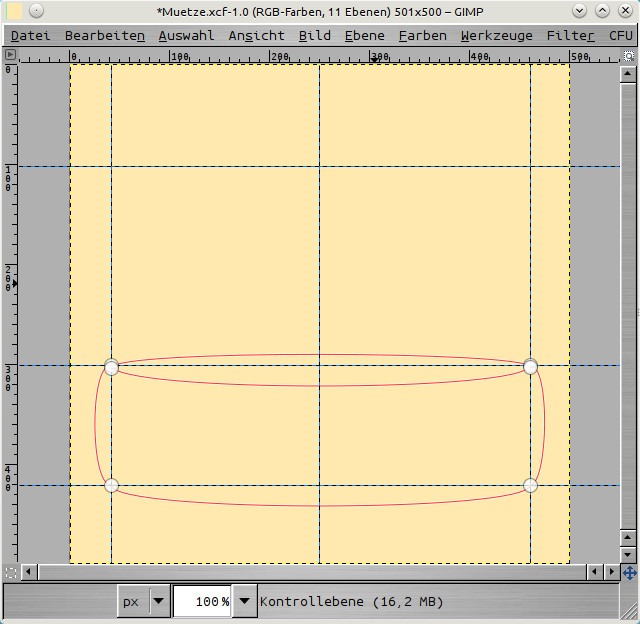
6. Nimm die Auswahl aus dem 1. Pfad und fülle diese mit blau #1917d4 oder rot #C60900. (Du kannst natürlich auch andere Farbnotationen nehmen ![]()
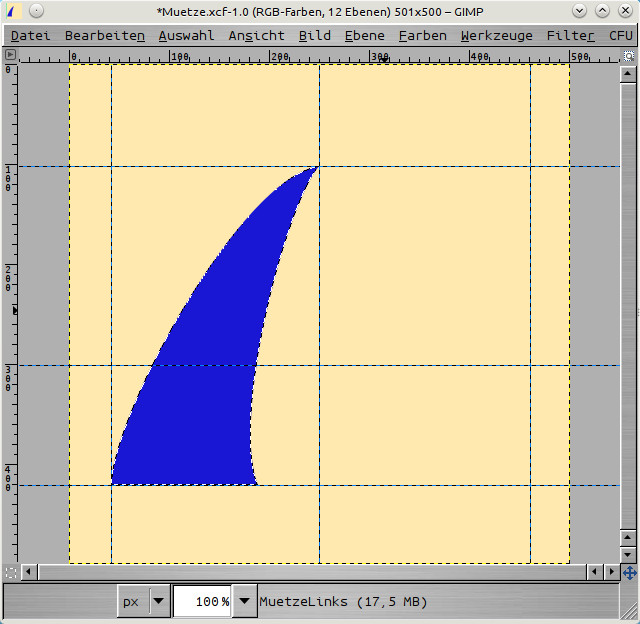
7. Dupliziere diese Ebene und spiegele sie horizontal.
8. Vereine die beiden Ebenen und ziehe im unteren Bereich eine Querverbindung in 2 oder 3 Pixel.
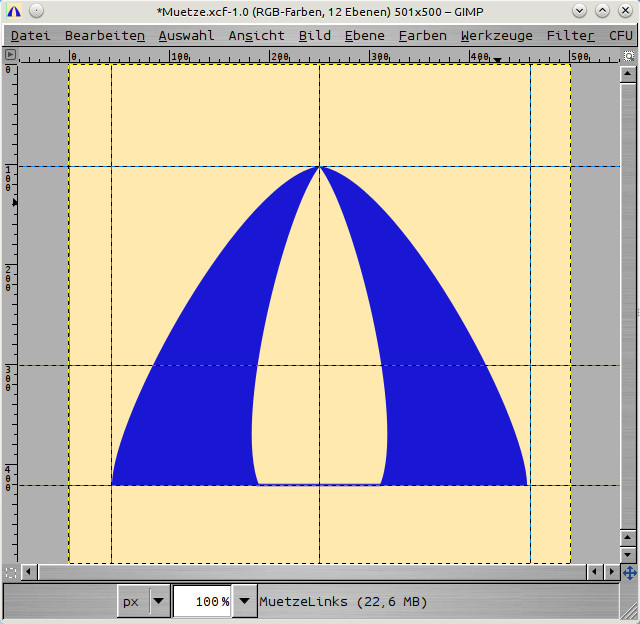
9. Nimm mit dem Zauberstab die Auswahl aus der Mitte, vergrößere sie um 1 Pixel und fülle sie mit weiß.
(Wenn Du die Ebene duplizierst und mit dem Zauberstab in die blaue Fläche tippst, kannst Du sie direkt umfärben.)
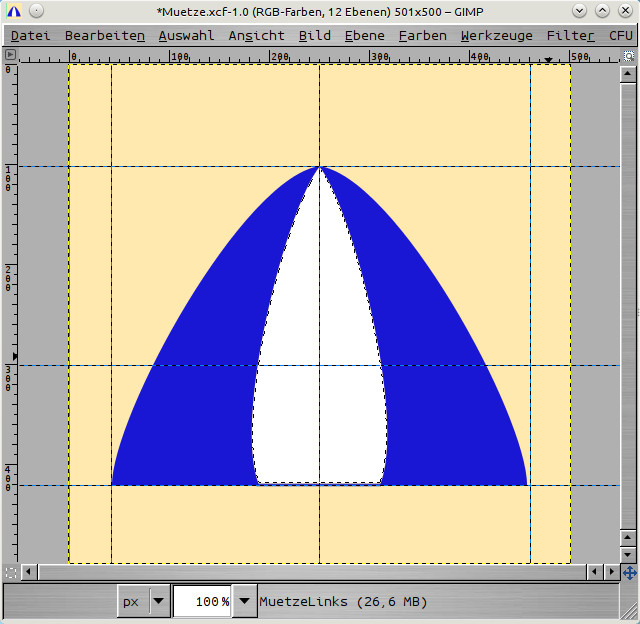
10. Erstelle nun eine neue transparente Ebene, schließe die Augen aller anderen Ebenen und blende den 2. Pfad ein.
11. Fülle das obere Rund mit weiß.
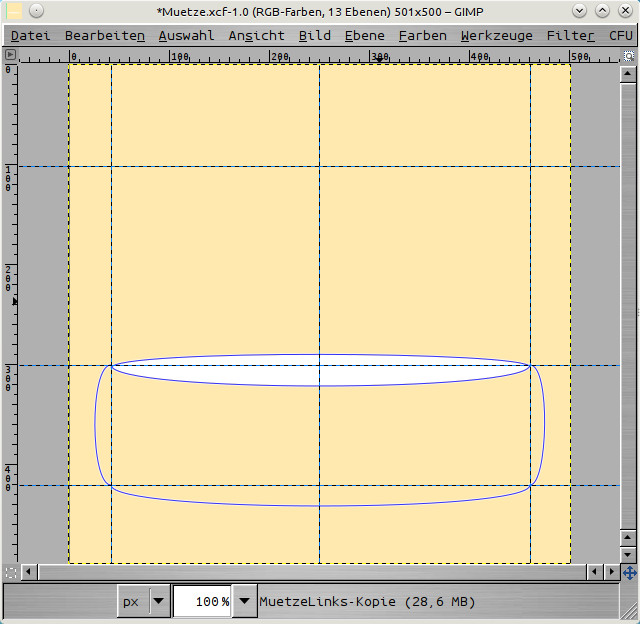
12. Lege auf einer neuen Ebene einen vertikalen Farbverlauf schwarz/transparent über die weiße Füllung und stelle den Ebenenmodus auf "Multiplizieren".
Du kannst auch die Deckkraft regulieren, oder z. B. Faser mischen testen.
Wenn Dir das Ergebnis gefällt, vereine die beiden Ebenen.
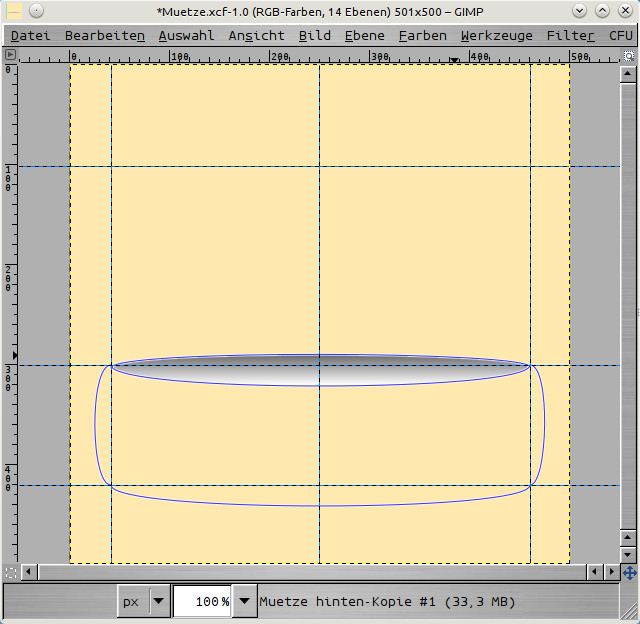
13. Fülle nun den vorderen Teil des Mützenrandes auf einer neuen Ebene mit weiß.

14. Ziehe auf einer weiteren neuen Ebene über den vorderen Mützenrand einen horizontalen bilinearen Farbverlauf schwarz/transparent.
Auch hier wieder den Ebenenmodus auf "Multiplikation" stellen oder teste mit veränderter Deckkraft oder Faser mischen oder ...
Es sollte zum vorher erstellten Innenrand passen.
Wenn alles okay ist, kannst Du die beiden Ebenen wieder vereinen (also weiß und schwarz/transparent)
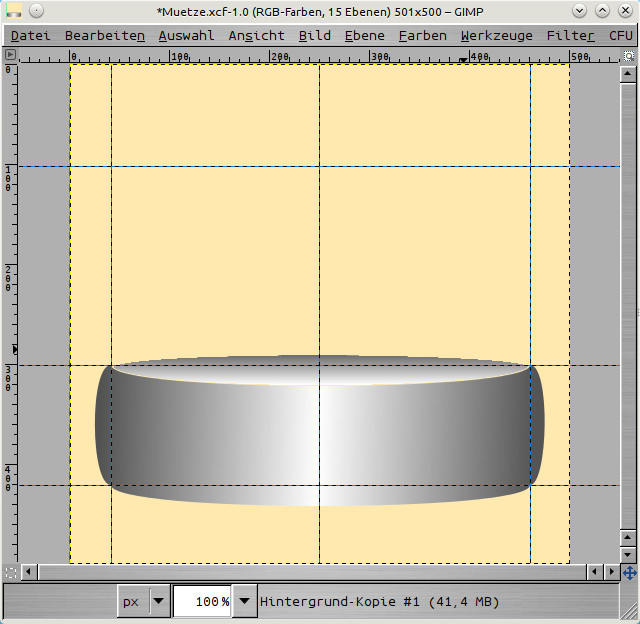
15. Ziehe nun auf einer eigenen Ebene den Pfad für den Mützenrand mit 2 Pixel nach. Ich habe es mit der blauen Farbe gemacht, Du kannst auch schwarz wählen. Passe die Deckkraft des Randes so an, dass es stimmig aussieht.
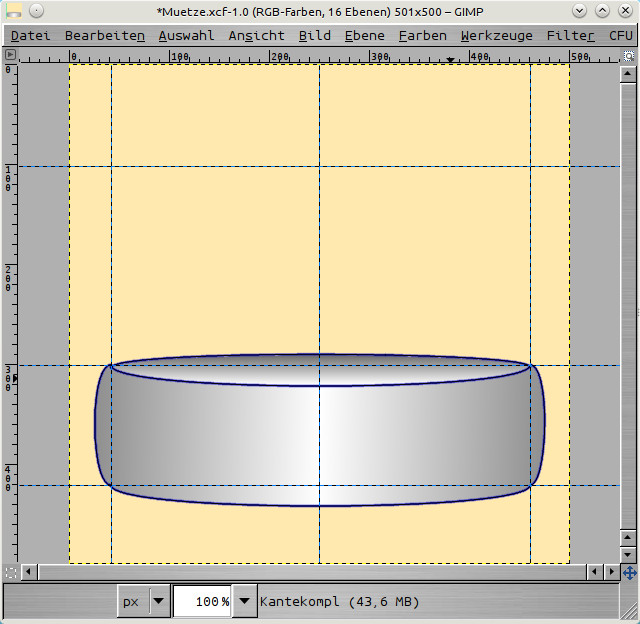
16. Blende nun wieder das Mützenoberteil ein, schiebe die Ebene zwischen den hinteren und vorderen Mützenrand.
17. Nimm das Mützenoberteil in die Auswahl (Auswahl aus Alphakanal), wechsele auf die Rand-Ebene und radiere dort den Teil des Randes weg, der hinter der Mütze liegen muss.
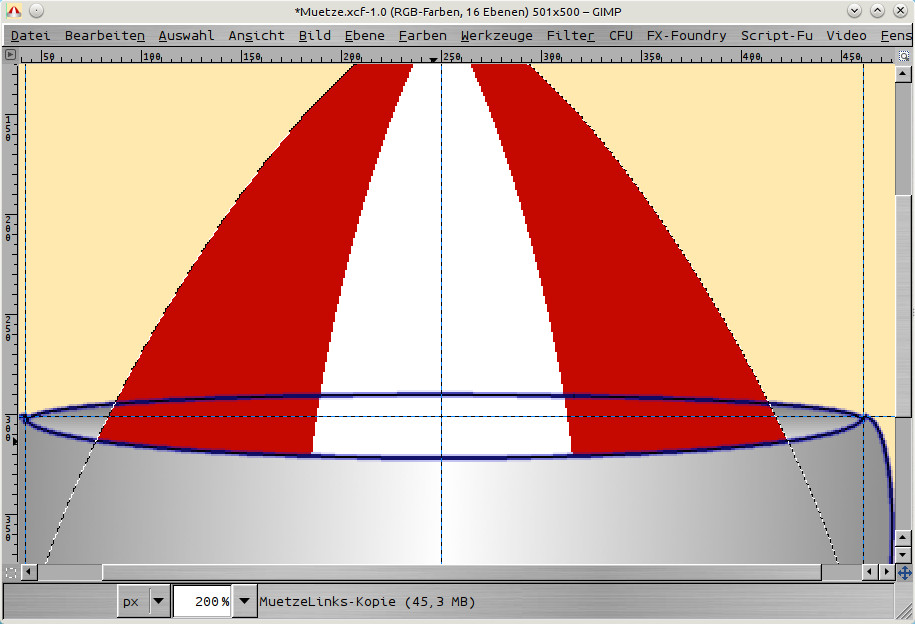
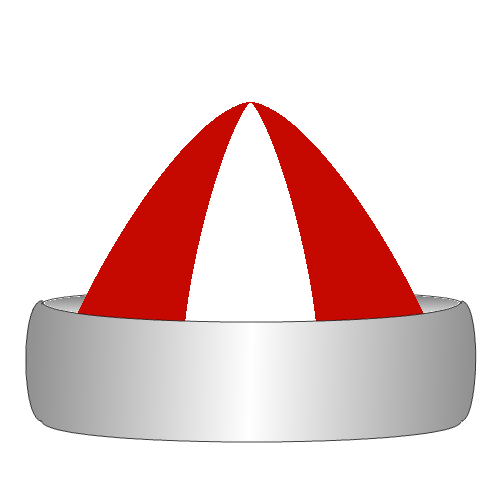
18. Jetzt fehlt nur noch der Schatten, den der vordere Mützenrand auf das Mützenoberteil wirft.
Erstelle für den vorderen Mützenrand einen Schlagschatten 0/-4/15, Deckkraft 60.
19. Radiere die außererhalb der Mütze liegenden Schatten weg. Das geht am einfachsten, wenn Du Dir aus der Mütze ohne Schatten eine Ebene aus Sichtbarem machst, dort mit dem Zauberstab in die transparente Fläche tippst und anschließend auf der Schlagschatten-Ebene auf löschen drückst. Damit bleibt nur der innere Schatten über.
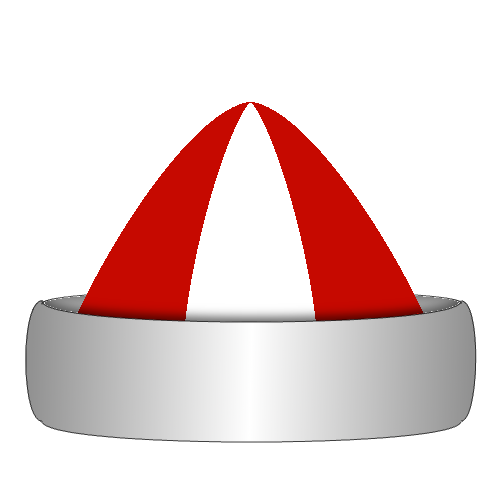
Ich wünsche Euch viel Spaß mit diesem Tutorial.