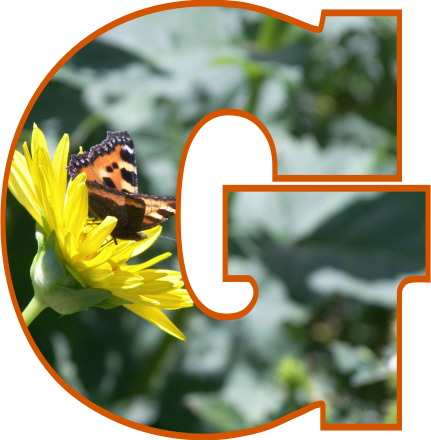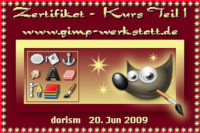erstellt am 5. Apr 2016
Importierte Fotos oder andere Bilder können direkt in Inkscape recht unkompliziert zugeschnitten werden.
Dazu wird lediglich zuerst eine gewünschte Form wie z.B. Rechteck, Stern, Herz, Kreis, Blütenumriss benötigt.
Ganz einfach geht es mit dem Rechteck-Werkzeug, deshalb beginnen wir mit diesem Beispiel.
Beim Tutorial, das für Anfänger geeignet ist, wurde Inkscape 0.91 verwendet, es klappt aber auch mit älteren Programm-Versionen.
Ein Bild besitzt oftmals Flächen, die für unser Vorhaben nicht erwünscht sind. Schneiden wir sie also einfach weg.
Schritt 1
Öffne ein Foto oder eine andere Grafik über das Inkscape-Menü
Datei - Importieren…
Geeignet sind u. a. JPG, PNG, GIF, TIFF, BMP.
Im Dialogfeld wähle die Option Einbetten.
Solltest Du wirklich keine eigene Grafik zur Hand haben, kannst Du zwecks Übung mein Foto verwenden.

Klicke das Bild an, so dass es mit den umgebenden Anfassern markiert ist.
Über dem Bild erscheinen am Cursor gekreuzte Pfeile, damit kannst Du das Bild im Arbeitsbereich zurechtschieben.
Um die Grafik eventuell zu vergrößern, ziehe an einem der äußeren diagonalen Pfeile bei festgehaltener Umschalt- plus Strg-Taste. So bleibt das Verhältnis von Höhe zu Breite erhalten.
Schritt 2
Aktiviere in der Werkzeugleiste das Rechteck-Werkzeug.
Ziehe mit der Maus diagonal über dem gewünschten Bildbereich (Fläche, die am Ende übrig bleiben soll) ein Rechteck auf, das zwecks guter Sichtbarkeit teiltransparent gefüllt wird, also mit verringerter Deckkraft.

Schritt 3
Bei aktivem Auswahltool (Pfeil ganz oben in der Werkzeugleiste) und mit festgehaltener Umschalttaste (=Großschreibtaste) markiere Bild und aufgezogenes Rechteck durch Anklicken mit linker Maustaste.
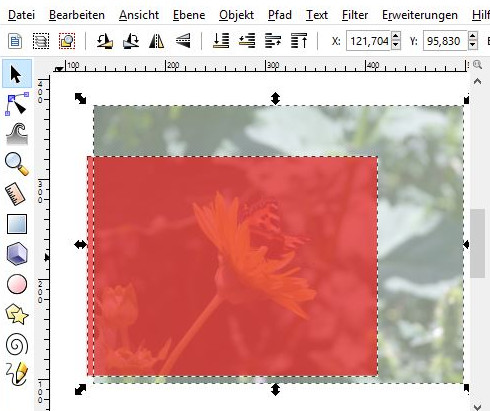
Schritt 4
Im Menü Objekt wähle Ausschneidepfad – Setzen. Damit ist vom Bild nur der festgelegte Bereich übrig – Achte darauf, dass die Deckkraft 100% beträgt.
Speichere diese Datei als SVG.
Somit hast Du als erste Übung ein Bild auf eine kleinere Fläche zugeschnitten.
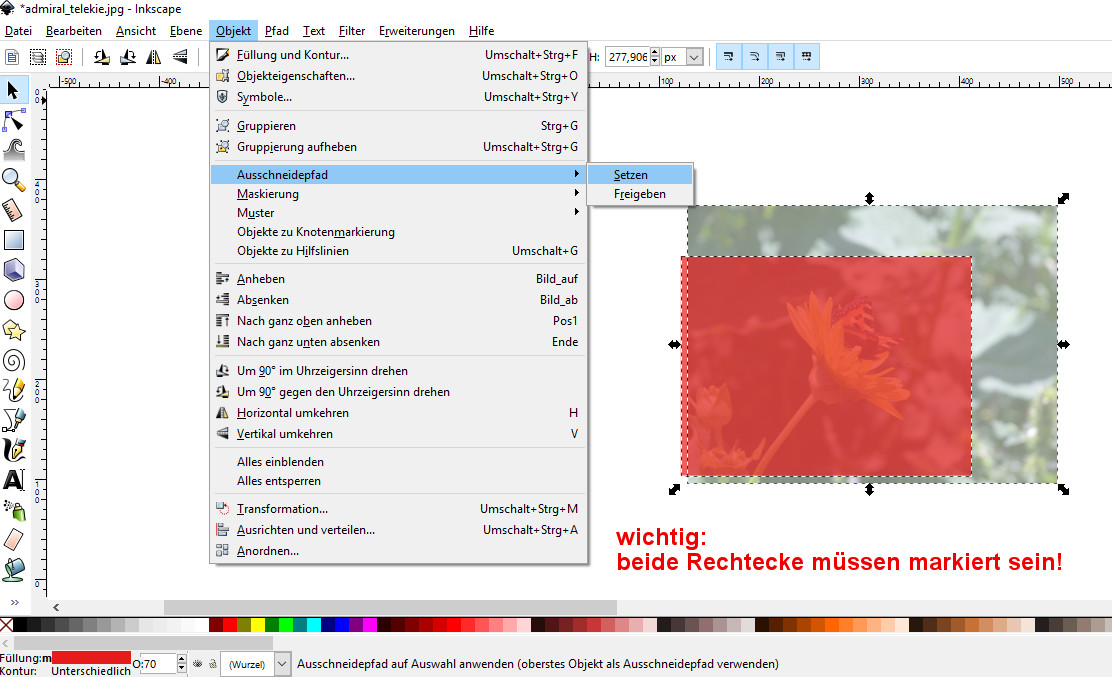
An Stelle eines Rechteckes könntest Du auch u.a. einen Kreis, einen Stern, eine selbst gezogene geschlossene Bezierkurve oder Freihandlinien als Schnittschablone verwenden.
Auch ein geschlossener Pfad, den Du z.B. aus Gimp (mit rechter Maustaste im Pfaddialog) als SVG-Datei exportiert hast, ist dafür geeignet.
Schritt 5
Unser zugeschnittenes Rechteck werden wir zwecks Übung gleich weiter verwenden:
Aktiviere das Bild und dazu das Kreis/Ellipsen-Werkzeug, dabei die Form „ganze Ellipse“.
Die Einstellungen siehst Du im Screenshot.
Wieder diagonal über den vorgesehenen Bildbereich ziehe diese Form auf.
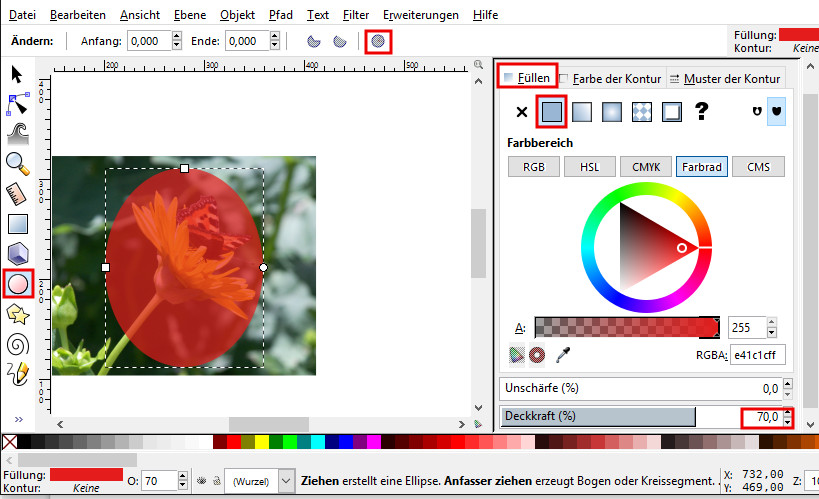
Die Ellipse kannst Du an den Anfassern noch passend verändern und mit dem Auswahl-Tool (der Pfeil in der Werkzeugleiste) zurechtschieben.
Schritt 6
Wenn Du die gewünschte Form und Lage des Ovals erreicht hast, sichere als erstes diese Form (vorausschauend) als Pfad zur späteren Verwendung als Rahmen oder z.B. als Schatten.
Klicke die Form an, mit rechter Maustaste wähle Duplizieren (alternativ verwende Strg+D). Schiebe das Duplikat zur Seite. Bei aktiver Ellipse rufe im Menü Pfad den Befehl auf - Objekt in Pfad umwandeln.
Erst jetzt geht's (analog zum Schritt 4) mit dem Zuschnitt weiter:
Im Menü Objekt wähle Ausschneidepfad – Setzen. Damit ist vom Bild nur noch der festgelegte Bereich übrig, so wie rechts im Screenshot zu sehen.
Die gesicherte rote Ellipse ist links zu sehen.
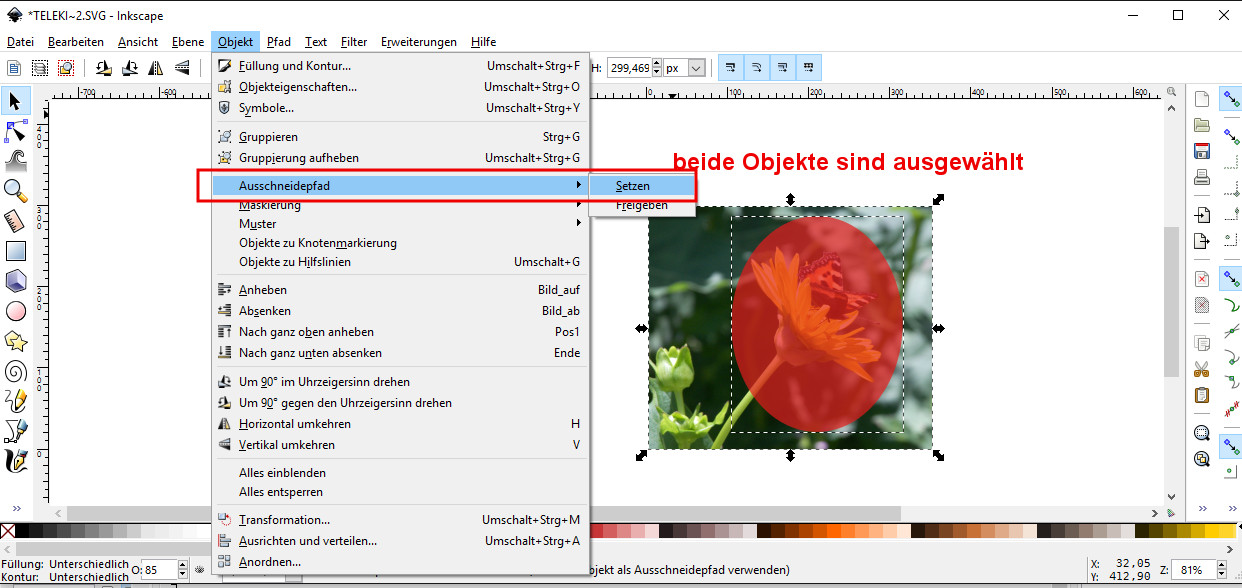

Bist Du Anfänger und hast bis hierher alles geschafft, ist das schon ein Grund zur Freude!
Wenn Du willst, kannst Du zum Schritt 8 übergehen und Dein Werk speichern.
Vielleicht packt Dich der Ehrgeiz und Du bastelst noch einen Rahmen oder einen Schatten hinzu, das wird schon etwas schwerer - aber durch Fragen lernt man auch hinzu
Ein einfacher Rahmen wird vorbereitet
Mit rechter Maustaste auf der Ellipsenform wähle Duplizieren. Mit Auswahltool und festgehaltener Strg-Taste schiebe ein Oval waagerecht auf eine freie Fläche. Die Strg-Taste bewirkt, dass die Form auf gleicher Höhe bleibt. Weil Du später das Objekt Ausrichten anwendest, ist dies nicht unbedingt nötig. Aber gewöhne Dich ruhig gleich an etwas Ordnung beim Verschieben
Danach wähle wieder beide Flächen, also Bild und die Rahmenellipse zusammen aus. (entweder mit Festhalten der Umschalttaste oder mit dem Gummiband-Tool beides großzügig umfahren).
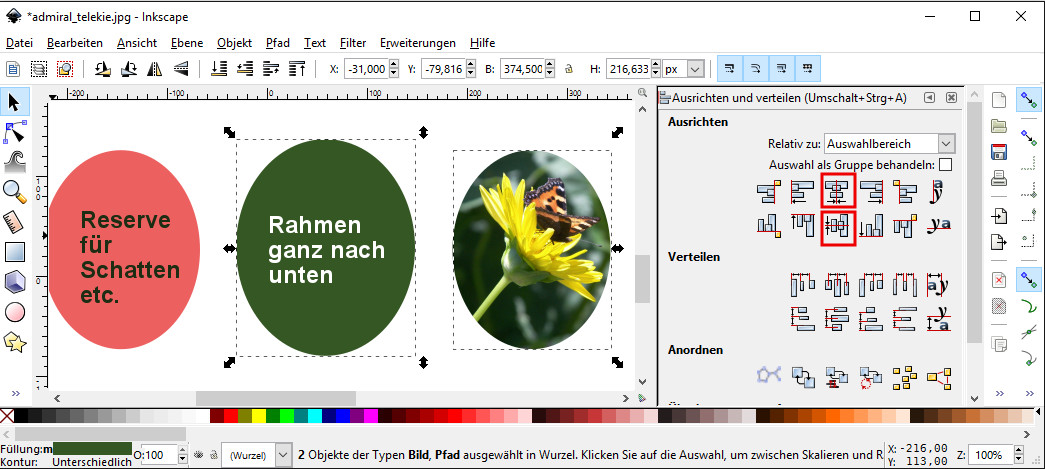
Schritt 7
Ganz nach Wunsch und persönlichem Fortschritt mit Inkscape kannst Du aus der gesicherten ovalen Form den vorbereiteten Rahmen, einen Schatten oder beides für das Bild erstellen.
Eine einfache Version ist das wiederholte Duplizieren des gesicherten Ovals. Anschließendes Vergrößern als Rahmen (im Screenshot dunkelgrün), diesen nochmals duplizieren und schwarz färben mit leichter Unschärfe für einen Schatten ...
Wenn Dir die Arbeit innerhalb des Ebenenstapels noch zu kompliziert ist, verschiebe ein Duplikat etwas zu Seite. So lässt es sich eindeutig markieren und umfärben z.B. in passende Rahmenfarbe, danach über die diagonalen Pfeile vergrößern. Es macht gar nichts, wenn sich der Rahmen dabei etwas verschiebt, außerdem über dem Bild liegt. Das wird gleich noch korrigiert.
Das Rahmen-Oval gehört im Ebenenstapel nach ganz unten. Dazu kannst Du entweder das entsprechende Symbol oder das Menü Ebene aufrufen. Dort kannst Du eine Ebene anheben, absenken, ganz nach oben oder ganz nach unten räumen.
Wähle wieder beide Objekte, also Bild und Rahmen aus, z.B. mit Gummibandauswahl.
Mittels Menü Objekt – Ausrichten und Verteilen – zentriere Bild und Rahmen, so wie es im Screenshot bei der Vorbereitung des Rahmens zu sehen ist.
Wenn bei länglichem Oval der Rahmen oben und seitlich unterschiedlich breit aussieht, verwende nur die Anfasser in der Mitte der Längsseite zum Skalieren, diesmal mit etwas Augenmaß.
Das wiederholte Ausrichten beider Objekte kannst Du aber gleich noch mal mit Ausrichten-Befehl erledigen lassen.
Schritt 8
Vor dem endgültigen Speichern des Bildes wähle alle Objekte des fertigen Bildes wieder mit Gummibandauswahl und gehe auf
– Objekt - Gruppieren.
Im Menü Bild – Dokumenteneinstellungen ... – Reiter Seite – wähle unter Ausrichtung – Benutzerdefiniert – Ändern der Seitengröße auf Inhalt, anschließend – Seite in Auswahl einpassen.
Bild speichern als SVG und anschließend Export als PNG.
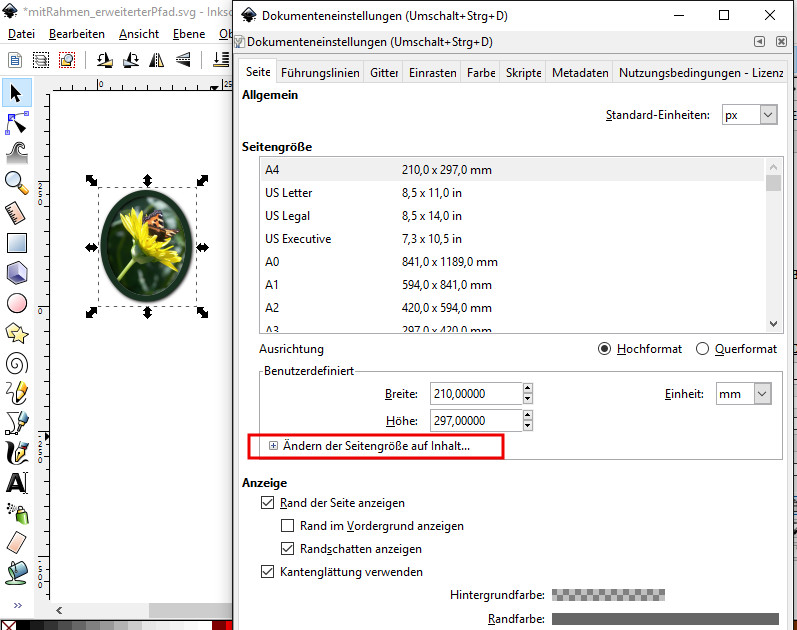
Schritt 9
Übe das Zuschneiden mit unterschiedlichen Bildbeispielen und Formen!
Ich wünsche Dir viel Spaß dabei und bin neugierig auf Deine Übungen. Natürlich darfst Du jederzeit Fragen stellen, falls etwas nicht gleich so funktioniert, wie erwartet.
Hier sind noch ein paar unterschiedliche Beispiele mit dem gleichen Foto, das in Form geschnitten wurde. Der mittlere Rahmen hat auch noch einen leichten Schatten bekommen und liegt diesmal ohne Innenleben auf dem Bild.
Vielleicht findest Du heraus, wie das zu basteln ist, wenn Du Dir im Hilfe-Menü von Inkscape den Abschnitt Einführungen - Fortgeschrittene Benutzung vornimmst.