ClaraFall
aktiv 05.07.2011 - 29.03.2014
Leider ist ClaraFall nicht mehr aktiv in der GIMP-Werkstatt. Wir halten ihre /seine Arbeiten aber in Ehren.
RiesenRadBeleuchtung
Hallo Ihr Lieben,
da ich diesen Effekt einmal bei einem Riesenrad gesehen habe,
habe ich dieses Tut auch so genannt.
Vielleicht gibt es aber noch eine andere Bezeichnung dafür,
dann laßt mich bitte nicht dumm sterben.
Bei diesem Tutorial könnt ihr alles zu Fuß machen.
Wer sich allerdings die Arbeit ein wenig erleichtern möchte,
sollte sich Das Kleines Helferlein (DKH) installieren.
Ihr findet es HIER.
Dann wollen wir mal loslegen:
1. Anlegen eines neuen Bildes
Zuerst wird ein neues transparentes Bild angelegt 300 x 300 Pixel
Es sollte nur eine transparente Ebene vorhanden sein.
2. Mittelpunkt festlegen
z.B. durch 2 Hilfslinien bei jeweils 50 %
3. Einen Punkt genau in die Mitte setzen
Einen Pinsel auswählen z.B. „Circle 11“.
Er darf auch Rechteckig, Sternenförmig usw. sein.
Allerdings nicht allzugroß.
Eine hübsche Farbe aussuchen und einmal genau in die Mitte geklickt.
4. Hilfslinien werden nicht mehr gebraucht
Die Hilfslinien, Raster oder was immer ihr auch zum Festlegen des Mittelpunktes benutzt habt, kann wieder entfernt, ausgeblendet oder ausgeschaltet werden.
5. Punkt kopieren und verschieben
Jetzt wird der Punkt einige male kopiert und nach rechts verschoben, so daß zwischen den Punkten noch einige Pixel Zwischenraum bestehen.
Das Ganze so oft, bis der letzte Punkt kurz vor dem Bildrand noch komplett aufs Bild paßt.
Anschließend alle sichtbaren Ebenen zusammenfassen.
Wer es lieber einfacher mag, kann jetzt das DKH zum Einsatz bringen.
Wer als Pinsel „Circle 11“ benutzt hat, der stellt bitte,
nach einem Klick auf Zurücksetzen, folgendes ein:
- Anzahl der Bewegungen/Ebenen: 9
- Horizontale Bewegung: 15
- Ebenen zusammenfassen: Häkchen setzen
- OK geben.
Die Ebene ist jetzt entsprechend der Anzahl der Punkte zu duplizieren.
Wer also 10 Punkte hat, betätigt 10 mal Strg+Shift+D.
Wer DKH benutzt, klickt zuerst auf Zurücksetzen und stellt dann folgendes ein:
- Anzahl der Bewegungen/Ebenen: 10
- Neues Bild erstellen: kein Häkchen
- OK.
Dazu einfach im Ebenenmanager, bei gedrückter Shift-Taste,
auf das Auge vor der untersten Ebene klicken.
8. Unterste Ebene aktivieren, kopieren und drehen
Nun wird die unterste Ebene im Ebenenmanager angeklickt.
Diese muß jetzt mehrfach kopiert und gedreht und
im Anschluß daran nach unten vereint werden.
Eine sinnvolle Anzahl der Kopien liegt zwischen 12 und 48
Die Gradzahl zum Drehen der Ebenen richtet sich nach der Anzahl der Kopien.
Sie berechnet sich so:
- 360 / Anzahl der Ebenen = Gradzahl.
DKH aufrufen zurücksetzen und folgendes eingeben:
- Anzahl der Bewegungen/Ebenen: 24
- Rotation : 360 Grad ohne Endebild
- Ebenen zusammenfassen: Häkchen setzen
- Neues Bild erstellen: kein Häkchen
- OK
Nächste Ebene einblenden und aktivieren durch anklicken des Auges und der Ebene im Ebenenmanager.
Eine Kontrastfarbe einstellen und den 1. (linken) Punkt mit dem „Füllen“ – Werkzeug einfärben.
Da wir DKH jetzt mit denselben Parametern, wie unter Punkt 8 benutzen wollen, reicht es, ihn einfach aufzurufen und sofort OK zu geben.
Noch einfacher ist es über letzten Filter wiederholen, also nur Strg+F eingeben.
10 Restliche Ebenen aktivieren, kopieren und drehen
Mit den restlichen Punkten/Ebenen verfahren wir genau so,
nur daß wir immer einen Punkt weiter einfärben.
Nächste (dritte) Ebene einblenden und aktivieren
Den zweiten Punkt mit der Kontrastfarbe füllen.
Strg+F betätigen.
Bis zur letzten Ebene immer
Nächste Ebene einblenden (Auge anklicken) und aktivieren (Ebene anklicken)
Nächsten Punkt einfärben
DKH Rotation 360 Grad ohne Endebild ausführen (Strg+F)
11. Als GIF-Animation speichern.
Nachdem Ihr die Datei einmal zur Sicherheit als xcf-Datei gespeichert habt,
geht es auf Datei/Speichern unter.
Als GIF-Animation speichern.
Übergänge auf ersetzen stellen und die beiden Häkchen bei „für alle Einzelbilder“ setzen.
Speichern und
FETTISCH!
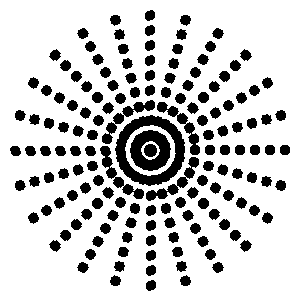
Hier noch einige Variationen:
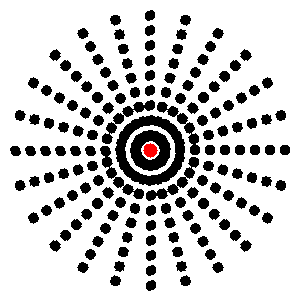
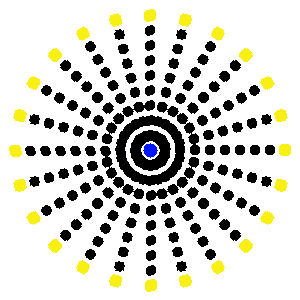
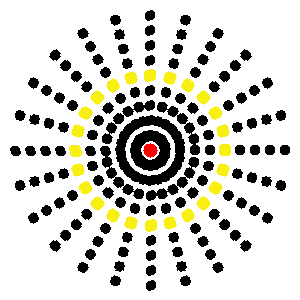
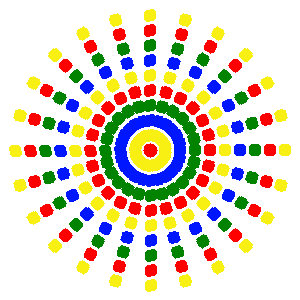
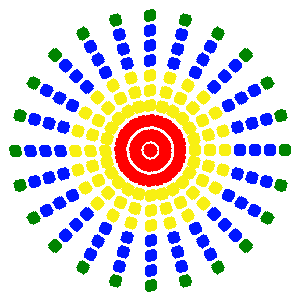
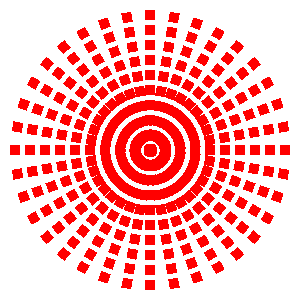
Liebe Grüße
Clara Fall