PfotenNews
![]()
aktiv 14.05.2011 - 29.07.2014
Leider ist PfotenNews nicht mehr aktiv in der GIMP-Werkstatt. Wir halten ihre Arbeiten aber in Ehren.
[Scrap] gefaltetes Schmuckband]
Ein einzelnes Geschenkband ist schnell erstellt. Man kann es in sich drehen, flechten, als Schleife binden, ausfransen, ringeln oder auch falten (mit Bügeleisen und Stärke
Dieses Tutorial habe ich selbst erstellt, jedoch nach einer Idee von Supersuzi und stelle es den Usern der Gimp-Werkstatt zur Verfügung. Etwaige Ähnlichkeiten mit anderen Tutorien sind allenfalls zufällig, aber nicht beabsichtigt.
1. Ribbon in 1500 x 100 (oder 80) - Du kannst ein fertiges Ribbon nehmen oder ein neues erstellen - auf einer Leinwand 1500 x 500 öffnen.
2. Ribbon duplizieren (einmal ausblenden, ist Reserve, falls Dir etwas fehlen sollte).
3. Raster anzeigen und einstellen auf 50 Pixel.
4. Eckige Auswahl 250x250 Pixel (fest aus der Mitte aufziehen) und diese Auswahl um 45° drehen.
Denke daran die Werkzeugeinstellung auf "Auswahl" zu stellen, bevor Du ![]() verwendest.
verwendest.
5. Auswahl nach Pfad.
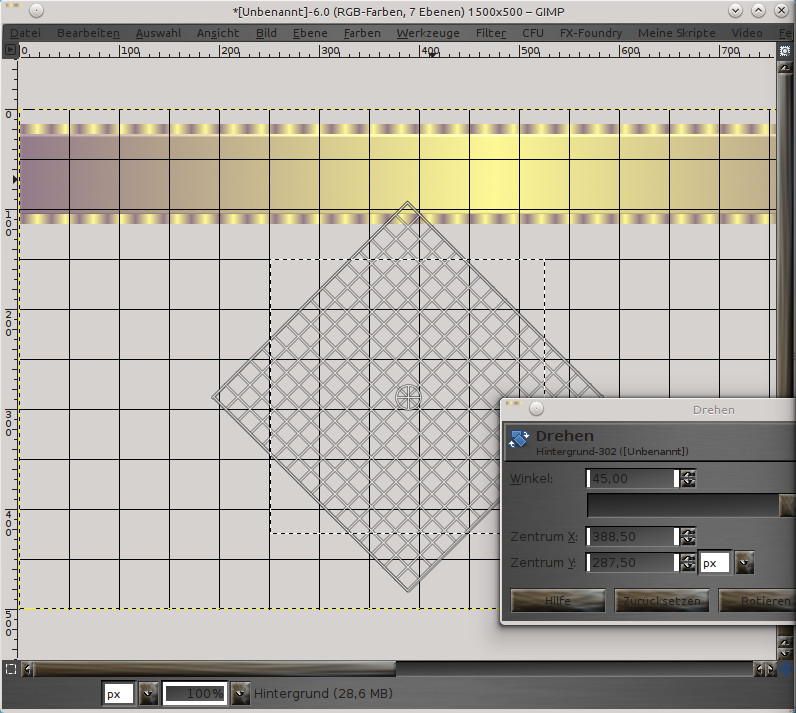
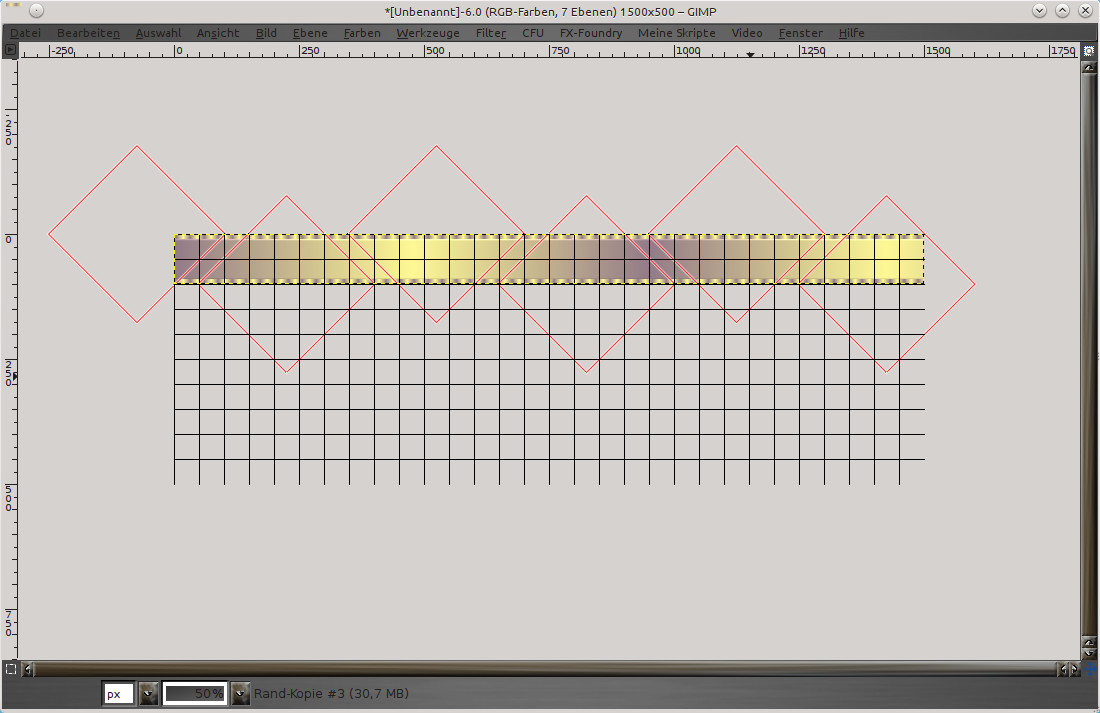
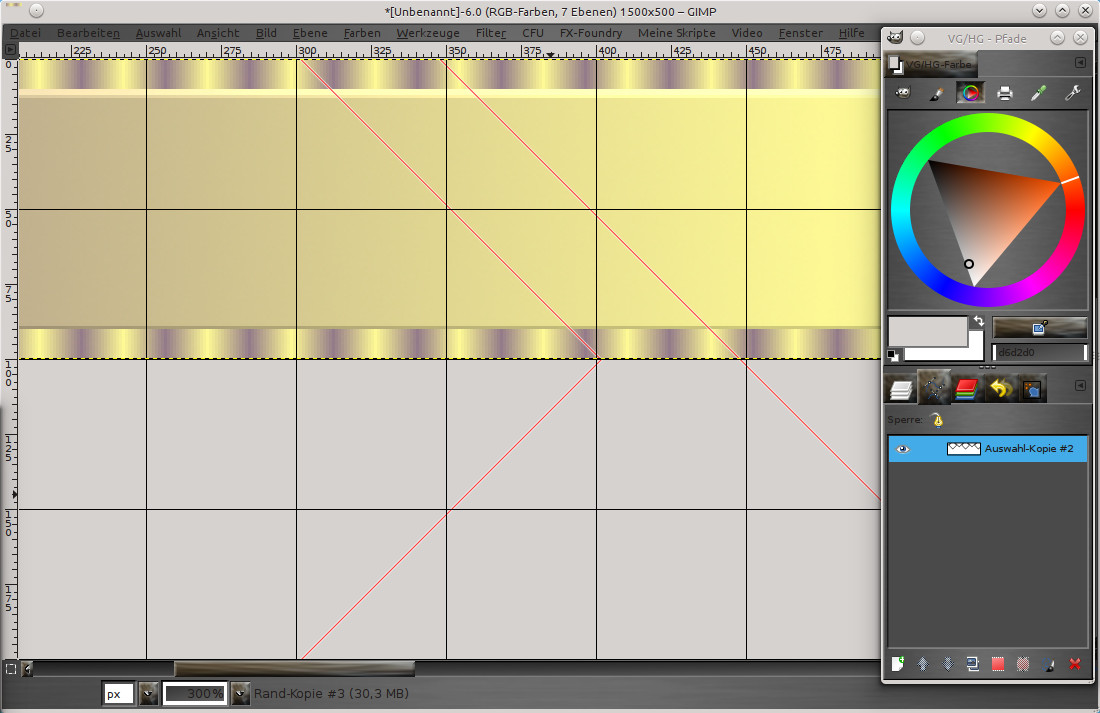
6. Den Pfad 5 x duplizieren und entsprechend dem Screen mit 46 Pixel Abstand, mit der linken und rechten Spitze im Wechsel (Oberkante/Unterkante Ribbon) über das Ribbon verteilen.
Benutze das Verschiebe-Werkzeug
Warum 46 Pixel? Weil die längste Seite des Pfades jeweils 2 Pixel links und rechts über die Begrenzung heraus ragt, so dass nur noch 46 Pixel des Rasterabstandes übrig bleiben.
7. Wenn alle Pfade an der richtigen Stelle sind, sichtbare Pfade vereinen.
8. Auswahl aus Pfad, Auswahl ausschneiden (strg + x) und Auswahl wieder einfügen (strg + v) zur neuen Ebene.
9. Ebene so verschieben, dass beide Reihen "Einzelteile" sichtbar werden.
10. Nun aus jedem Einzelteil eine eigene Ebene erstellen (mit Lasso auswählen, strg + x, strg + v, zur neuen Ebene) und die Ebenen von links nach rechts (bzw. im Dialog von unten nach oben) fortlaufend bezeichnen mit G1 bis G5, bzw. K1 bis K5.
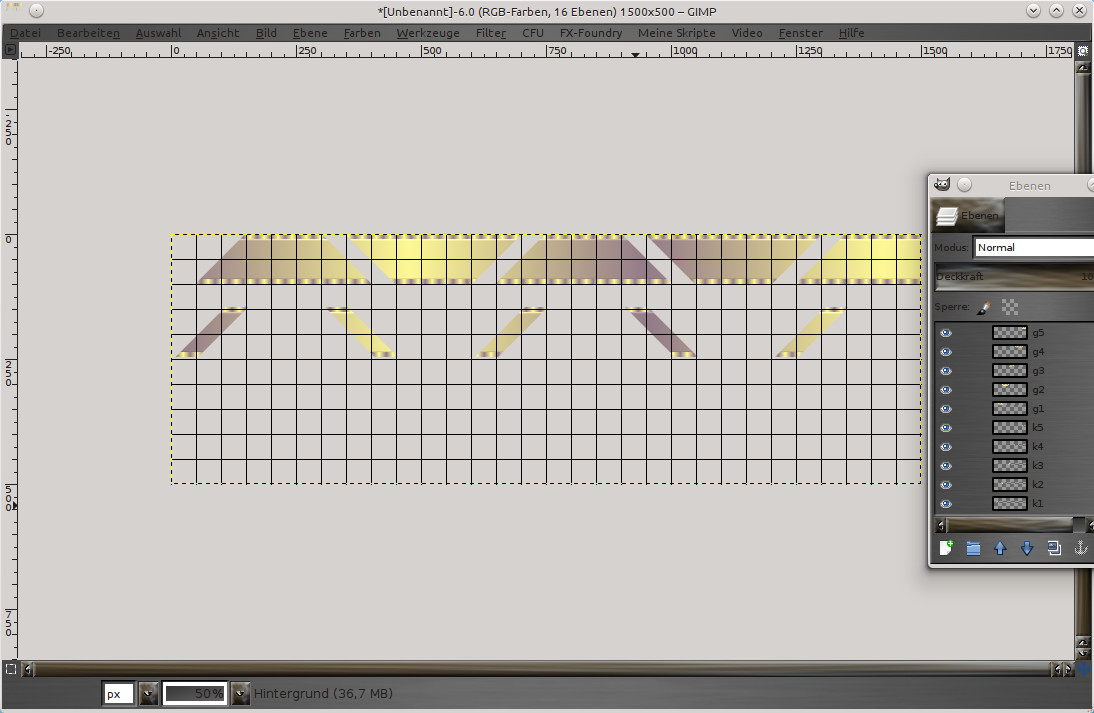
11. Jetzt fangen wir an zu sortieren, sowohl auf dem Bildschirm, als auch im Ebenendialog!
12. Zu unterst kommen die Ebenen G1, G3, G5 - sie bleiben an Ort und Stelle.
13. G2 und G4 schiebe zunächst etwas nach unten, damit Du Platz für die kleinen Teile hast.
14. Wenn Du ein einfarbiges (gleichmäßig gemustertes) Ribbon hast, kannst Du K1 an die rechte Ecke von G1 schieben und K2 an die linke Ecke von G1, K3 gehört an die rechte und K4 an die linke Ecke von G2.
(Benutzt Du ein unregelmäßiges Band, musst Du die kleinen Stücke entsprechend der Färbung passend einsortieren, es muss immer das rechte Teil auf die linke Seite und umgekehrt.)
15. K1 sowie K3 drehst Du nun um -90° und K2 sowie K4 drehst Du um 90°
16. Dupliziere noch ein passendes Stück K2 oder K4 für die letzte Verbindung als K6, da K5 dort nicht passt.
17. Dupliziere außerdem noch ein passendes Stück G2 oder G4 für die linke Seite der Vorderkante als G6.
(Numerierung der Teile siehe auf dem Screen)
18. Fange nun links an die Teile passend aneinander zu legen.
19. Hast Du sauber gearbeitet, passen G2, G4 und G6 nun genau in die vorderen Lücken.
20. Lösche nun noch das überzählige Stück K5 und erstelle eine neue Ebene aus Sichtbarem.
Diese benötigst Du später, um die Schatten außerhalb des Ribbon zu löschen.
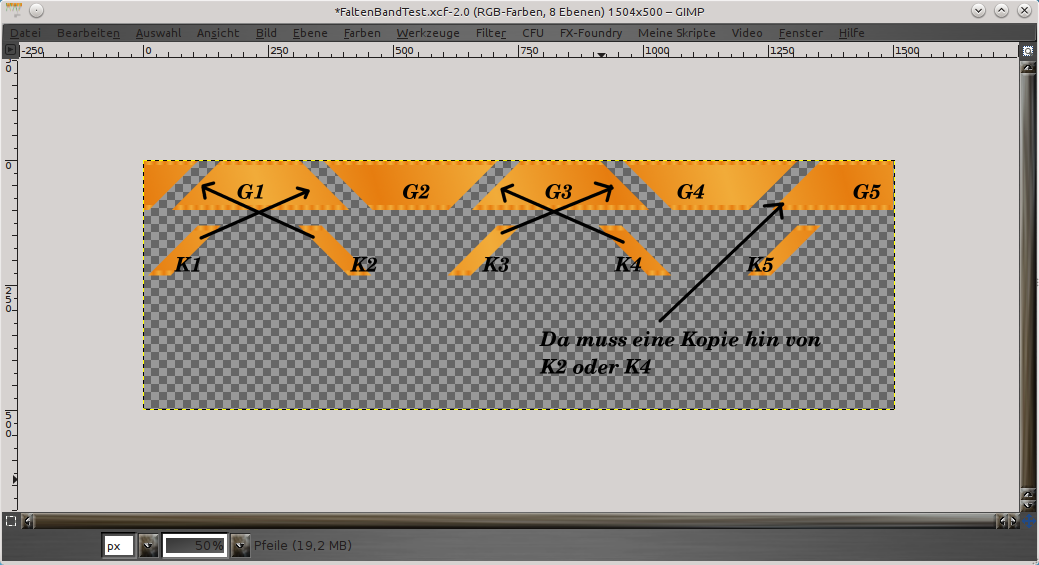
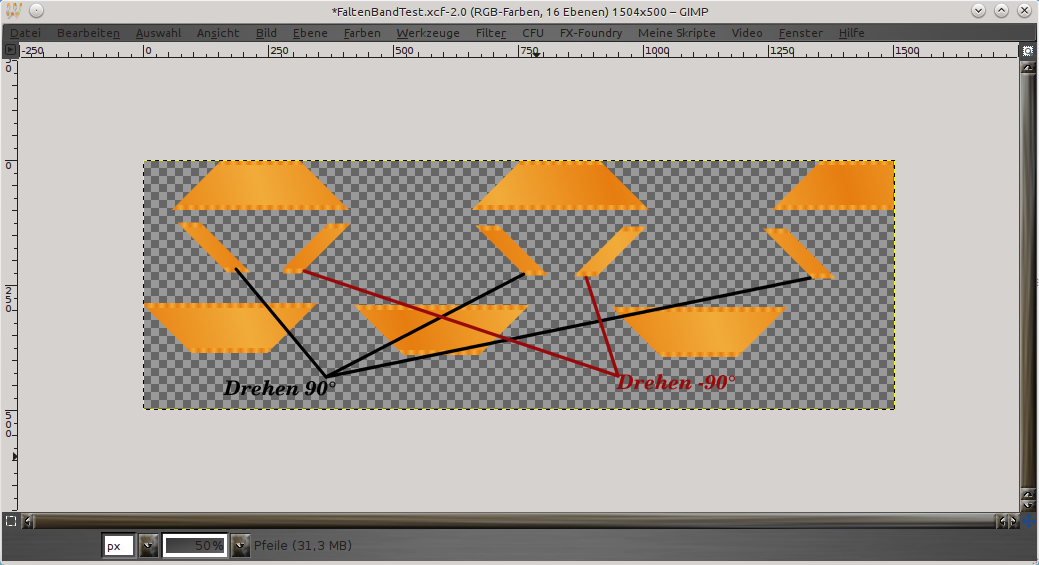
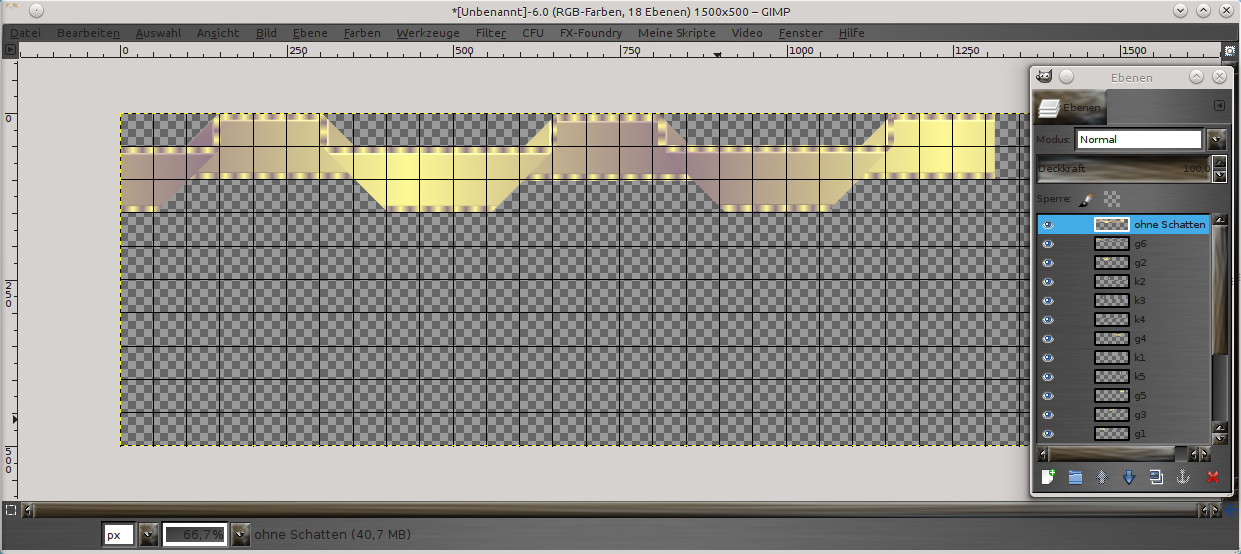
21. Füge jeder Ebene (ausgenommen der aus Sichtbarem!) einen Schlagschatten mit 0 - 0 - 15, ohne Größenänderung, Wert 80 % zu.
22. Wähle Auswahl aus Alphakanal der "Ebene aus Sichtbarem" (das gefaltete Ribbon ohne Schatten) und invertiere diese.
23. Steuere jede Schattenebene an und drücke "entf".
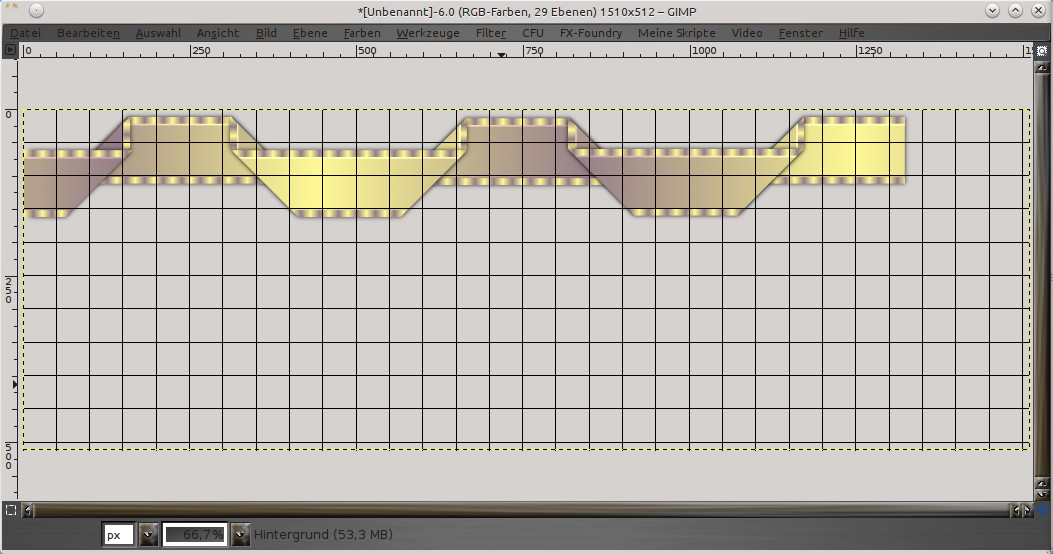

24.
Blende die "Ebene aus Sichtbarem" aus, vereine alle sichtbaren Ebenen, schneide die Leinwand passend zu und exportiere das Ribbon als *.png.
Hier noch Beispiele aus bunten Ribbon:
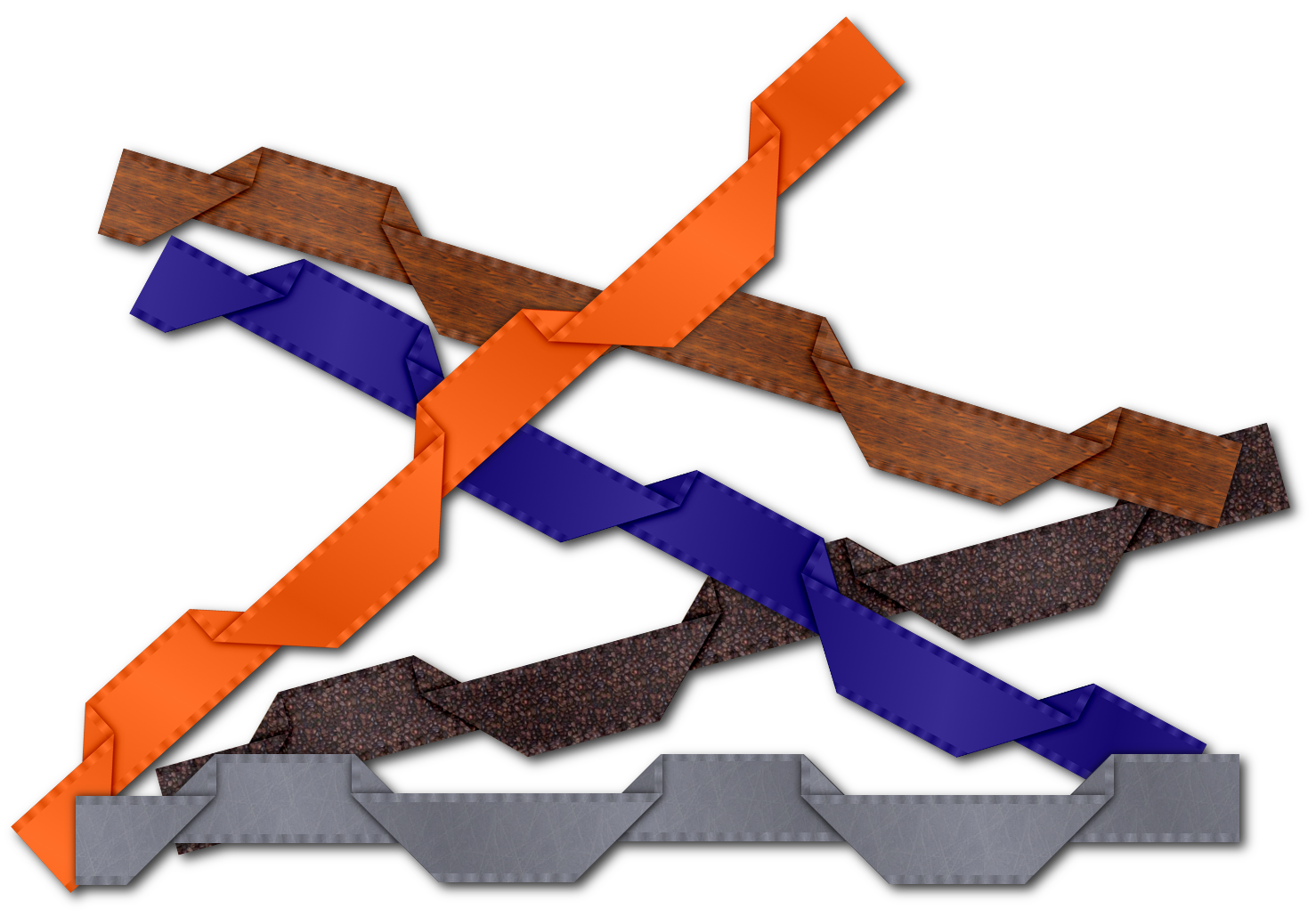
Ich wünsche viel Spaß beim Nachbasteln!
Ich hoffe, dieses Tutorial ist verständlich geschrieben und wünsche Euch viel Spaß damit.
