Ein Gruß zum Neuen Jahr 2022
Du willst das animierte Feuer ausprobieren? Das Scipt dafür hat bereits ein paar Jahre auf dem Buckel, ist aber in der Zwischenzeit etwas angepasst worden.

Zwecks Arbeitserleichterung kannst Du noch weitere Scripte aus unseren Ressourcen laden.
Weil es bei der Weiterentwicklung von Gimp passieren kann, dass ältere Scripte nicht mehr passen – es lässt sich auch manches in Handarbeit erledigen.
Vorläufig funktionieren die hier verwendeten Scripte noch. Hab sie für diese Anleitung unter Windows10 mit GIMP 2.10.30 getestet.
AnimatedFireLite
anim-overlay-background
Speichere die zip-Dateien auf dem PC, entpacke sie in den persönlichen Gimpordner in den Scripte-Ordner. Unter Windows befindet er sich normalerweise hier:
C:\Users\DEINNAME\AppData\Roaming\GIMP\2.10\scripts
Schritt 1
Praktisch ist für die Feuerani eine durchbrochene Schablone. Zum ersten Ausprobieren kannst Du mein Exemplar verwenden.
Die transparenten Bereiche lassen später in der Animation den Feuerverlauf durchscheinen.
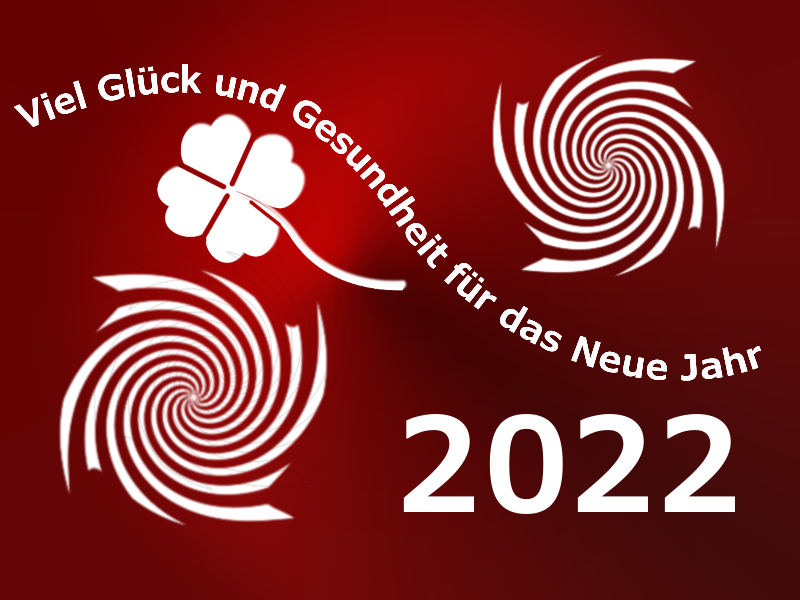
Wenn alles klappt, schneide Dir selber eine Schablone zu. Einfach Formen wie Herzen, Sterne und ähnliches auf eine neue transparente Ebene pinseln und mit Auswahl aus Alphakanal aus der unteren Ebene ausschneiden.
Die angedeuteten Feuerwerkskörper sind mit den Filtern Retro Background und Verzerren - Drehen und Drücken entstanden.
Die Hintergrundebene habe ich mit einem konisch-symmetrischen Verlauf (Dunkelrot nach Hellrot) gefüllt.
Auch Textebenen lassen sich so ausschneiden. Geschwungene Textebenen erzeuge vorher mit einem selbst erzeugten Pfad. (Funktion Text an Pfad)
Aktiviere im Pfaddialog den neu entstanden Pfad, Nach Auswahl aus Pfad kannst Du diese verbogenen Texte aus der Schablonenebene ausschneiden.
Wenn dann noch der Filter Dekoration - Rand abschrägen auf die Schablone angewendet wird, ergeben sich zusätzliche interessante Effekte.
Schritt 2
Erstelle ein neues transparentes Bild in Größe der Schablone.
Führe den Filter aus über Filter – Animation – Animated Fire Lite , Passe die Einstellungen an, bevor mit Ok bestätigt wird.
Richte Dich mit den Einstellungen nach der Schablonengröße und nach dem rechten Screenshot.
Die gewünschte Anzahl Ebenen, jeweils mit Flammen gefüllt sollte danach zu sehen sein

Schritt 3
Kopiere die Schablone in die Zwischenablage und füge sie unten als neue Ebene in den Ebenenstapel ein.
Achtung - schiebe die Ebene im Ebenendialog ganz nach unten.
(Ohne zusätzliches Script müsstest Du zwischen jede Flammenebene und ganz oben eine Kopie der Schablone einfügen.
Anschließend jede Kopie mit der darunter liegenden Flammenebene vereinen.)
Der Filter Animation – Overlay Background erledigt diese Arbeitsgänge ruckzuck.
Schritt 4
Die Schablone auf der untersten Ebene ist danach überflüssig, muss deshalb glöscht werden.
Schritt 5
Du könntest diese Datei als GIF-Animation exportieren, dann wäre vorher ein Optimieren günstig.
Weil das Exportieren im Dateiformat .webp mit Speicherplatz sparsamer umgeht, wähle besser Datei – Exportieren und verwende als Dateiendung nach dem Punkt webp. (Vergiss nicht den Haken bei Animation!)
Falls Dir das Tempo missfällt, kannst Du es entweder in jeder Ebene ändern oder ein Script von ClaraFall verwenden:
Herunterladen könnt Ihr Euch das Skript HIER
Ihr findet das Skript nach dem Einbinden und Auffrischen unter
CFU\Helferlein\ als "CFU Animationsoptionen".
Falls beim Basteln irgendwo Probleme auftreten, melde Dich einfach, es gibt weiterhin die Hilfe zu Gimp.
Solltest Du in unserem Forum noch keine eigene Galerie besitzen, wende Dich an einen der Moderatoren, damit Du selbst Bilder hochladen kannst.








