- Zuerst öffnest du das Bild mit dem Motiv, dass du einrahmen möchtest.
Ich habe hier meinen Stuart genommen. - Ganz viel Wiese und kleiner Hund, damit ich ausreichend Platz für den Rahmen habe. Als nächstes legst du zwei Hilfslinien fest, die genau durch die Mitte des Motivs verlaufen. Die Hilfslinien ziehst du mit gedrückter linker Maustaste links und oben aus den Linealen des Bildfensters heraus.
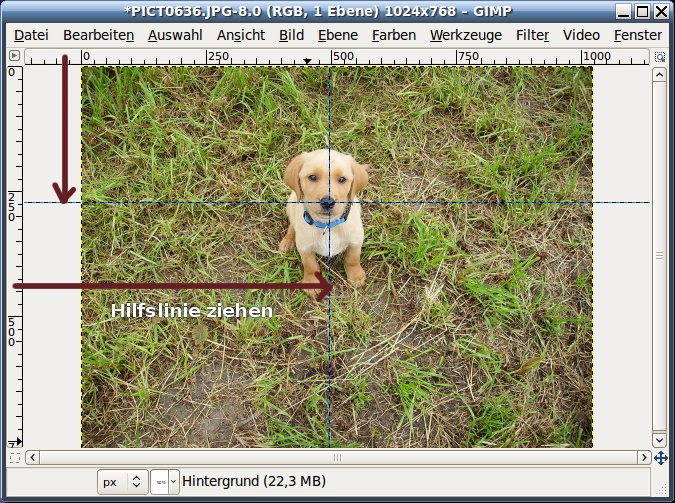
Als erstes erstellst du die Form des Rahmens: - Aktiviere den PinseleditorWähle als Form die Raute und vergrößere den Pinsel im Radius, um besser erkennen zu können, wie der Pinsel aussieht.

- Stelle zuerst die Härte auf 1.0,Dann wähle die Anzahl der Spitzen, die dein Stern haben soll. Ich habe in meinem Beispiel einen 7-Spitzen-Stern gewählt.
Das Seitenverhältnis bestimmt das Verhältnis zwischen den langen und den kurzen Seiten. Je höher du den Wert einstellst, desto dünner werden die Spitzen. Da wir hier aber einen Rahmen basteln wollen, sollten sie nicht zu stark ausgeprägt sein.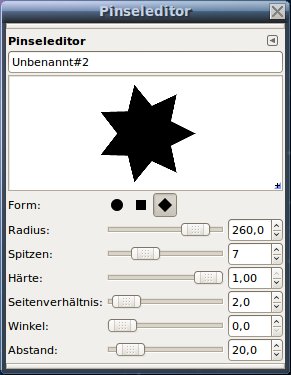
- Aktiviere im Werkzeugkasten nun das Pinselwerkzeug:brush: und teste die Größe. Er sollte das Motiv komplett bedecken.
Am einfachsten geht das, wenn du eine neue transparente Ebene einfügst und einfach mal mit dem Pinsel auf das Bild klickst, wo sich die Hilfslinien kreuzen.
 Verdeckt dein Stern dein Motiv? Gut, dann ist die Schablone fertig.
Verdeckt dein Stern dein Motiv? Gut, dann ist die Schablone fertig. - Füge über deinem Bild nun eine neue Ebene ein.Ebene – Neue Ebene. Als Ebenennamen gibst du z.B. Muster ein.Fülle die neue Ebene mit einem Muster.
Aktiviere dazu das Füllwerkzeug .
.
In den Werkzeugeinstellungen aktivierst du die Füllart Muster.
Wenn du auf das kleine Kästchen mit der Mustervorschau klickst, öffnet sich eine Auswahl mit allen Mustern, die in Gimp installiert sind. Wähle eines davon aus, oder verwende so wie ich das Muster „Pine“.
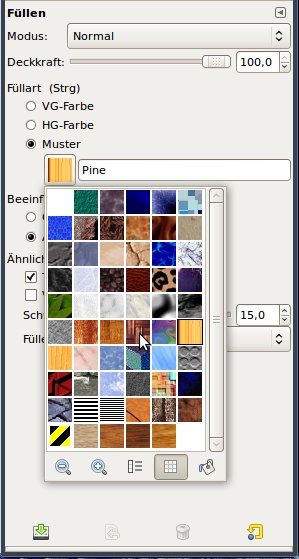
- Bei Beeinflusster Bereich aktiviere die Option „Ganze Auswahl füllen“.Klicke nun in das Bildfenster um deine neue Ebene zu füllen.
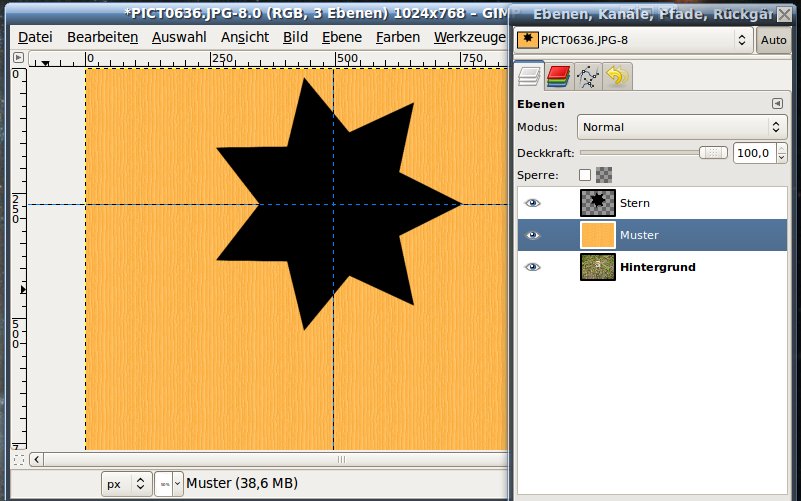
- Aktiviere das Radier-Werkzeug
 . Als Pinselspitze ist der zuvor eingestellte Stern aktiv. Verkleinere den Stern im Radius, je nachdem wie groß dein Stern zuvor war, um ca. 20px. Klicke mit dem Pinsel nun in deinen Stern, der die Größe deines Motives abdeckt. Es bleibt ein Rahmen stehen.
. Als Pinselspitze ist der zuvor eingestellte Stern aktiv. Verkleinere den Stern im Radius, je nachdem wie groß dein Stern zuvor war, um ca. 20px. Klicke mit dem Pinsel nun in deinen Stern, der die Größe deines Motives abdeckt. Es bleibt ein Rahmen stehen.
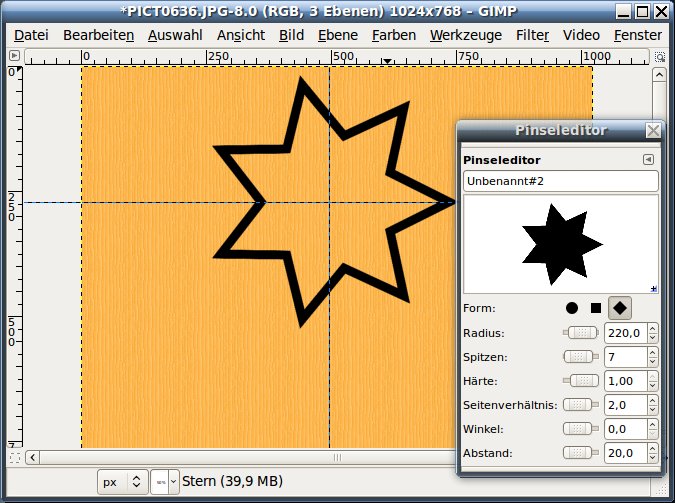
- Vergrößere den Pinsel nun um ca. 5px und aktiviere im Ebenendialog die Muster-Ebene. Klicke wieder mit dem Radiergummi auf das Bild, wo sich die Hilfslinien kreuzen.
Schon ist dein Motiv sichtbar.

- Um den Rahmen jetzt noch hübsch zu machen, kannst du ihn ebenfalls mit einem Muster füllen.Klicke mit der rechten Maustaste auf die Sternenebene. Wähle Auswahl aus Alphakanal. Alternativ findest du den Befehl auch unter Ebene – Transparenz – Auswahl aus Alphakanal.
Nun hast du erst einmal die Auswahl der Form.
Füge eine neue Ebene ein über Menü Ebene – Neue Ebene, Nenne sie z.B. Rahmen.
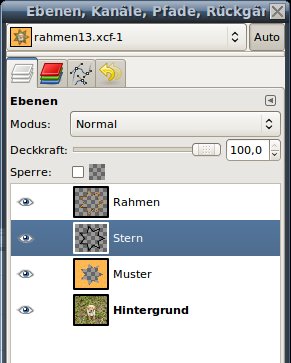
- Aktiviere erneut das Füllwerkzeug
 und wähle ein anderes Muster aus, mit dem du deinen Rahmen füllst. z.B. Wood of some sort. Klicke in die Auswahl auf das Bildfenster.
und wähle ein anderes Muster aus, mit dem du deinen Rahmen füllst. z.B. Wood of some sort. Klicke in die Auswahl auf das Bildfenster.
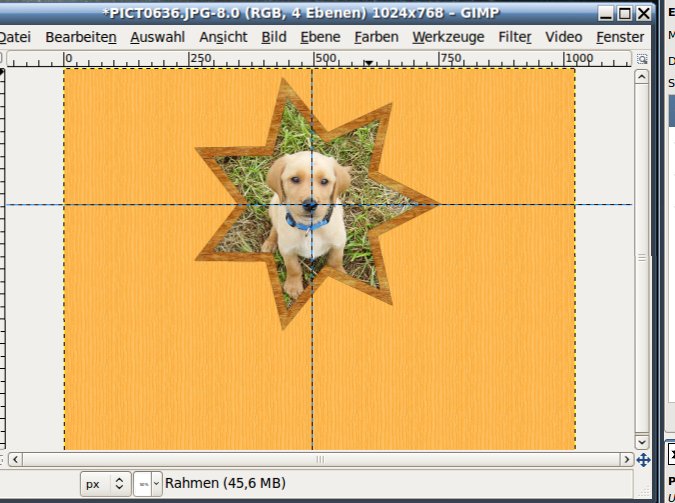
- Hebe die Auswahl auf. Über Menü Auswahl – Nichts auswählen.
Aktiviere die Sternen-Ebene, auf der sich der schwarze Rahmen befindet.
Um den Rahmen jetzt ein wenig plastisch wirken zu lassen, müssen wir noch ein bissle zaubern.
Rufe den Filter – Weichzeichner – Gaußscher Weichzeichner auf.
Stelle die Stärke des Filters auf ca. 10 ein. . Bestätige den Filter mit OK.
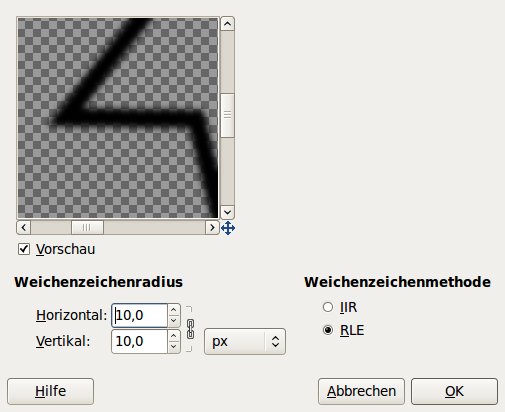
 Bei der Einstellung kommt es ganz darauf an, wie dick dein Rahmen geworden ist
Bei der Einstellung kommt es ganz darauf an, wie dick dein Rahmen geworden ist - Aktiviere nun die Rahmen-Ebene, wo dein bunter Rahmen abgebildet ist. Wähle Filter – Abbilden – Bump-Map.
Stelle den Filter wie im Screenshot angegeben ein und wende den Filter mit an.

- Das sieht doch schon mal super aus. Zu guter Letzt kannst du deinen schwarzen, weich gezeichneten Stern noch als Schatten verwenden.
Aktiviere die Ebene und versetze sie über Menü Ebene – Transformation – Versatz um ca. 2px im X und Y -Wert. Bestätige die Funktion mit OK. Alternativ kannst du auch einfach die Ebene mit dem Greifwerkzeug anklicken und mit den Pfeiltasten auf der Tastatur 2 Klicks nach unten und rechts verschieben.
anklicken und mit den Pfeiltasten auf der Tastatur 2 Klicks nach unten und rechts verschieben. - Zum Schluss schneidest du dein Bild noch so zu, dass du ein schönes, quadratisches Bild hast mit einem Sternen-Rahmen.
Aktiviere das Schneidwerkzeug und markiere den Bereich, der nach dem Zuschnitt übrig bleiben soll.
und markiere den Bereich, der nach dem Zuschnitt übrig bleiben soll.

- Über Menü Bild – Hilfslinien – Hilfslinien entfernen verschwinden auch noch die Hilfslinien aus deinem Bild. Fertig ist dein Rahmen in Sternenform. Du kannst auf diese Weise auch einen Rahmen in Ellipsenform oder ähnlichem erstellen.

Gruß Eleanora